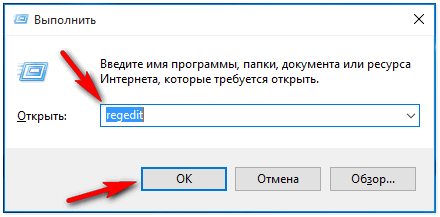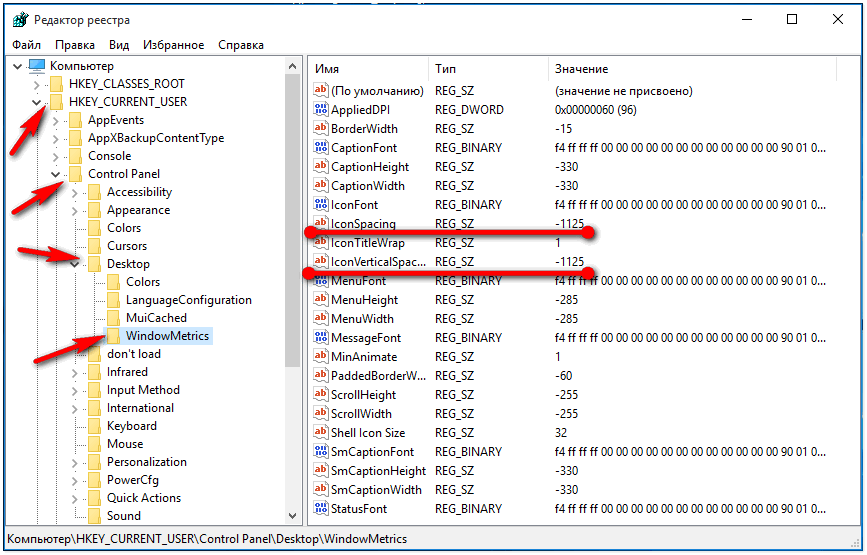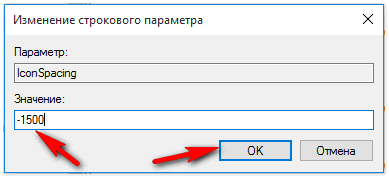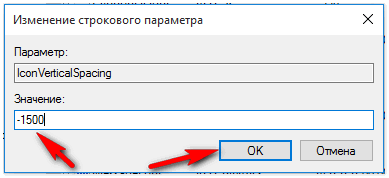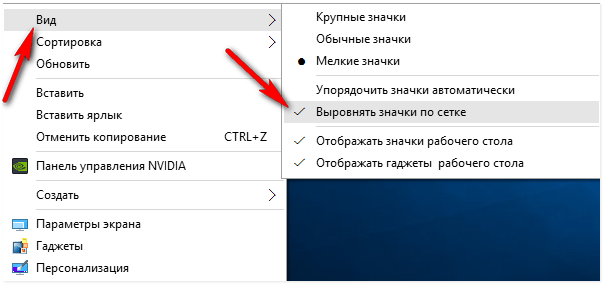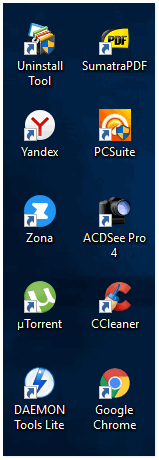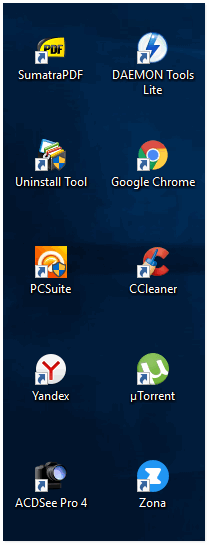- Desktop Icon Spacing — быстрое изменение расстояния между ярлыками рабочего стола
- Расстояние между значками в Windows 10
- РАССТОЯНИЕ МЕЖДУ ЗНАЧКАМИ
- Как изменить интервал значков рабочего стола в Windows 10
- Как изменить интервал значков рабочего стола
- Как сбросить интервал значков рабочего стола по умолчанию
- Как изменить интервал между значками рабочего стола в Windows 10
- Используйте редактор реестра для регулировки расстояния между значками
- Обновление за апрель 2021 года:
- Как увеличить, уменьшить расстояние между ярлыками в Windows 10
- Как увеличить, уменьшить расстояние между ярлыками в Windows 10
- Заключение
Desktop Icon Spacing — быстрое изменение расстояния между ярлыками рабочего стола
Windows 10 никак не препятствует произвольному размещению ярлыков программ на рабочем столе, правда, с небольшой оговоркой. Если в настройках рабочего стола у вас включено выравнивание значков по сетке, вы сможете размещать их только на определенном расстоянии друг от друга. Если же выравнивание отключить, ярлыки можно будет располагать произвольно, но при этом будет трудно добиться их симметричного расположения относительно друг друга.
Найти решение в этой ситуации поможет бесплатная утилита Desktop Icon Spacing — небольшой твикер, позволяющий задавать произвольное расстояние между элементами рабочего стола без отключения выравнивания. Утилита весит всего 275 килобайт, не требует установки и имеет простейший графический интерфейс с двумя интерактивными элементами — ползунками «Horizontal» и «Vertical», перетаскивая которые вправо-влево, вы можете задать расстояние в пикселях между размещёнными на рабочем столе иконками.
Задав расстояние, нужно обязательно отметить флажками опции «All data saved» и «All other windows closed», иначе кнопка «Apply» останется неактивной, и вы не сможете применить новые настройки.
При нажатии кнопки «Apply» изменения вступают в силу немедленно, сразу же после автоматического перезапуска Проводника.
Но это еще не всё.
В меню «Advanced» имеется несколько полезных дополнительных опций, которые наверняка вам пригодятся.
- Set Default — устанавливает настройки по умолчанию.
- Top — закрепляет окошко утилиты поверх других окон.
- Start Explorer Process — запускает процесс Проводника, активна только если процесс explorer.exe завершен.
- Restore WindowMetrics and Restart PC — восстанавливает подраздел реестра WindowsMetric, сбрасывая метрические настройки Проводника к значениям по умолчанию.
- Save Generic Restore File — создает резервную копию подраздела реестра WindowsMetric в виде REG-файла.
Собственных настроек у Desktop Icon Spacing нет, если не считать смену светлой темы оформления на темную.
Что же касается пункта меню «System Font Size», то оно содержит ссылки на другие программные продукты разработчика.
Расстояние между значками в Windows 10
В предыдущих версиях Windows, таких как XP, Vista, Seven, пользователь мог настроить расстояние между значками на Десктопе посредством изменения двух опций, а именно горизонтального и вертикального интервала в окне Дополнительного оформления свойств экрана, не прибегая при этом к редактированию реестра.
Начиная с восьмой версии операционной системы и выше, такой вариант изменения интервалов между иконками был ликвидирован.
Учитывая то, что Windows 10 позиционируется как универсальная система для настольных, планшетных ПК, смартфонов и т.д., имеющих сенсорный экран, пользователь может оказаться в ситуации, когда ему будет просто необходимо расположить значки на Рабочем столе шире друг от друга. Для таких случаев я предлагаю вам открыть редактор реестра и сделать необходимые настройки самому.
Перед этим обязательно создайте резервную копию реестра. Приступим! Нажмите клавиатурное сочетание Win + R , напишите «regedit.exe» и кликните по кнопке «ОК».
Проследуйте по пути:
и найдите два параметра, отвечающих за изменение интервала, а именно «IconSpacing» и «IconVerticalSpacing», задайте нужные вам значения (горизонтальное и вертикальное).
РАССТОЯНИЕ МЕЖДУ ЗНАЧКАМИ
Формула для вычисления выглядит следующим образом.
Например, по умолчанию стоит значение -1125, которое означает расстояние в 75 пикселей. То есть по формуле это будет выглядеть так: -15 * 75 = -1125.
Для того, чтобы получить результат в 100 пикселей, необходимо установить значение в -1500 (-15 * 100 = -1500).
Для того, чтобы внесённые вами изменения вступили в силу необходимо обязательно выйти из своей учётной записи, войти по новому. После чего на Рабочем столе вызвать контекстное меню и снять, а потом снова установить отметку на «Выровнять значки по сетке».
Для отмены изменений верните значения на -1125. Наша Карта блога ждёт вас, просим обязательно заглянуть.
Как изменить интервал значков рабочего стола в Windows 10
В данной статье показаны действия, с помощью которых можно изменить интервал значков рабочего стола в операционной системе Windows 10.
При необходимости можно изменить интервал значков рабочего стола, и таким образом, расстояние между значками может увеличиваться или уменьшаться в горизонтальном и вертикальном направлениях. Также в статье показано как сбросить интервал значков рабочего стола к настройкам по умолчанию.
Все дальнейшие действия предполагают внесение изменений в системный реестр Windows
Прежде чем вносить какие-либо изменения в реестр, настоятельно рекомендуется создать точку восстановления системы
Как изменить интервал значков рабочего стола
Чтобы изменить интервал значков рабочего стола, откройте редактор реестра, для этого нажмите сочетание клавиш 
В окне редактора реестра перейдите по следующему пути:
Здесь нас интересуют два строковых параметра: IconSpacing и IconVerticalSpacing.
Значение параметра IconSpacing отвечает за горизонтальное расстояние между значками на рабочем столе
Значение параметра IconVerticalSpacing отвечает за вертикальное расстояние между значками на рабочем столе
Минимальное значение параметров IconSpacing и IconVerticalSpacing -480, а максимальное -2730
Значение по умолчанию -1125
Чтобы изменить горизонтальное расстояние между значками рабочего стола, дважды щелкните параметр IconSpacing и измените его значение в указанных выше пределах и нажмите кнопку OK.
Чтобы изменить вертикальное расстояние между значками рабочего стола, дважды щелкните параметр IconVerticalSpacing и измените его значение в указанных выше пределах и нажмите кнопку OK.
Чтобы изменения вступили в силу, выполните выход из системы или перезагрузите компьютер.
Как сбросить интервал значков рабочего стола по умолчанию
Значение по умолчанию для параметров IconSpacing и IconVerticalSpacing -1125
Чтобы сбросить интервал значков рабочего стола к настройкам по умолчанию, создайте и примените файл реестра следующего содержания:
Windows Registry Editor Version 5.00.
После применения файла реестра, чтобы изменения вступили в силу, выполните выход из системы или перезагрузите компьютер.
Ниже на скриншотах показаны различные интервалы значков рабочего стола.
Расстояние между значками рабочего стола по умолчанию.
Максимальное расстояние между значками рабочего стола.
Минимальное расстояние между значками рабочего стола.
Используя рассмотренные выше действия, можно изменить интервал (расстояние) между значками рабочего стола в операционной системе Windows 10.
Как изменить интервал между значками рабочего стола в Windows 10
Изменение размера и расстояния между значками на вашем Рабочий стол Windows 10 может показаться ненужным, но в некоторых обновлениях Windows 8 возникали проблемы с недостаточным расстоянием между значками, мелкими шрифтами и другими причудами. Если вы один из них, узнайте, как изменить расстояние между значками на рабочем столе Windows 10 здесь.
В следующем уроке вы узнаете, как изменить расстояние между значками на рабочем столе, как по вертикали, так и по горизонтали, в Windows 10. По умолчанию расстояние между значками на рабочем столе составляет -1125 единиц как по горизонтали, так и по вертикали.
Вы можете изменить это расстояние, настроив определенные ключи в редакторе реестра. Действия очень простые, и вы всегда можете сбросить значение по умолчанию, используя ту же процедуру. Расстояние между значками составляет от -480 до -2730, поэтому вы можете выбрать любое значение в этом диапазоне.
Используйте редактор реестра для регулировки расстояния между значками
Обновление за апрель 2021 года:
Теперь мы рекомендуем использовать этот инструмент для вашей ошибки. Кроме того, этот инструмент исправляет распространенные компьютерные ошибки, защищает вас от потери файлов, вредоносных программ, сбоев оборудования и оптимизирует ваш компьютер для максимальной производительности. Вы можете быстро исправить проблемы с вашим ПК и предотвратить появление других программ с этим программным обеспечением:
- Шаг 1: Скачать PC Repair & Optimizer Tool (Windows 10, 8, 7, XP, Vista — Microsoft Gold Certified).
- Шаг 2: Нажмите «Начать сканирование”, Чтобы найти проблемы реестра Windows, которые могут вызывать проблемы с ПК.
- Шаг 3: Нажмите «Починить все», Чтобы исправить все проблемы.
- Нажмите Windows + R, чтобы открыть окно «Выполнить», введите regedit и нажмите Enter.
- Перейдите в следующее место
- HKEY_CURRENT_USER \ Панель управления \ Рабочий стол \ WindowMetrics
- Узнайте больше о WindowMetrics на правой панели. Это горизонтальное расстояние. Дважды щелкните IconSpacing, чтобы изменить значение. Выберите любое значение от -480 до -2730, где -480 — минимальное расстояние, а -2780 — максимальное расстояние.
- Теперь расстояние по вертикали такое же, как на шаге 4, просто дважды щелкните IconVerticalSpacing. Теперь установите любое значение от -480 до -2730 и нажмите OK, чтобы сохранить изменения. Это изменит расстояние между значками.
- Перезагрузите компьютер, чтобы сохранить изменения.
Вы можете немного изменить значение, чтобы установить интервал между значками по своему желанию. Мне -1100 подходит для глаз, и я могу отображать больше значков на рабочем столе.
Произошло ли это на вашем рабочем столе, когда вы обновляли Windows 10? Пожалуйста, оставьте комментарий ниже и сообщите нам, подходит ли вам это руководство.
CCNA, веб-разработчик, ПК для устранения неполадок
Я компьютерный энтузиаст и практикующий ИТ-специалист. У меня за плечами многолетний опыт работы в области компьютерного программирования, устранения неисправностей и ремонта оборудования. Я специализируюсь на веб-разработке и дизайне баз данных. У меня также есть сертификат CCNA для проектирования сетей и устранения неполадок.
Как увеличить, уменьшить расстояние между ярлыками в Windows 10
Всем доброго времени суток. В этой статье разберём способ как увеличить, уменьшить расстояние между ярлыками в Windows 10. Редактировать будем реестр. Поэтому обязательно создайте его резервную копию. Как создать резервную копию реестра можно прочитать здесь.
Большинство пользователей работая в операционной системе Windows, на рабочем столе создают огромное количество различных ярлыков, папок. Заполняя экран монитора просто до неузнаваемости. Что крайне не удобно (это лично моё мнение, выбор за Вами).
От большого количества ярлыков на рабочем столе, просто начинает рябить в глазах. Для того чтобы Ваш рабочий стол был в нормальном рабочем состоянии и при этом глаза не напрягались и не бегали в поисках необходимой иконки или папки, нужно просто увеличить расстояние между ними.
Операционную систему Windows 10 можно отнести к более как универсальной, для настольных ПК, планшетов, смартфонов и так далее. При работе например на планшете с сенсорным экраном, пользователю просто необходимо будет увеличить расстояние между значками на рабочем столе. Для более удобной работы.
Как увеличить, уменьшить расстояние между ярлыками в Windows 10
Все изменения для увеличения или уменьшения расстояний между ярлыками будем производить через системный реестр. Чтобы туда попасть нажмите на клавиатуре Win+R горячие клавиши, и введите такое значение «regedit» (без кавычек). Затем нажмите «ОК».
В открывшимся окне реестра необходимо пройти сюда: HKEY_CURRENT_USER\Control Panel\Desktop\WindowMetrics. Теперь нужно найти два параметра которые отвечают за интервал между значками. Это «IconSpacing» и «IconVerticalSpacing».
Теперь необходимо задать им нужные значения «горизонтальное» и «вертикальное». Нажмите на «IconSpacing» правой кнопкой мышки и выберите «Изменить». По умолчанию установлено значение -1125 задаём значение -1500.
Как узнать какое значение вводить в строковый параметр. По умолчанию -1125 это 75 пикселей. То-есть если -15 умножить на 75, то получим значение -1125. Если Вам нужно увеличить, либо уменьшить расстояние (в нашем примере в 100 пикселей). То необходимо -15 умножить на 100. соответственно получится -1500. Вот по такому принципу вычисляем расстояние в пикселях.
Для сохранения внесённых изменений необходимо перезагрузить компьютер. После чего на рабочем столе открыть контекстное меню правой кнопкой мышки. Далее, выбрать «Вид» и убрать. Затем снова установить галочку на пункт «Выровнять значение по сетке».
Вот пример до редактирования параметров.
Вот после редактирования параметров строкового значения.
Заключение
Думаю что результат виден. Вот таким несложным способом можно увеличить, уменьшить расстояние между ярлыками в Windows 10. Почитайте классную статью как убрать приставку «ярлык» при создании ярлыков.