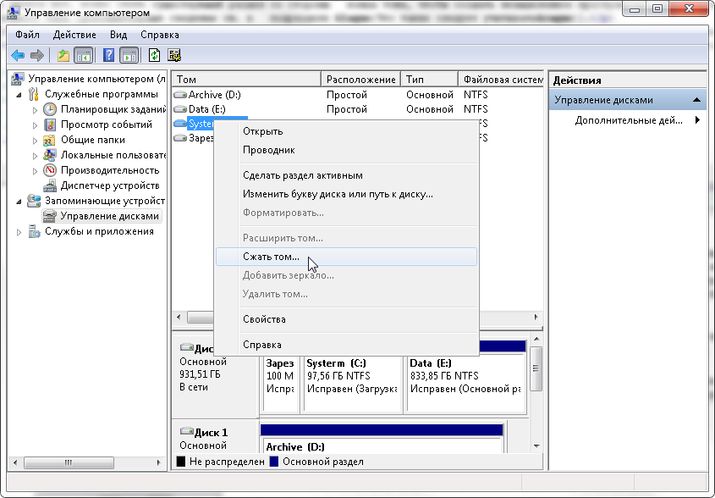- Изменение разделов жесткого диска в Windows 7
- Содержание
- Уменьшение основного раздела
- Увеличение основного раздела
- Как изменить размер жесткого диска в Windows 10
- Первый способ: Встроенный диспетчер дисков Windows 10
- Второй метод: использование сторонних инструментов
- Как увеличить размер диска «C» за счет диска «D», без потери данных
- Встроенный в Windows инструмент для увеличения размера диска.
- Программы для изменения размера дисков
- Как изменить размер раздела в Windows 10
- Изменить размер раздела с Windows 10 Управление дисками
- Как уменьшить размер раздела в Windows 10:
- Как увеличить размер раздела в Windows 10:
- Отрегулируйте размер раздела с помощью partition editor
- Позаботьтесь о данных при изменении размера раздела диска
Изменение разделов жесткого диска в Windows 7
Содержание
Уменьшение основного раздела
Объем существующих основных разделов и логических дисков можно уменьшить за счет примыкающего к ним свободного пространства на том же диске. Например, если имеется потребность в дополнительном разделе, но дополнительных дисков нет, можно сжать существующий раздел со стороны конца тома, чтобы создать невыделенное пространство, которое можно использовать для нового раздела. Операция сжатия может быть блокирована наличием файлов определенного типа (дополнительные сведения см. в подразделе «Что также следует учитывать»).
При сжатии раздела все простые файлы автоматически перемещаются в другую область диска, чтобы высвободить дополнительное пространство. Нет необходимости в форматировании диска для сжатия раздела.
Примечание: Если раздел является неформатированным разделом (то есть без какой-либо файловой системы), содержащим данные (например, файл базы данных), то сжатие раздела может привести к уничтожению данных
Откройте среду управления дисками: Пуск — правой клавишей нажать Компьютер — выбрать Управление. Выберете пункт Управление дисками, нажмите правой клавишей на основном разделе и Сжать том
Следуйте инструкциям. Желательно оставить размер основного раздела не меньше 40 гб. После сжатия появиться новый нераспределенный раздел, который необходимо будет отформатировать.
Примечание: Сжимать можно только базовые тома, которые не имеют никакой файловой системы или имеют файловую систему NTFS
Что также следует учитывать
- При сжатии раздела некоторые файлы (например, файл подкачки или область хранения теневых копий) не могут быть перемещены автоматически, ограничивая уменьшение раздела точкой, в которой находятся неперемещаемые файлы. Если операция сжатия заканчивается с ошибкой, проверьте в журнале приложений событие 259, которое указывает на неперемещаемый файл. Если известны кластеры или кластер, связанные с файлом, мешающим выполнить операцию сжатия, можно также ввести в командной строке команду fsutil (введите fsutil volume querycluster /? для просмотра синтаксиса). При задании параметра querycluster результат команды указывает на неперемещаемый файл, который мешает выполнить операцию сжатия.
В некоторых случаях можно временно переместить этот файл. Например, если перемещаемый файл является файлом подкачки, можно использовать Панель управления, чтобы переместить его на другой диск, сжать том, а затем переместить файл подкачки обратно.
Увеличение основного раздела
Логический диск расширяется за счет смежного свободного пространства на том же дополнительном разделе, в котором он содержится. Если имеющегося в разделе свободного места недостаточно для расширения логического диска, размер раздела увеличивается так, чтобы вместить логический диск.
Для логических дисков, загрузочных или системных томов расширить том можно только за счет смежного дискового пространства и только если диск может быть преобразован в динамический. Для других томов существует возможность расширения за счет несмежного дискового пространства, однако с условием, что диск будет преобразован в динамический.
Откройте среду управления дисками: Пуск — правой клавишей нажать Компьютер — выбрать Управление. Выберете пункт Управление дисками, нажмите правой клавишей на основном разделе и Расширить том. Следуйте инструкциям.
Как изменить размер жесткого диска в Windows 10
Зачем вообще кому-то может понадобиться изменять размер винчестера?
Ну, во-первых, если это системный диск «C», то вам может не хватать места для обновлений Windows, программ, загрузок и т. д. Во-вторых, когда вы хотите установить дополнительную операционную систему, например Linux, то под нее понадобится освободить место в другом разделе. В общем, причин может быть очень много. Но в нашей статье разговор пойдет не о них, а о том, как уменьшить или увеличить размер жесткого диска в компьютере.
В Windows 10 изменить объем винчестера можно двумя способами.
Первый вариант — воспользоваться услугами встроенного приложения Disk Manager. Хотя некоторые люди считают, что это очень сложно, и предпочитают использовать второй вариант — сторонние программы с лучшими пользовательскими интерфейсами. В нашей статье мы подробно опишем оба этих варианта.
Примечание: прежде чем приступить к работе, обязательно сотворите резервную копию данных, чтобы не потерять их.
Первый способ: Встроенный диспетчер дисков Windows 10
1. Сначала щелкните правой кнопкой мышки на «Этот компьютер» и далее «Управление».
2. Затем слева откройте список «Хранилище» и выберите «Управление дисками».
3. Вы увидите все разделы вашего жесткого диска. Допустим, нужно уменьшить локальный диск «D» на 20 Гб. Для этого щелкните по нему ПКМ и выберите «Сжать том».
4. Теперь следует ввести тот объем, на который мы уменьшаем винчестер. Размер вводится в мегабайтах, и так как выше мы уже остановились на величине 20 Гб, вводим 20480 Мб.
Внимательные читатели могут заметить: почему 20480, а не 20000 Мб? Тут не стоит забывать, что в 1 Гб содержится 1024 Мб. Следовательно, 20 Гб — это 20480 Мб.
После того как ввели нужное значение, нажмите на вкладку «Сжать».
5. У вас появится нераспределенное пространство в 20 Гб, а сам диск «D» уменьшится на такой же объем. Теперь жмите на появившийся неразмеченный объем в 20 Гб правой клавишей мыши и кликните «Создать простой том».
6. Потом можете сократить размер нового тома или оставить как есть по умолчанию.
7. Затем присваиваем новому диску букву, указываем для него вид файловой системы и жмем «Далее». В результате у вас в компьютере появится новый диск, который вы можете использовать по своему усмотрению.
Второй метод: использование сторонних инструментов
Как мы уже писали выше, некоторые люди не любят пользоваться встроенным диспетчером дисков, считая, что это не совсем просто. На наш взгляд, это не соответствует истине, так как в использовании данного приложения ничего трудного нет. Но тем не менее многие все равно предпочитают сторонние программы, так как они действительно отличаются более удобным интерфейсом. Мы расскажем, как изменить размер винчестера при помощи утилиты MiniTool Partition Wizard Free Edition.
Вот как это сделать:
1. Перейдите на сайт программы и скачайте себе ее свежую версию. Данная программа полностью совместима с Windows 10, а ее бесплатной версии хватит вам за глаза.
2. Найдите скачанный установочный файл и запустите процесс установки.
3. По окончании процесса откройте программу MiniTool Software и нажмите кнопку MiniTool Partition Wizard Free.
4. Перед вами предстанут все разделы ваших винчестеров. Давайте для примера возьмем 15 Гб от нашего локального диска «D» и сделаем их нераспределенным пространством. Для этого кликните ПКМ на диск «D» и выберите «Move/Resize».

6. Теперь убедитесь, что все сделано правильно, и нажмите «Применить». Кроме того, прежде чем нажать «Да», обязательно закройте все остальные приложения с несохраненными данными. После кликните на подтверждение своих действий и дождитесь окончания процесса. Продолжительность выполнения этой операции зависит от объема, который вы переносите. Потом вам останется лишь перезагрузить компьютер, и все изменения вступят в силу.
Вышеуказанная инструкция подходит в том случае, когда вы изменяете размер одного и того же диска. Если же вам нужно использовать нераспределенное пространство для расширения другого винчестера, например диска «C», щелкните по нему правой кнопкой мышки и жмите «Extend» (расширить). Затем откройте раскрывающейся меню и найдите свой неразмеченный объем. Потом определите, какое количество нераспределенного дискового пространства вы возьмете для расширения диска, и жмите «OK». А дальше остается нажать «Принять» для подтверждения изменений и подождать, пока утилита выполнит расширение объема винчестера. После перезагрузки компьютера все нововведения вступят в силу.
Как увеличить размер диска «C» за счет диска «D», без потери данных
Читайте о том, как увеличить диск «C» за счет диска «D» . Рассмотрим способы, как это сделать с помощью встроенных в систему инструментов или сторонними программами, без потери данных.
Встроенный в Windows инструмент для увеличения размера диска.
На выбор есть два способа. Первый способ – без использования сторонних программ, исключительно стандартными средствами операционной системы Windows. Минус этого способа в том, что он может быть вам полезен только в том случае, если на диске D нет никаких важных данных и вы можете его очистить.
Кликните правой кнопкой мыши по меню «Пуск» и выберите из появившегося списка «Управление дисками» .
Вы увидите структуру разделов и дисков компьютера.
Например: диск С и диск E, на котором, предположительно, важных данных нет.
Кликните правой кнопкой мыши по диску E и выберите пункт меню «Удалить том» .
В результате появляется нераспределенная область на диске.
После этого, кликните правой кнопкой мыши по диску С и выберите «Расширить том» .
Откроется «Мастер расширения тома» . Нажмите «Далее» .
Здесь, добавьте часть пространства с нераспределенного места. Например, добавим 1 ГБ. Нажимаем «Далее» и «Готово» .
Диск С расширился на 1 ГБ.
Чтобы обратно сделать диск D – кликаем по оставшейся нераспределённой области правой кнопкой мыши и выбираем «Создать простой том» .
Назначаем букву диска.
Форматируем в NTFS.
В результате диск C увеличился, диск E уменьшился.
Не обращайте внимание на размер и название дисков, которые я показываю. Они взяты для примера с тестового ПК, для того, чтобы показать алгоритм действий. Но таким образом, вы можете работать с дисками абсолютно любых объёмов.
Программы для изменения размера дисков
Второй способ. Если у вас на диске D все же есть важные данные, но необходимо использовать часть свободного места этого диска, чтобы увеличить диск C.
Здесь, к сожалению, стандартными средствами операционной системы не обойтись. Для этого потребуется дополнительный софт. Здесь, как пример, мы рассмотрим AOMEI Partition Assistant Standard, так как у программы есть бесплатная версия, но есть и другие.
Запустите программу, и вы увидите свои разделы, но в отличии от «Управления дисками» Windows, в этой программе можно увеличить размер диска C за счет другого диска, не потеряв при этом данные на нём.
Для этого кликаем правой кнопкой мыши по диску, который необходимо уменьшить, и выбираем изменить размер раздела.
Передвигая зелёный бегунок, указываем здесь нужное количество гигабайт, которые мы впоследствии хотим присоединить к диску С и нажимаем «Ok» .
Далее кликаем правой кнопкой мыши по диску С и так же выбираем «Изменить размер раздела» .
Здесь, при помощи этого бегунка полностью заполняем всё освободившееся пространство (либо вводим нужное нам кол-во гигабайт в форме ввода) и нажимаем «Ok» .
Как изменить размер раздела в Windows 10
Энди, Обновлено: 1 марта 2021 г.
В этой статье рассказывается, как изменить размер раздела для Windows 10 компьютер без потери данных. Измените размер раздела диска с помощью собственного управления дисками и partition editor .
Когда система C диск не хватает местаНикто не хочет начинать с нуля, поэтому многие люди ищут в Google, чтобы найти лучший путь. На технических форумах у многих людей возникают похожие вопросы:
- Можно ли изменить размер раздела в Windows 10 без переустановки ОС.
- Безопасно ли изменить размер раздела и какой инструмент лучше изменить размер выделенного раздела.
Ответ defiконечно да. Чтобы изменить размер тома в Windows 10 ноутбук и настольный компьютер, есть 2 варианта: Windows встроенное управление дисками и сторонние partition editor программного обеспечения. Из-за многих недостатков «Управление дисками» — не лучший инструмент для изменения размера раздела.
Изменить размер раздела с Windows 10 Управление дисками
Windows 10 Управление дисками унаследованный Сжать том и Расширить том функции из предыдущей версии. Сжатие тома может уменьшить размер диска System C и тома данных. Расширение тома может увеличить размер диска, когда есть смежное нераспределенное пространство. Обе функции безопасны для изменения размера раздела в Windows 10 (32 и 64 бит).
Однако, если вы хотите расширить один том за счет сжатия другого, Управление дисками не может вам помочь, узнать почему.
Как уменьшить размер раздела в Windows 10:
- Нажмите Windows и X на клавиатуре и выберите Управление дисками из списка.
- Щелкните правой кнопкой мыши диск, который вы хотите уменьшить и выберите Сжать том.
- Введите объем пространства (1024 МБ = 1 ГБ) и нажмите Сжиматься выполнить.
В большинстве случаев этот диск будет уменьшен за короткое время.
Ограничения функции Shrink Volume:
- Только NTFS Раздел может быть уменьшен, FAT32 и другие типы томов не поддерживаются.
- Нераспределенное пространство может быть создано только на правильно стороны.
- Иногда вы можете уменьшить только небольшое пространство из-за расположения некоторых неподвижных файлов, даже если на этом диске много свободного места.
Как увеличить размер раздела в Windows 10:
Только если конфигурация вашего диска соответствует приведенным ниже требованиям, Extend Volume можно увеличить для увеличения размера раздела.
- Должно быть примыкающий Нераспределенное пространство на правильно сторона диска, которую вы хотите расширить. Если такого Нераспределенного пространства нет, необходимо удалить правый непрерывный раздел.
- Диск, который вы хотите расширить, должен быть отформатирован в NTFS, FAT32 и другие типы разделов не поддерживаются.
- На MBR-диске удаляемые и расширяемые разделы должны быть одним и тем же основным или логическим диском. В противном случае вы все равно не сможете расширить раздел после удаления правого смежного раздела.
Чтобы увеличить размер тома с помощью управления дисками:
- Щелкните правой кнопкой мыши по разделу NTFS, который находится справа от незанятого пространства, и выберите Расширить том.
- Просто нажмите Далее во всплывающем окне Мастера расширения тома.
- Нажмите Далее, чтобы использовать выбранный по умолчанию диск и пространство, или измените вручную.
- Нажмите Завершить выполнить.
Отрегулируйте размер раздела с помощью partition editor
Сравнивая с Windows 10 Управление дисками, NIUBI Partition Editor имеет преимущества при изменении размера раздела, например:
- Разделы NTFS и FAT32 поддерживаются для сокращения и расширения.
- Нераспределенное пространство можно оставить слева или справа при сжатии диска.
- Разделы могут быть расширены за 1 шаг с прилегающим Нераспределенным пространством с каждой стороны.
- Нераспределенное пространство можно переместить и объединить в любой несмежный раздел на том же диске.
- Если на одном диске недостаточно места, NIUBI может скопировать его на больший и расширить раздел дополнительным пространством.
Как изменить размер раздела в Windows 10 с NIUBI Partition Editor:
Скачать эту программу, и вы увидите все разделы диска со структурой и другой информацией. В моем тестовом компьютере есть разделы C, D, E и зарезервированные системой.
Есть два варианта уменьшения размера раздела, щелкните этот раздел правой кнопкой мыши (здесь D 🙂 и выберите «Resize/Move Volume».
Вариант 1: Если вы перетащите левая граница к правильно во всплывающем окне,
Тогда нераспределенное пространство будет создано на левая сторона.
Вариант 2: Если вы перетащите правая граница к оставил во всплывающем окне,
Тогда нераспределенное пространство будет создано на правая сторона.
Это нераспределенное пространство можно использовать для создания нового тома или объединения с другим разделом.
Чтобы увеличить размер раздела C:
Щелкните правой кнопкой мыши C и выберите «Resize/Move Volume»снова перетащите правильно граница правота объединить нераспределенное пространство.
Чтобы увеличить размер раздела E:
Щелкните правой кнопкой мыши E и выберите «Resize/Move Volume»снова перетащите оставил граница влево объединить нераспределенное пространство.
Если вы хотите уменьшить E, чтобы увеличить C, следуйте Варианту 1, чтобы освободить Нераспределенное пространство слева от E. добавление нераспределенного пространства на диск C, есть дополнительный шаг, чтобы переместить Незанятое пространство в левую сторону от D. Для этого щелкните правой кнопкой мыши диск D и выберите «Resize/Move Volume», тянуть средняя позиция вправо во всплывающем окне.
Позаботьтесь о данных при изменении размера раздела диска
Возможно повреждение системы и данных риск в то время как изменить размер раздела для Windows 10 комп. Так что вам лучше сначала сделать резервную копию и использовать безопасное программное обеспечение для разбиения на разделы. Лучше, чем другое программное обеспечение, NIUBI Partition Editor обеспечивает мощный 1 второй откат, Виртуальный режим и технологии отмены на скважине для защиты системы и данных.
Помимо изменения размера раздела, это помогает вам выполнять множество других операций, таких как: объединение, преобразование, дефрагментация, копирование, скрытие, стирание и сканирование разделов. Инициализация, преобразование, установка атрибута только для чтения на диск и т. Д.