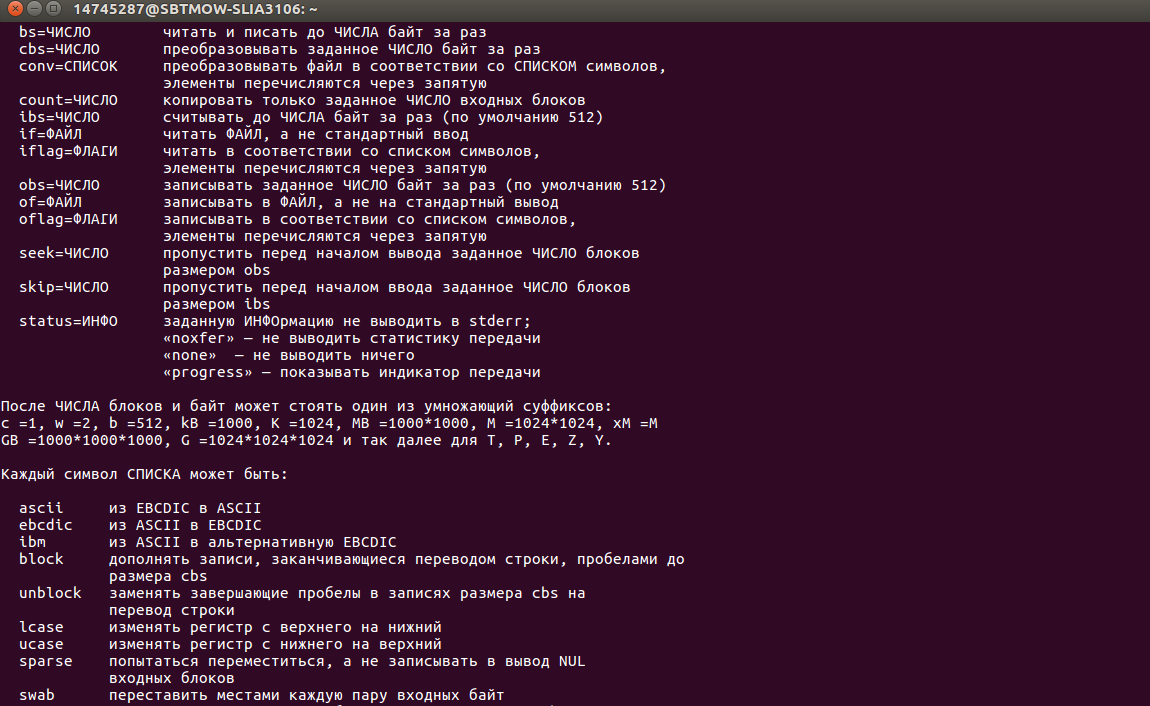- 6 способов создать файл в Linux определенного размера
- Как создать файл определенного размера в Linux с помощью команды fallocate?
- Как создать файл определенного размера в Linux с помощью команды truncate?
- Как создать файл определенного размера в Linux с помощью команды dd?
- Как создать файл определенного размера в Linux с помощью команды head?
- Как создать файл определенного размера в Linux с помощью команды xfs_mkfile?
- Как создать файл определенного размера в Linux с помощью команды perl?
- Размер файла в Linux
- Размер файла в Linux
- 1. Nautilus
- 2. Команда ls
- 3. Утилита stat
- 4. Утилита du
- 5. Утилита ncdu
- 6. Утилита find
- Выводы
- Как изменить размер файлов изображений в Linux
- Установить ImageMagick
- Работа с файловой системой Linux
- Основные команды
- Работа с файловой системой в Linux
- Создание файловой системы
- Изменение метки файловой системы
- Настройка файловой системы linux
- Изменение размера файловой системы Linux
- Проверка файловой системы Linux
- Дефрагментация файловой системы
- Выводы
6 способов создать файл в Linux определенного размера
Если вы хотите создать файл определенного размера в Linux, чтобы проверить скорость загрузки или скачивания на файловом сервере. Или же
Если вы хотите создать определенный размер файла в Linux, чтобы расширить раздел подкачки, то вы можете использовать один из следующих методов для его создания.
Я уже знаю несколько команд для выполнения этого, но я включил все возможные варианты в этой статье.
Вы можете проверить все команды, которые доступны в этой статье, и выбрать предпочитаемую для вас.
Я собираюсь создать файл 10M.
Это можно сделать с помощью следующих 6 методов.
- fallocate: fallocate используется для предварительного выделения или освобождения места в файле.
- truncate: truncate используется для сокращения или расширения размера файла до указанного размера.
- dd: может копировать файл, конвертировать и форматировать в соответствии с операндами.
- head: head используется для отображения первой части файлов.
- Команда xfs_mkfile: xfs_mkfile позволяет нам создавать файлы определенного размера в Linux.
- perl: Perl – это язык программирования, специально разработанный для редактирования текста.
Как создать файл определенного размера в Linux с помощью команды fallocate?
Fallocate используется для манипулирования выделенным дисковым пространством для файла, чтобы освободить или предварительно выделить его.
Для файловых систем, которые поддерживают системный вызов fallocate, предварительное распределение выполняется быстро, выделяя блоки и помечая их как неинициализированные, не требуя ввода-вывода для блоков данных.
Это гораздо быстрее, чем создавать файл, заполняя его нулями.
Используйте команду ls, чтобы проверить заданный размер файла.
Как создать файл определенного размера в Linux с помощью команды truncate?
truncate используется для уменьшения или расширения размера файла до указанного размера.
Используйте команду ls, чтобы проверить заданный размер файла.
Как создать файл определенного размера в Linux с помощью команды dd?
Команда dd означает дубликатор данных.
Он используется для копирования и преобразования данных (по умолчанию из стандартного ввода в стандартный вывод).
Используйте команду ls, чтобы проверить заданный размер файла.
Как создать файл определенного размера в Linux с помощью команды head?
Команда head считывает первые несколько строк любого текста, переданного ему в качестве ввода, и записывает их в стандартный вывод (который по умолчанию является экраном дисплея).
Используйте команду ls, чтобы проверить заданный размер файла.
Как создать файл определенного размера в Linux с помощью команды xfs_mkfile?
xfs_mkfile создает один или несколько файлов. Файл дополняется нулями по умолчанию.
Размер по умолчанию – в байтах, но его можно пометить как килобайты, блоки, мегабайты или гигабайты с суффиксами k, b, m или g соответственно.
Используйте команду ls, чтобы проверить заданный размер файла.
Как создать файл определенного размера в Linux с помощью команды perl?
Perl означает «Practical Extraction and Reporting Language».
Perl – это язык программирования, специально разработанный для редактирования текста.
В настоящее время он широко используется для различных целей, включая системное администрирование Linux, сетевое программирование, веб-разработку и т. д.
Используйте команду ls, чтобы проверить заданный размер файла.
Источник
Размер файла в Linux
В этой небольшой статье мы поговорим о том, как узнать размер файла в Linux с помощью различных утилит. Проще всего узнать этот параметр в графическом интерфейсе, но многим часто приходится работать в терминале и надо знать как эта задача решается там.
Вы узнаете как посмотреть размер файла через файловый менеджер, утилиту ls, а также du. Об этих утилитах у нас есть отдельные статьи, но эта будет нацелена именно на просмотр размера конкретного файла.
Размер файла в Linux
1. Nautilus
Чтобы посмотреть размер файла в файловом менеджере сначала найдите нужный файл и кликните по нему правой кнопкой мыши. В открывшемся меню выберите Свойства:
Программа откроет окно, в котором будут указаны свойства файла, среди них будет и размер:
2. Команда ls
Для того чтобы утилита ls отображала размер файлов в удобном для чтения формате необходимо использовать параметр -h. Например:
Здесь размер отображается в пятой колонке. Чтобы увидеть размер определённого файла надо передать его имя утилите:
ls -lh ‘Снимок экрана от 2020-08-10 20-22-50.png’
Можно ещё вручную указать единицы измерения для показа размера. Для этого используйте опцию —block-size. Например, мегабайты:
ls -l —block-size=M
Вместо ls можно использовать команду ll, её вывод полностью аналогичен команде ls -l:
3. Утилита stat
Программа stat кроме метаданных позволяет выводить размер файла в байтах. Например:
stat ‘Снимок экрана от 2020-08-10 20-22-50.png’
Если нужно показать только размер, используйте опцию -с с указанием формата %s:
stat -c %s ‘Снимок экрана от 2020-08-10 20-22-50.png’
4. Утилита du
Программа du специально предназначена для просмотра размера файлов в папке. Вы можете просмотреть размер конкретного файла, например:
du -h ‘Снимок экрана от 2020-08-10 20-22-50.png’
Опция -h включает вывод размера в удобном для чтения формате. Если вы хотите посмотреть размеры для всех файлов в папке, просто передайте путь к папке:
А чтобы узнать размер папки в Linux используйте опцию -s. Она суммирует размеры всех объектов:
5. Утилита ncdu
Программа ncdu позволяет анализировать дисковое пространство занимаемое файлами и каталогами. Но она не поставляется вместе с системой. Для её установки выполните:
sudo apt install ncdu
Затем просто укажите в параметрах каталог, размер которого вы хотите посмотреть:
Все файлы будут отсортированы по размеру, а в самом низу будет отображен общий размер этой папки:
6. Утилита find
С помощью этой утилиты вы не можете узнать размер файла, зато можете найти файлы с определённым размером. С помощью параметра size можно указать границы размера файлов, которые надо найти. Например, больше чем 2000 килобайт, но меньше чем 2500 килобайт:
/Изображения/ -size +2000k -size -2500k
Размер можно ещё указывать в мегабайтах для этого используйте приставку M, или в байтах, тогда никакой приставки не нужно.
Выводы
В этой небольшой статье мы разобрались как узнать размер файлов linux, а также как посмотреть размер каталога и всех файлов в нём с помощью различных утилит. А какие способы просмотра размера используете вы? Напишите в комментариях!
Источник
Как изменить размер файлов изображений в Linux
Файлы изображений могут быть исключительно большими. Даже если вы имеете дело с JPEG-файлами, размер файлов может превышать 2 и даже 5 МБ. Если у вас есть RAW-файл, он будет больше. Если вам нужно хранить большую библиотеку изображений на вашем ПК Linux, вам нужно научиться экономить место. Один из лучших способов сэкономить место с файлами — это изменить их размер. Если у вас есть большая библиотека фотографий, вы можете изменить размер файлов изображений и уменьшить размер вашей фотобиблиотеки.
Изменение размера файлов изображений является сложной задачей, так как слишком большая часть этого может действительно испортить качество. Вот почему в этом руководстве мы рассмотрим, как правильно изменить файлы изображений.
Установить ImageMagick
Операционная система Linux имеет множество причудливых, уникальных инструментов. Одним из таких инструментов является Convert. Это простое небольшое приложение, входящее в состав ImageMagick, которое может управлять файлами изображений через командную строку. Чтобы получить доступ к инструменту Convert, вам необходимо установить ImageMagick. В большинстве дистрибутивов Linux это установлено, хотя, если у вас этого нет, вы можете установить его достаточно легко.
Чтобы установить пакет ImageMagick, откройте окно терминала и введите следующую команду, указанную в вашей ОС.
Источник
Работа с файловой системой Linux
Во время выполнения различных задач по администрированию системы может понадобится работать с файловой системой Linux, форматировать разделы, изменять их размер конвертировать файловые системы, выполнить дефрагментацию в Linux или восстановление файловых систем.
Многие из этих действий выполняются в графическом интерфейсе, многие и вовсе автоматически. Но может возникнуть ситуация, в которой придется делать все через терминал. Также при администрировании удаленных серверов работать с ними приходится только через ssh, а это означает недоступность графического интерфейса.
В этой статье мы рассмотрим как выполняется работа с файловой системой Linux в терминале. За основу возьмем семейство файловых систем ext2/3/4, так как они самые распространенные среди большого многообразия дистрибутивов Linux.
Основные команды
Для управления файловой системой ext в Linux используется целый набор команд из пакета e2progs. Сюда входят как команды для управления флагами файлов, создания и изменения файловых систем, так и утилиты для отладки файловой системы.
Рассмотрим основные утилиты, которые будем использовать:
- badblocks — если у вас старый жесткий диск и на нем накопилось много битых блоков, вы можете с помощью этой утилиты пометить их все на уровне файловой системы, чтобы больше не использовать.
- e2label — позволяет изменить метку раздела с файловой системой ext.
- fsck — проверка файловой системы linux и исправление найденных ошибок
- mkfs — позволяет создать файловую систему Linux.
- resize2fs — изменить размер раздела с файловой системой
- tune2fs — позволяет изменить файловую систему Linux, настроить ее параметры.
А теперь будет рассмотрена работа с файловой системой linux на примерах.
Работа с файловой системой в Linux
Перед тем как переходить к работе с реальным жестким диском важно попрактиковаться. Если сменить метку или проверить на битые сектора можно и рабочий диск, то создавать новую файловую систему, изменять ее размер, рискуя потерять данные на реальном диске не рекомендуется. Можно отделить небольшой раздел диска для экспериментов с помощью Gparted и выполнять все действия в нем. Допустим, у нас этот раздел будет называться /dev/sda6.
Создание файловой системы
Создать файловую систему linux, семейства ext, на устройстве можно с помощью команды mkfs. Ее синтаксис выглядит следующим образом:
sudo mkfs -t тип устройство
Доступны дополнительные параметры:
- -с — проверить устройство на наличие битых секторов
- -b — размер блока файловой системы
- -j — использовать журналирование для ext3
- -L — задать метку раздела
- -v — показать подробную информацию о процессе работы
- -V — версия программы
Создаем файловую систему на нашем устройстве. Будем создавать ext3:
sudo mkfs -t ext4 -L root /dev/sda6
Creating filesystem with 7847168 4k blocks and 1962240 inodes
Filesystem UUID: 3ba3f7f5-1fb2-47af-b22c-fa4ca227744a
Superblock backups stored on blocks:
32768, 98304, 163840, 229376, 294912, 819200, 884736, 1605632, 2654208,
4096000
Allocating group tables: done
Writing inode tables: done
Creating journal (32768 blocks): done
Writing superblocks and filesystem accounting information: done
Изменение метки файловой системы
Утилита e2label позволяет изменить или посмотреть метку раздела диска. Принимает всего два параметра — устройство и новую метку если нужно.
sudo e2label /dev/sda6
sudo e2label /dev/sda6 root1
Настройка файловой системы linux
Различные параметры файловой системы, такие как размер блока данных, иноды или зарезервированное место под данные пользователя root можно настроить. Для этого существует утилита tune2fs.
Синтаксис команды очень прост:
$ tune2fs опции устройство
Поддерживаются следующие опции:
- -j — создать файл журнала. Позволяет превратить файловую систему ext2 в ext3.
- -J — настроить параметры журнала
- -l — получить содержимое суперблока
- -L — изменить метку раздела
- -m — изменить процент дискового пространства, зарезервированного для суперпользователя
- -M — изменить последнюю папку монтирования
- -U — задать UUID файловой системы
- -C — изменить значение счетчика монтирования
- -T — изменить последнюю дату проверки файловой системы
- -с — изменить периодичность проверок файловой системы с помощью fsck
- -O — изменить опции файловой системы.
Изменить размер зарезервированного места для суперпользователя до пяти процентов:
sudo tune2fs -m 5 /dev/sda6
Setting reserved blocks percentage to 5% (392358 blocks)
Посмотреть информацию из суперблока, эта команда показывает всю доступную информацию параметрах файловой системы:
Filesystem volume name: root
Last mounted on: /
Filesystem UUID: 3ba3f7f5-1fb2-47af-b22c-fa4ca227744a
Filesystem magic number: 0xEF53
Filesystem revision #: 1 (dynamic)
Filesystem features: has_journal ext_attr resize_inode dir_index filetype extent flex_bg spar
se_super large_file huge_file uninit_bg dir_nlink extra_isize
Filesystem flags: signed_directory_hash
Default mount options: user_xattr acl
Filesystem state: clean
Errors behavior: Continue
Filesystem OS type: Linux
Изменить счетчик количества монитрований:
tune2fs -C 0 /dev/sda6
Setting current mount count to 0
Думаю тут смысл понятен, нужно только немного со всем этим поэкспериментировать.
С помощью опции -O мы вообще можем превратить нашу ext3 в ext4 следующей командой:
sudo tune2fs -O extents,uninit_bg,dir_index
После этого действия нужно выполнить проверку файловой системы на ошибки в fsck. Подробнее об этом поговорим ниже.
sudo fsck -np /dev/sda6
Таким образом вы можете изменить файловую систему linux, и настроить по своему усмотрению любые ее параметры.
Изменение размера файловой системы Linux
Раньше такая функция поддерживалась в утилите parted, но потом ее убрали и для этого действия приходится использовать утилиту из набора e2fsprogs — resize2fs.
Запустить утилиту очень просто. Ей нужно передать всего два параметра:
$ resize2fs [опции] устройство размер
Доступны также опции:
- -M уменьшить файловую систему до минимального размера
- -f — принудительное изменение, не смотря на потерю данных
- -F — очистить буфер файловой системы
Размер передается, как и во многих других утилитах, целым числом с указанием единиц измерения, например, 100М или 1G.
Для примера уменьшим размер нашего раздела до 400 Мегабайт:
sudo resize2fs /dev/sda6 400M
Resizing the filesystem on /dev/sda7 to 102400 (4k) blocks.
The filesystem on /dev/sda7 is now 102400 blocks long
Проверка файловой системы Linux
При неправильном отключении носителей или неожиданном отключении питания, файловая система Linux может быть повреждена. Обычно проверка корневой файловой системы и домашнего каталога на ошибки выполняется во время загрузки. Но если эта проверка не была выполнена или нужно поверить другой носитель, придется все делать вручную. Для этого есть утилита fsck.
$ fsck [опции] устройство
- -p — автоматическое восстановление
- -n — только проверка, без восстановления
- -y — ответить да на все запросы программы
- -с — проверить на битые сектора (аналог badblocks
- -f — принудительная проверка, даже если раздел помечен как чистый
- -j — внешний журнал файловой системы
Проверка файловой системы Linux выполняется такой командой, проверим диск /dev/sda6, заметьте, что диск должен быть не примонтирован:
sudo fsck -a /dev/sda6
root: clean, 11/32704 files, 37901/102400 blocks
Дефрагментация файловой системы
Хотя и фрагментация нехарактерное явление для файловых систем семейства ext, при очень интенсивном использовании может накапливаться фрагментированость, что будет замедлять работу файловой системы. Для дефрагментации можно использовать стандартную утилиту e4defrag. Просто выполните:
Чтобы проверить нужна ли дефрагментация в Linux выполните эту же команду с опцией -c:
Total/best extents 26247/24953
Average size per extent 1432 KB
Fragmentation score 0
[0-30 no problem: 31-55 a little bit fragmented: 56- needs defrag]
This device (/dev/sda6) does not need defragmentation.
Done.
В поле Fragmentation score отображен процент фрагментации, как видите, у меня 0, нормой считается до 30, 31-55 небольшие проблемы, и больше 56 — нужна дефрагментация.
Выводы
В одной из предыдущих статей мы рассмотрели как выполняется разметка диска с помощью parted. Из этой статьи вы узнали все что нужно о работе с файловой системой. Теперь у вас не возникнет проблем если у вас вдруг не будет доступа к графическим утилитам и нужно будет исправлять ошибки или настраивать файловую систему. Если остались вопросы, спрашивайте в комментариях!
Источник