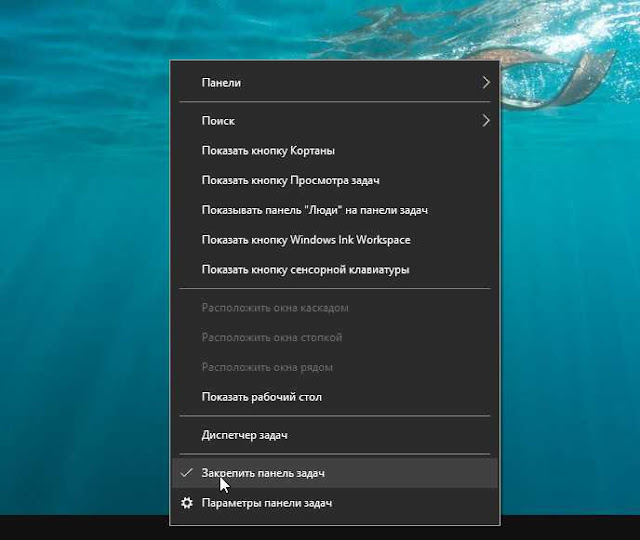- Как уменьшить размер кнопок панель задач в Windows 10
- Как изменить размер меню Пуск и панели задач в Windows 10
- Изменить размер панели задач в Windows 10
- Как изменить высоту панели задач
- Как изменить ширину панели задач
- Уменьшение «Панели задач» в Windows 7
- Уменьшение «Панели задач» в Windows 7
- Способ 1: Уменьшение размера полоски
- Способ 2: Уменьшение размера значков
- Способ 3: Включение группировки кнопок
- Другие способы уменьшения размера «Панели задач»
- Как изменить размер панели задач в Windows 10
- Как настроить панель задач Windows 10
- Как закрепить значки на панели задач Windows 10
- Уменьшить размер значков панели задач Windows 10
- Как переместить панель задач Windows 10
- Как убрать значки в трее Windows 10
- Уменьшить или убрать панель поиска на панели задач
- Добавление панелей инструментов
- Изменение цвета и прозрачности панели задач
Как уменьшить размер кнопок панель задач в Windows 10
На классической панели задач Windows 10 может поместиться немногим более десятка иконок приложений и файлов. Когда же на ней закрепить больше значков, в правой её части появится нечто вроде меню выбора набора значков, а сам первый набор будет скрыт. Если вас не устраивает такое положение, можете пойти иным путем — сделать панель задач меньше, а вместе и все закрепленные значки, которые прекрасно на ней уместятся.
Сразу предупреждаем, что такая миниатюризация не лучшим образом скажется на юзабилити интерфейсов устройств с сенсорными экранами, а вот если у вас обычный компьютер или ноутбук с диагональю хотя бы 15-16 дюймов, то все будет в самый раз.
Все очень просто.
Зайдите в параметры, выберите раздел персонализации переключитесь на вкладку «Панель задач» и установите переключатель «Использовать маленькие кнопки панели задач» в положение «Вкл».
Аналогичные результаты можно получить, отредактировав соответствующий ключ реестра.
Способ можно попробовать применить, если раздел персонализации недоступен для внесения в него изменений.
Откройте командой regedit редактор реестра и разверните в нем следующую ветку:
В правой колонке создайте новый 32-битный параметр типа DWORD с именем TaskbarSmallIcons и установите в качестве его значения 1.
Изменения вступят после перезахода в систему или перезапуска Проводника.
Для отмены меняем значение параметра с 1 на 0 и снова перезапускаем Проводник.
Как изменить размер меню Пуск и панели задач в Windows 10
В этом посте для начинающих мы покажем вам, как изменить размер высоты или ширины панели задач, а также как изменить размер или изменить высоту или ширину меню «Пуск» в Windows 10. В каждом разделе ниже описаны простые шаги, которые вы можете предпринять для изменения размера Меню «Пуск» и панель задач, чтобы персонализировать вашу систему и получить максимально удобную работу с Windows 10.
Изменить размер панели задач в Windows 10
С помощью нескольких щелчков мышью и перетаскивания в разные стороны вы можете легко изменить размер панели задач Windows 10 . Вы можете сделать его еще выше, что даст вам больше места для ярлыков приложений. Если вы используете вертикальную панель задач, вы можете сделать ее шире. В этом посте мы покажем вам простые шаги, которые нужно предпринять, чтобы изменить размер или высоту или ширину панели задач в Windows 10.
Чтобы изменить размер панели задач Windows 10, вам необходимо ее разблокировать. Для этого щелкните правой кнопкой мыши на панели задач и найдите параметр « Закрепить панель задач» в контекстном меню. Если рядом с этой опцией стоит галочка, нажмите на нее, чтобы снять отметку. Если галочки нет, значит, все готово.
Теперь, когда панель задач разблокирована, вы можете изменять ее размер или даже перемещать ее к левому, правому или верхнему краю экрана.
Как изменить высоту панели задач
Как изменить ширину панели задач
Чтобы изменить размер или ширину панели задач в Windows 10, панель задач должна иметь вертикальную ориентацию и быть разблокированной.
Если ваша панель задач еще не вертикальна, щелкните по ней и перетащите курсор мыши к левому или правому краю экрана. Когда курсор подойдет достаточно близко к краю, панель задач перейдет в вертикальное положение.
Уменьшение «Панели задач» в Windows 7
«Панель задач» может меняться пользователем на свое усмотрение, в том числе и в размерах. Иногда это происходит случайно, в ходе неосознанных действий юзера. Однако в этом нет ничего страшного — ее размеры всегда можно отрегулировать. В этой статье мы расскажем, каким образом можно управлять размером данного элемента.
Уменьшение «Панели задач» в Windows 7
Пользователи этой версии операционной системы могут не просто менять сам размер полоски, но и скрывать ее или переносить в другую часть экрана, если она по каким-то причинам мешается снизу. Все эти варианты мы разберем далее.
Способ 1: Уменьшение размера полоски
Иногда в ходе неосторожных или случайных действий пользователь увеличивает размер самой полоски, из-за чего та выглядит громоздко, примерно как на скриншоте ниже. В этой ситуации уменьшить ее крайне просто.
- Сперва кликните по полосе правой кнопкой мыши и посмотрите, стоит ли галочка напротив пункта «Закрепить панель задач». Если да — снимите ее.
Теперь наведите курсор на полосу так, чтобы он принял форму стрелки с указателями вверх и вниз. Для этого его нужно поставить посередине на границе «Панели задач» и рабочего стола.
Зажмите левую кнопку мыши и потяните мышь вниз так, чтобы полоска из большой превратилась в классическую.

Еще больше ее уменьшить поможет следующий вариант.
Способ 2: Уменьшение размера значков
По умолчанию в Windows используются большие размеры значков, которые отображаются на «Панели задач». Если для вас это неудобно и вы хотите максимально минималистичную полоску, измените размер иконок на маленький по следующей инструкции.
- Правым кликом мыши по полоске вызовите контекстное меню, где на этот раз выберите «Свойства».
В открывшемся окне поставьте галочку рядом с пунктом «Использовать маленькие значки» и нажмите «Применить» либо «ОК».

В результате полоска изменит свой размер, что наглядно видно на скриншоте ниже.
Как вы заметили, кнопка «Пуск» осталась такой же большой, но изменить ее размер средствами системы нельзя. Однако если вы хотите кастомизировать Windows под себя, к примеру, установив другой значок этой кнопки, меньше и с другой иконкой, можете воспользоваться нашей статьей по ссылке ниже.
Способ 3: Включение группировки кнопок
Некоторые юзеры под уменьшением «Панели задач» подразумевают включение группировки. Без группировки вы можете видеть запущенные процессы в таком виде:
Перекочевавший формат из Windows XP удобен не для всех, многим гораздо комфортнее и проще переключаться между иконками, чем через между прямоугольными кнопками с названиями окон. Включить группировку, где названия будут скрыты, можно очень просто. Откройте окно «Свойства», как мы показали в Способе 2. Найдите блок «Кнопки панели задач» и смените значение с «Не группировать» на любое другое из двух доступных. По умолчанию в Виндовс используется «Всегда группировать, скрывать метки». Вариант «Группировать при заполнении панели задач» будет убирать имена окон только если одновременно вы откроете много окон и они не будут умещаться в пределах полоски.
Другие способы уменьшения размера «Панели задач»
На некоторых компьютерах, где важно отображение контента в высоту, а не в ширину, «Панель задач» и вовсе мешается. Отключить ее полностью нельзя, но можно изменить положение обходными путями: изменить ее положение на слева, справа, сверху или вовсе скрыть с возможностью ручного вызова.
- Зайдите в «Свойства», как это было показано в Способе 2. Если вы хотите скрыть «Панель задач», поставьте галочку рядом с пунктом «Автоматически скрывать панель задач» — так она «закатится» вниз и появится только тогда, когда вы подведете курсор мыши к нижнему краю экрана. Отображаться так она будет до тех пор, пока вы не перестанете взаимодействовать с «Панелью задач», после чего снова скроется.
Для изменения положения на экране найдите соответствующий блок и вместо стандартного результата «Снизу» выберите любой другой, например, «Слева».
«Панель задач» появится на указанной грани, но стоит учитывать, что так пустого пространства, отведенного под запущенные окна, тут будет меньше.
Теперь вы знаете, как можно уменьшить «Панель задач». Не забывайте, что варианты можно комбинировать между собой для достижения наиболее приемлемого, на ваш взгляд, результата.
Как изменить размер панели задач в Windows 10
«Панель задач» в операционной системе Windows обычно расположена в нижней части экрана. На ней находится кнопка «Пуск» и кнопки запущенных программ. «Панель задач» используется для быстрого запуска программ и переключения между работающими приложениями, она позволяет получить доступ к системному поиску, отображает дату и время, используется для смены раскладки клавиатуры, регулировки громкости звука, позволяет просматривать системные уведомления и т.д. Пользователи могут менять размер значков на «Панели задач», а также вручную настраивать размер самой панели. Как это осуществить в Windows 10, мы рассмотрим в данной статье.
Получить доступ к настройкам «Панели задач» можно разными способами.
1 способ: кликнуть правой кнопкой мыши на кнопке «Пуск» и выбрать команду «Параметры», а затем в окне «Параметры Windows» перейти в раздел «Персонализация». После чего в списке слева выбрать категорию настроек «Панель задач».
2 способ: нажать правую кнопку мыши на свободном месте рабочего стола и выбрать команду «Персонализация» и вновь перейти в раздел параметров «Панель задач» в левой части окна.
3 способ: можно открыть настройки «Панели задач», кликнув по ней правой кнопкой мыши и выбрав в контекстном меню команду «Параметры панели задач».
Не важно, каким способом вы воспользуетесь, в любом случае на экране отобразятся настройки «Панели задач».
Если вы хотите уменьшить размер панели задач, включите настройку «Использовать маленькие кнопки панели задач».
«Панель задач» приобретет более компактный вид, но при этом на ней перестанет отображаться дата (останется только время) и не будет показано количество уведомлений на кнопке справа.
Для возврата «Панели задач» обычного вида отключите опцию «Использовать маленькие кнопки панели задач».
Также, если «Панель задач» не закреплена, есть возможность менять ее размер вручную. Деактивируйте переключатель «Закрепить панель задач».
Затем, наведя курсор на край панели (он примет вид двухсторонней стрелки), перетащите указатель мыши вверх или вниз, если «Панель задач» расположена внизу или вверху экрана, либо влево или вправо, если выбрано ее размещение сбоку.
Выбрать расположение «Панели задач» можно просто перетащив ее в нужное место, удерживая левую кнопку мыши или указав одно из четырех видов размещения в раскрывающемся списке «Положение панели задач на экране».
Включать или отключать закрепление «Панели задач» можно также с помощью соответствующей команды в ее контекстном меню.
После задания нужного размера «Панели задач» можно снова закрепить ее с помощью команды в контекстном меню самой панели или установив переключатель «Закрепить панель задач» в окне настроек персонализации в положение «Включено».
Автор материала: Анна Самарина
Как настроить панель задач Windows 10
Всем привет! В этом уроке мы подробно рассмотрим панель задач Windows 10. Вы научитесь её настраивать, изменять размер и цвет, добавлять и создавать панели инструментов, убирать и закреплять значки. Урок будет обширный, так как я постараюсь затронуть всё важные настройки панели задач.
Как закрепить значки на панели задач Windows 10
Первое о чем хочется рассказать это о закреплении ярлыков на панели задач. Обычно закрепляют любимые браузеры, uTorrent и другие часто используемые программы, для быстрого доступа к ним. После закрепления ярлыка, он всегда остается на панели задач, даже если программа выключена.
Есть два простых способа закрепить ярлык на панели задач Windows 10.
Первый – открыть нужную программу, нажать правой кнопкой мыши по её значку и выбрать «Закрепить программу в панели задач».
Второй – найти программу в меню Пуск, нажать правой кнопкой мыши по ней и выбрать «Закрепить на панели задач».
Чтобы в дальнейшем убрать значок с панели задач, нажмите по нему правой кнопкой мыши и выберите «Изъять программу из панели задач». Или через меню Пуск – «Удалить из панели задач».
Уменьшить размер значков панели задач Windows 10
Если значки на панели задач для Вас большие, их можно уменьшить. Для этого нажмите правой кнопкой мыши по ней и выберите «Свойства».
В открывшемся окне, на вкладке Панель задач поставьте галочку «Использовать маленькие кнопки панели задач» и нажмите «Применить».
Примечание: В дальнейшем, под свойствами панели задач, я буду иметь виду именно это окно.
Если Вы хотите увеличить размер самой панели задач, то в окне свойств уберите галочку «Закрепить панель задач», примените изменения. Затем если навести мышку на верхний край панели, указатель изменится на двустороннюю стрелку, зажмите её и потяните вверх.
Как переместить панель задач Windows 10
Чтобы поменять расположение панели задач нужно в окне свойств, в блоке «Положение панели задач на экране» выбрать нужную сторону.
При использовании такого метода, для удобства можно поставить галочку «Автоматически скрывать панель задач», чтобы она скрывалась до тех пор, пока вы не подведете к ней мышь.
Также, если Ваша панель задач кажется загруженной, убедитесь что напротив «Кнопки панели задач» выбрано «Всегда группировать, скрывать метки». С помощью этой настройки, окна и программы одного типа будут группироваться, и занимать меньше места, также не будут показываться названия значков (метки).
Как убрать значки в трее Windows 10
Область уведомлений, или просто трей, это часть панели задач Windows 10. В ней показываются значки программ работающих в фоновом режиме, часы, громкость и т.п. Показ этих значков можно легко настроить. Снова зайдите в свойства панели задач и напротив «Область уведомлений» нажмите кнопку «Настроить…».
В открывшемся окне параметров, есть две основных ссылки – «Выберите значки, отображаемые в панели задач», где можно выбрать показывать ли значки ваших программ в трее, и «Включение и выключение системных значков», где можно отключить системные иконки. Например, убрать значок центра уведомлений, сети, часов, громкости и другие.
Уменьшить или убрать панель поиска на панели задач
Если Вам не нужен поиск в панели задач, или он занимает много места, то его можно уменьшить или полностью отключить.
Для этого нажмите правой кнопкой мыши по панели задач и выберите «Поиск». У Вас будет три варианта (если у Вас меньше, то версия вашей ОС отличается от моей, это не страшно.)
- Скрыто – убрать значок поиска.
- Показать значок поиска – виден только значок.
- Показать поле поиска – оно занимает много места, советую использовать второй вариант.
Под меню «Поиск» стоит галочка на «Показать кнопку просмотра задач», её можно убрать, для освобождения места на панели задач. Конечно, если Вы ею не пользуетесь.
Добавление панелей инструментов
Чтобы быстро добавить панели инструментов на панель задач, нажмите по ней правой кнопкой мыши и выберите Панели.
На выбор есть три:
- Адрес – можно вводить пути к папкам или ссылки на интернет страницы (они откроются в браузере по умолчанию).
- Ссылки – панель ссылок. (Для добавления новых, зайдите в диск «C:/Пользователи/«имя пользователя»/Ссылки» и скопируйте туда нужные ярлыки).
- Рабочий стол – панель вашего рабочего стола.
Четвертый вариант из списка «Создать панель инструментов», с помощью которого можно создать свою панель, выбрав нужную папку.
Изменение цвета и прозрачности панели задач
В последнем разделе этого урока я покажу, как можно изменить панель задач Windows 10, а точнее поменять её цвет и прозрачность.
Для этого нужно зайти в настройки персонализации, нажмите правой кнопкой мыши по пустому месту рабочего стола и выберите «Персонализация».
В открывшемся окне параметров, перейдите на вкладку Цвета.
Чтобы можно было менять цвет, отключите параметр «Автоматический выбор главного цвета фона», кликнув по нему.
Выберите понравившийся цвет. У Вас сразу же изменится цветовая схема папок, значков на панели задач и в меню Пуск.
Чтобы изменить цвет самой панели задач включите параметр ниже: «Показать цвет в меню Пуск, на панели задач и в центре уведомлений».
Чтобы панель задач была полупрозрачной, включите последний параметр «Сделать меню Пуск, панель задач и центр уведомлений прозрачными».
Вот мы и прошлись по основным настройкам панели задач. Надеюсь, я не зря старался, и Вы нашли нужную и полезную информацию. До встречи в новых уроках.