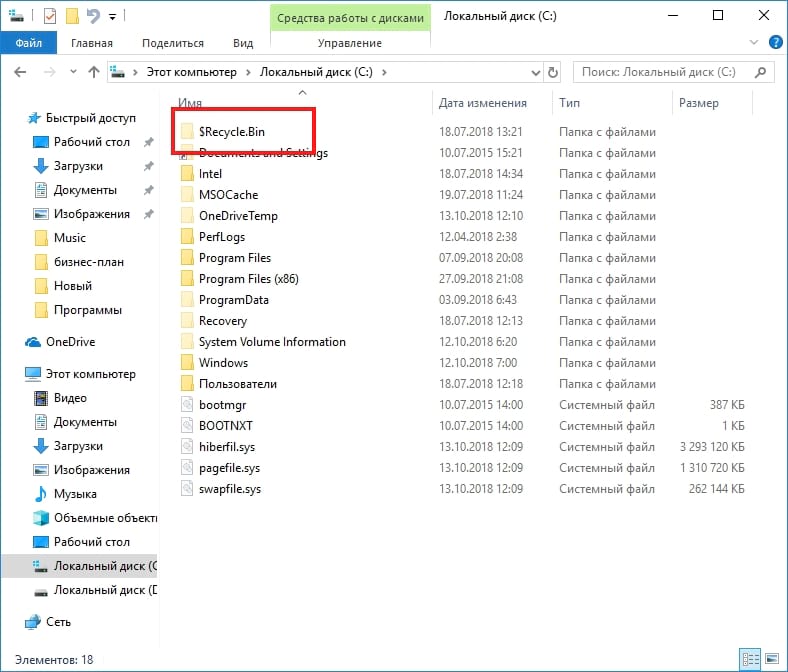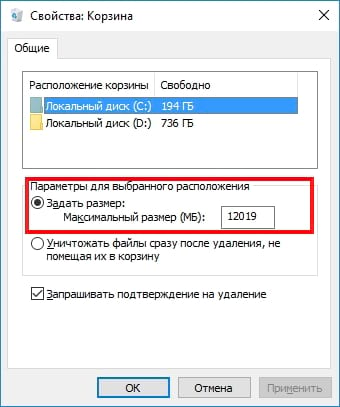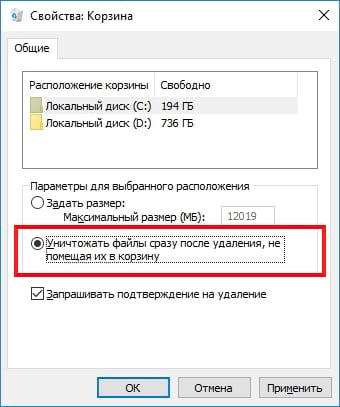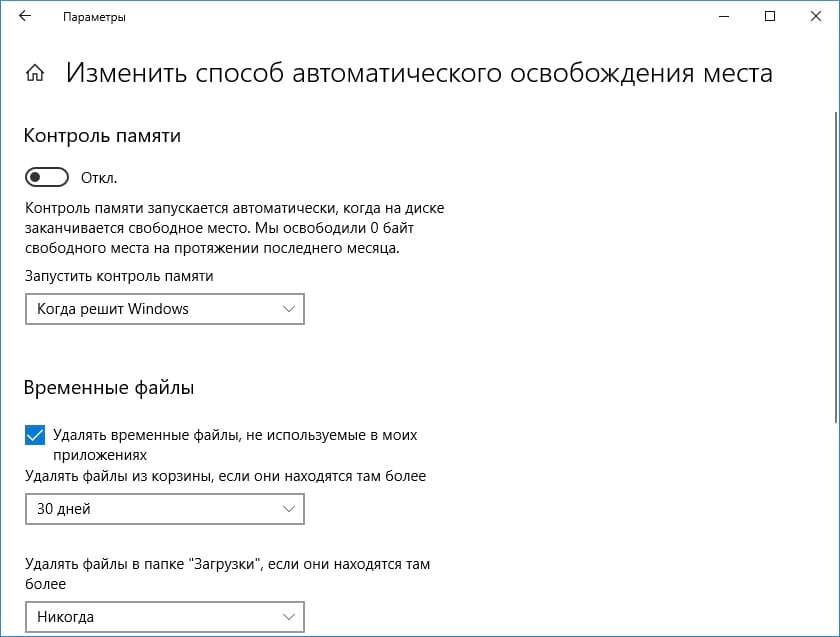- Настройки корзины в Windows 10
- Измените максимальный размер корзины.
- Прекратить использование корзины и немедленно удалять элементы
- Настройка автоматического удаления файлов после установленного времени
- Как изменить настройки корзины в Windows 10
- Измените максимальный размер корзины
- Удаление файлов, минуя корзину
- Установите автоматическое удаление файлов после установленного времени
- Как настроить корзину в Windows 10
Настройки корзины в Windows 10
Каждый раз, когда вы удаляете что-то в Windows, это переходит в корзину, и находится там до тех пор, пока корзина не дойдет до предварительно сконфигурированного максимального размера (или до тех пор, пока вы не освободите корзину), после чего Windows удалит самые старые файлы в корзине, чтобы освободить место для новых. Это дает вам возможность восстановить удаленные файлы, прежде чем они окончательно исчезнут.
Большинство людей просто пользуются корзиной по умолчанию, не производя свои настройки и позволяя ей выполнять заданную работу. Однако сегодня мы поговорим об этих настройках корзины на Windows 10, которые вы можете изменить.
Измените максимальный размер корзины.
У корзины есть максимальный объем памяти, который ей позволяется достичь, прежде чем Windows удалит старые файлы, чтобы освободить место для новых. Размер хранилища по умолчанию немного затруднен. На персональном компьютере, используемом одним человеком, который не является частью управляемой сети, Корзинка занимает чуть более 5% от общего объема тома.
Так, например, на обычном 1 Тбайт диске (который имеет около 930 ГБ полезного пространства), вы можете ожидать, что размер корзины по умолчанию составляет около 46 ГБ.
И да, у каждого подключенного диска, есть своя корзина. Он хранится как скрытая системная папка с именем «$ RECYCLE.BIN» в корне каждого тома.
Несмотря на то, что у каждого диска есть своя папка корзины, содержимое всех этих папок объединяется в обычном виде корзины, чтобы вы видели все свои удаленные файлы, независимо от того, откуда они взялись.
В большинстве случаев это значение будет прекрасным. Однако есть моменты, когда вы можете настроить его. Если у вас есть жесткий диск на 2 ТБ, где хранятся файлы, которые вы редко удаляете, в Корзине будет 100 ГБ пространства.
Прекратить использование корзины и немедленно удалять элементы
Если вы предпочитаете, чтобы файлы были немедленно удалены, а не торчали в Корзине, вы можете это сделать.
Возможно, вам нужно сразу удалить много вещей, которые, как вы знаете, вам больше не понадобятся, и вы не хотите влиять на то, что уже храниться в корзине.
Если у вас включен этот параметр, может быть целесообразным также включить окно подтверждения, отметив «Диалоговое окно подтверждения удаления». Этот параметр заставляет Windows запрашивать вас в любое время, когда вы что-то удаляете, чтобы убедиться, что вы действительно хотите его удалить.
Настройка автоматического удаления файлов после установленного времени
В одном из ранних обновлений Windows 10, Microsoft добавила функцию Storage Sense, которая призвана помочь освободить место на вашем диске.
Помимо удаления временных файлов, системных журналов, и предыдущих установок Windows, включает в себя один параметр, который относится к вашей корзине: возможность удалять файлы из корзины автоматически, после нахождения их там в течение определенного количества дней: вы можете установить ее в 1, 14, 30 или 60 дней.
Корзина в Windows — это то, о чем большинство из нас никогда не думает, но проведя небольшую настройку, вы можете заставить её работать так, как хотите.
Как изменить настройки корзины в Windows 10
К аждый раз, когда Вы удаляете что-то в Windows, оно попадает в корзину. Оно сидит там до тех пор, пока корзина не дойдет до предварительно сконфигурированного максимального размера (или до тех пор, пока Вы не очистите корзину), после чего Windows удалит самые старые файлы в корзине, чтобы освободить место для новых. Это дает Вам возможность восстановить удаленные файлы, прежде чем они окончательно исчезнут.
Большинство людей просто оставляют корзину с настройками по умолчанию и позволяет ей выполнять свою работу. Однако сегодня мы поговорим о настройках, которые Вы можете сделать.
Измените максимальный размер корзины
У корзины есть максимальный объем памяти, которого она может достичь, прежде чем Windows удалит старые файлы, чтобы освободить место для новых. Размер хранилища на персональном компьютере, используемом одним человеком, который не является частью управляемой сети, занимает чуть более 5% от общего объема тома. Так, например, на обычном 1 Тбайт диске (который имеет около 930 ГБ полезного пространства), Вы можете ожидать, что размер корзины по умолчанию составляет около 46 ГБ.
И да, у каждого тома есть своя корзина. Она хранится как скрытая системная папка с именем «$RECYCLE.BIN» в корне каждого тома.
Несмотря на то, что у каждого диска есть своя папка корзины, содержимое всех этих папок объединяется в обычном виде корзины, чтобы Вы видели все свои удаленные файлы, независимо от того, откуда они взялись.
Примечание: Если Вы находитесь в управляемой среде, которая назначает дисковые квоты для пользователей, Ваша корзина будет содержать около 5% от разрешенной квоты вместо всего тома.
В большинстве случаев это значение будет отличным. Однако есть моменты, когда Вам нужно настроить это. Если у Вас есть жесткий диск на 2 ТБ, в котором хранятся файлы, которые Вы редко удаляете, то для корзины 100 ГБ будет слишком много.
Откройте окно свойств корзины, щелкнув правой кнопкой мыши значок корзины на рабочем столе, а затем щелкнув команду «Свойства».
В окне свойств Вы увидите каждый том, указанный в списке. Если у Вас есть только один том (Ваша система или диск C:), это все, что Вы увидите. Выберите том, для которого Вы хотите изменить размер, и введите конкретный размер в МБ в поле «Задать размер».
Удаление файлов, минуя корзину
Если Вы предпочитаете, чтобы файл были удалены немедленно, а не находились в корзине, Вы можете это сделать. Мы не рекомендуем его для общего использования, но в некоторых ситуациях это может быть удобно. Возможно, Вам нужно сразу удалить кучу вещей, которые, как Вы знаете, Вам больше не понадобятся, и Вы не хотите влиять на то, что уже есть в корзине.
Чтобы это использовать, в окне «Свойства: Корзина» выберите «Уничтожать файлы сразу после удаления, не помещая их в корзину».
Если у Вас включен этот параметр, может быть целесообразным также включить окно подтверждения, отметив «Запрашивать подтверждение на удаление». Этот параметр заставляет Windows спрашивать Вас, когда Вы что-то удаляете, чтобы убедиться, что Вы действительно хотите это удалить.
Установите автоматическое удаление файлов после установленного времени
В одном из ранних обновлений Windows 10 Microsoft добавила функцию Storage Sense, которая направлена на то, чтобы помочь Вам освободить место на Вашем диске. Большая вещь, которую может использовать Storage Sense, — это автоматическая очистка жесткого диска.
Он также включает в себя один параметр, который относится к Вашей корзине: возможность удалять файлы из корзины автоматически, когда они были там в течение определенного количества дней: Вы можете установить параметр в 1, 14, 30 или 60 дней.
Чтобы включить его, откройте «Настройки», нажав кнопку «Windows + I», перейдите в «Система» > «Память устройства» и нажмите ссылку «Изменить способ автоматического освобождения места».
На следующей странице немного прокрутите список до раздела «Временные файлы», а затем включите опцию «Удалять временные файлы, не используемые в моих приложениях». Используйте первое раскрывающееся меню в этом разделе, чтобы установить количество дней, которое Вы хотите.
Корзина — это то, о чем большинство из нас никогда не думает, но с небольшой настройкой Вы можете заставить ее работать так, как Вы хотите.
Как настроить корзину в Windows 10
Windows 10 поставляется с набором функций для настройки корзины, которых мы не видели во многих других версиях операционных систем. Что-то совершенно новое для этой итерации Windows — это набор параметров, эксклюзивных для корзины, такой как увеличение размера корзины и многое другое.
Вплоть до Windows 8, корзина — это то, чем она является — контейнер для ваших удаленных файлов. В Windows 10 мы можем вносить изменения в корзину, заставляя ее вести себя несколькими новыми и полезными способами.

Для многих мы знаем лишь, как периодически очищать корзину, чтобы она не занимала драгоценное место на диске. Однако у вас есть возможность изменить максимальный размер корзины, настроить автоматическую очистку корзины через несколько дней или полностью обойти ее, чтобы окончательно удалить все удаленные файлы.
В этой статье я администратор сайта kaknastroit.com постараюсь объяснить, как выполнить каждое из этих трех действий на любом компьютере с Windows 10.
Как изменить размер корзины до максимума
В корзине по умолчанию объем памяти составляет около 5% от общего размера вашего дискового тома. Имея это в виду, давайте предположим, что вы выделили 500 ГБ пространства для вашего тома. Для этого тома корзина автоматически начнет безвозвратно удалять самые старые файлы, если использовалось чуть более 25 ГБ.
Для подавляющего большинства пользователей 5% — это более чем достаточно места в корзине. Однако вы можете оказаться в середине сеанса очистки, вызванного ОКР, где вы хотите быть особенно осторожными, чтобы все, что вы удаляете, не исчезло навсегда. В этом случае вы можете рассмотреть вопрос об изменении максимального размера корзины.
Для этого просто щелкните правой кнопкой мыши значок корзины на рабочем столе. Если у вас нет значка на рабочем столе, поищите в «Настройках Windows» > «Персонализация» > «Темы» прокрутите вниз до раздела «Сопутствующие параметры». В нем выберите «Параметры значка рабочего стола».

В открывшемся окне поставьте галочку в ячейку напротив корзины, после чего она появится на рабочем столе компьютера.

Жмем по иконке «Корзина» правой кнопкой мыши, и выбираем «Свойства», откроется окно «Свойства: Корзины» в нем вы сможем установить максимальный размер для каждого тома.

Выбрав опцию «Задать размер», вы без проблем введете максимальный размер в мегабайтах, интересующий вас после достижения, заполнения которого и будут окончательно удаляться файлы из корзины.
Как обойти корзину и удалить файлы навсегда
Если корзина бесполезна в вашем рабочем процессе, вы можете установить действие по умолчанию для удаления файлов, чтобы полностью обойти корзину и удалить навсегда удаленные файлы.
Это можно сделать в том же меню «Свойства: Корзины», если щелкнуть правой кнопкой мыши на значок корзины.

Выбрав «Уничтожать файлы сразу после удаления, не перемещать их корзину». Этот параметр удалит файлы сразу после удаления, после этого Windows будет делать именно это всегда.
Как сделать так, чтобы корзина удаляла файлы через несколько дней
Одна из функций Windows 10 Recycle Bin, из которой каждый может извлечь выгоду — это очистка Windows после себя. Эта функция встроена в хранилище Windows 10 Sense, которая помогает пользователям выполнять автоматическую очистку своих дисков. Это сравнимо с нативным решением Windows для чего-то вроде CCleaner.
Чтобы начать использовать Storage Sense для освобождения места в корзине через несколько дней, нажмите клавиши Windows + I, чтобы открыть «Настройки Windows». Оттуда, нажмите на «Система». В этом окне нажмите на «Память устройства» в меню слева. После этого Вы должны попасть в окно, которое выглядит так, как на скриншоте ниже, в этом же окне ниже нажмите на «Изменить способ автоматического освобождения места».

В этом окне вы увидите выпадающий список, относящийся к параметру «Удалить файлы в моей корзине, если они были там более». Доступны следующие параметры:

Использование раскрывающегося списка для выбора одного из этих параметров сохранит это изменение в настройках «Память устройства». Это изменение будет иметь обратную силу, поэтому, если у вас есть файлы, которые находились в вашей корзине в течение 80 дней, и вы выбрали Storage Sense, чтобы удалить их через 60 дней, они будут удалены после применения этого изменения.
Несмотря на то, что для поддержания работоспособной корзины достаточно всего лишь нескольких щелчков мыши, важно понимать, что Windows 10 предлагает пользователям настройки, которые помогают автоматизировать и лучше контролировать работу одной из самых длинных и важных частей операционной системы. Эти три простые настройки корзины заслуживают пристального внимания и занимают всего несколько секунд!