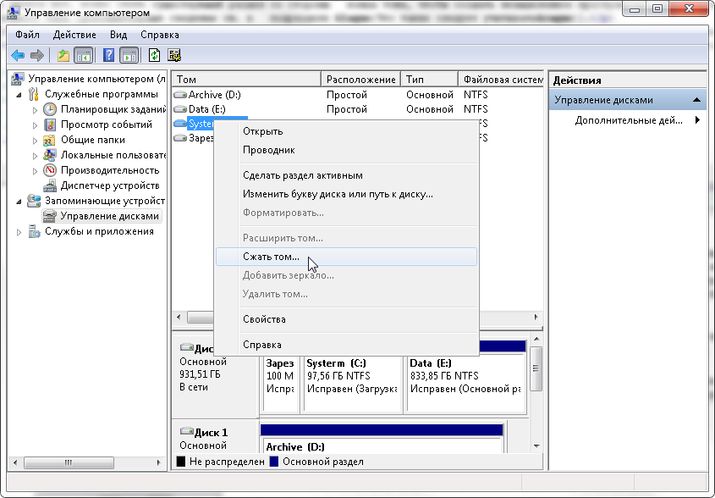- Увеличение и уменьшение размера диска в Windows 10
- Как изменить размер диска в windows 10
- Воспользоваться утилитой «Управление дисками»
- Сжатие тома, освобождение места для создания нового раздела в Windows 10
- Раздел D для создания нового тома.
- Создание разделов при установке Windows 10
- Программы для разделения дисков на разделы
- Изменение разделов жесткого диска в Windows 7
- Содержание
- Уменьшение основного раздела
- Увеличение основного раздела
- Как в Windows увеличить или уменьшить размер диска «C»
- Выбор размера раздела для системного диска
- Как изменить размер диска в Windows при установке операционной системы
- Как увеличить размер диска «С» средствами Windows
- Как уменьшить размер диска средствами Windows
- Выводы статьи
Увеличение и уменьшение размера диска в Windows 10
Как изменить размер диска в windows 10
Большинство пользователей привыкли пользоваться двумя разделами на одном жестком диске, обычно это диск под названием C и D. Многих стал интересовать вопрос как изменить размер диска в Windows 10 с помощью встроенных средств системы (при установке Виндовс или после) и сторонних бесплатных программ.
Воспользоваться утилитой «Управление дисками»
- Открыть утилиту нажав правой кнопкой мыши на меню «Пуск», выбрать пункт «Управление дисками».
- В строке поиска меню «Пуск» пропечатать «Панель управления», открыть её.
Выбрать пункт «Система и безопасность».
В открывшемся окне в пункте «Администрирование» кликаем на подпункт «Создание и форматирование жёсткого диска».
Далее выбираем пункт «Управление компьютером», а после — «Управление дисками».
Сжатие тома, освобождение места для создания нового раздела в Windows 10
Чтобы в утилите «Управление дисками» создать новый том, для начала нужно где-то взять свободное место для этого, его можно получить сжимая пространство на уже существующем томе. В операционной системе Windows на одном физическом HDD может существовать не более 4 разделов, включая системные (например, Раздел восстановления). Обычно существует два локальных диска С и D.
Чтобы создать третий том, нужно кликнуть ПКМ на раздел, на котором больше свободного места, в нашем случае это диск D. Появится окно проводника, нажать по пункту «Сжать том», чтобы освободить свободное место, изменить его в не размеченное.
Раздел D для создания нового тома.
После этого появится надпись «Выполняется опрос тома для определения доступного места для сжатия. Подождите…». Процесс может длится от нескольких секунд до нескольких десятков минут.
Когда система закончит опрос тома, появится окно, в графе «Размер сжимаемого тома» нужно указать какое количество пространства необходимо отделить от диска-донора для создания пока что свободного пространства. Выделить для нового раздела пространства больше, чем указано, не получится. В примере на скриншоте предел 78880 Мб, чуток больше 77Гб.
Можно указать любое другое число меньше указанного выше, например, установив значение 51200 МБ, выделите ровно 50 гигабайт для нового тома. После выбора пункта «Сжать» на протяжении какого-то времени результата не будет заметно никакого. Чтобы проверить идёт ли процесс сжатия, понадобиться навести курсор на окошко утилиты, должен появится крутящейся синий кружок. Когда в нижней части окошка появится чёрная полоска с нераспределённым пространством, это будет говорить о том, что сжатие произошло.
Таким образом освободилось место для создания нового тома на HDD в Windows 10. Теперь нераспределённое место необходимо превратить на полноценный раздел жёсткого диска.
— Создание раздела жёсткого диска из нераспределённого пространства
Необходимо нажать правой клавишей мыши на область с надписью «Не распределена», выбрать пункт «Создать простой том».
Откроется «Мастер создания простого тома», нажать «Далее», в следующем окне понадобиться указать размер нового тома. Можно значение не менять или, если хотите создать два раздела или больше указать значение меньше. Нажать «Далее».
После этого выбрать латинскую букву, которой будет обозначаться диск, например, F. Выбираем букву, нажимаем «Далее».
Затем будет возможность отформатировать новый раздел при необходимости.
Продолжить нажатием «Готово».
Через несколько секунд или минут раздел форматируется и новый раздел жёсткого диска Windows 10 будет создан. При выборе количества памяти, которую хотите выделить на образование нового, необходимо учитывать, что небольшое количество сжатого пространства будет забрано Windows на системные нужды.
Так при выборе 50 Гб памяти получили том размером 49,9 Гб.
Создание разделов при установке Windows 10
При установке Windows 10 на компьютер с флешки или диска можно разделить диски на томы. Для тех, кто переустанавливает операционную систему нужно учитывать, что это приведет к удалению данных с системного раздела.
Во время установки Windows, после ввода (или пропуска ввода) ключа активации, выбрать пункт «Выборочная установка», после чего будет возможен выбор раздела для установки, доступны инструменты для настройки разделов.
В нашем случае диск С — раздел 4.
Чтобы с одного HDD сделать два раздела, требуется с помощью кнопки «Удалить» раздел, в результате он преобразуется в «Незанятое пространство на диске» (пункт 4).
Затем выбрать незанятое место, нажать кнопку «Создать», задать размер будущего «Диска С». После его создания останется свободное незанятое пространство, которое понадобится таким же способом переделать во второй раздел диска.
После создания второго раздела рекомендуется выделить его, нажать «Форматировать» (в противном случае он может не появиться в проводнике после установки Windows 10 и его придется форматировать и назначать букву через «Управление дисками»). Затем выбрать том, который был создан первым, нажать кнопку «Далее» для продолжения установки операционной системы на диск C.
Программы для разделения дисков на разделы
Кроме встроенных инструментов Windows, существует множество программ для работы с разделами на дисках. Одними из лучших бесплатных программ являются Aomei Partition Assistant Free и Minitool Partition Wizard Free.
Для начала понадобится скачать программу Aomei Partition Assistant с официального сайта, установить на ПК и запустить её. Приложение имеет русский язык выбираем не системный диск, в нашем случае это «E».
Кликнуть по нему ПКМ, нажать «Изменить размер раздела».
Далее можно сдвинуть ползунок вправо до необходимого размера, либо в поле «Незанятое пространство перед», выставить нужный объем для высвобождения.
Появится выбранный объем памяти, в нашем случае – 15 Гб.
Щелкнуть правой кнопкой мыши по системному локальному диску C, из контекстного меню выбрать «Изменить размер раздела».
Опять перетащить ползунок вправо до нужного размера, либо выставить нужное пространство для расширения в поле «Незанятое пространство после». Появится предупреждения сделать образ восстановления системы Windows 10 либо резервную копию сторонними средствами, жать «Ок». Для сохранения изменений нажать «Применить» в левом верхнем углу.
Появится сообщение, что будет несколько перезагрузок, во время которых произойдет слияние диска С с незанятым пространством, выбрать «Перейти». Появится сообщении, что программа будет работать в режиме PreOs нажимаем «Да».
Начнется перезагрузка Windows 10.
При первой загрузке запустится режим AOMEI Partition Assistant PreOS Mode.
Начнется процесс выполнения задания.
Изменение разделов жесткого диска в Windows 7
Содержание
Уменьшение основного раздела
Объем существующих основных разделов и логических дисков можно уменьшить за счет примыкающего к ним свободного пространства на том же диске. Например, если имеется потребность в дополнительном разделе, но дополнительных дисков нет, можно сжать существующий раздел со стороны конца тома, чтобы создать невыделенное пространство, которое можно использовать для нового раздела. Операция сжатия может быть блокирована наличием файлов определенного типа (дополнительные сведения см. в подразделе «Что также следует учитывать»).
При сжатии раздела все простые файлы автоматически перемещаются в другую область диска, чтобы высвободить дополнительное пространство. Нет необходимости в форматировании диска для сжатия раздела.
Примечание: Если раздел является неформатированным разделом (то есть без какой-либо файловой системы), содержащим данные (например, файл базы данных), то сжатие раздела может привести к уничтожению данных
Откройте среду управления дисками: Пуск — правой клавишей нажать Компьютер — выбрать Управление. Выберете пункт Управление дисками, нажмите правой клавишей на основном разделе и Сжать том
Следуйте инструкциям. Желательно оставить размер основного раздела не меньше 40 гб. После сжатия появиться новый нераспределенный раздел, который необходимо будет отформатировать.
Примечание: Сжимать можно только базовые тома, которые не имеют никакой файловой системы или имеют файловую систему NTFS
Что также следует учитывать
- При сжатии раздела некоторые файлы (например, файл подкачки или область хранения теневых копий) не могут быть перемещены автоматически, ограничивая уменьшение раздела точкой, в которой находятся неперемещаемые файлы. Если операция сжатия заканчивается с ошибкой, проверьте в журнале приложений событие 259, которое указывает на неперемещаемый файл. Если известны кластеры или кластер, связанные с файлом, мешающим выполнить операцию сжатия, можно также ввести в командной строке команду fsutil (введите fsutil volume querycluster /? для просмотра синтаксиса). При задании параметра querycluster результат команды указывает на неперемещаемый файл, который мешает выполнить операцию сжатия.
В некоторых случаях можно временно переместить этот файл. Например, если перемещаемый файл является файлом подкачки, можно использовать Панель управления, чтобы переместить его на другой диск, сжать том, а затем переместить файл подкачки обратно.
Увеличение основного раздела
Логический диск расширяется за счет смежного свободного пространства на том же дополнительном разделе, в котором он содержится. Если имеющегося в разделе свободного места недостаточно для расширения логического диска, размер раздела увеличивается так, чтобы вместить логический диск.
Для логических дисков, загрузочных или системных томов расширить том можно только за счет смежного дискового пространства и только если диск может быть преобразован в динамический. Для других томов существует возможность расширения за счет несмежного дискового пространства, однако с условием, что диск будет преобразован в динамический.
Откройте среду управления дисками: Пуск — правой клавишей нажать Компьютер — выбрать Управление. Выберете пункт Управление дисками, нажмите правой клавишей на основном разделе и Расширить том. Следуйте инструкциям.
Как в Windows увеличить или уменьшить размер диска «C»
Некоторые пользователи при работе на компьютере сталкиваются с необходимостью увеличить размер диска «C», чтобы добавить дополнительное место на системный раздел. На диск «C:», по умолчанию, устанавливается операционная система Windows, различные компоненты системы, сторонние программы, здесь хранятся пользовательские данные.
В других случаях, наоборот, нужно уменьшить диск «C:», если он большого размера, чтобы присоединить больше места к диску под буквой «D:» (или диску под другой буквой), служащему для хранения данных.
Существует несколько способов для решения этой проблемы. В этом руководстве мы рассмотрим инструкции о том, как изменить размер диска в операционной системе Windows, перераспределить пространство между разделами встроенным средством системы, увеличивая или уменьшая размер системного диска.
Сначала разберем некоторые причины, для чего может понадобиться эта операция.
Выбор размера раздела для системного диска
В большинстве случае, на винчестере (жестком диске) имеется один или два раздела, которые отображаются в файловом менеджере Windows — Проводнике. Некоторые пользователи создают на диске несколько дополнительных разделов, потому что им так удобнее для работы на компьютере.
Кроме отображающихся в Проводнике разделов, на компьютере имеются служебные разделы, необходимые для загрузки или восстановления операционной системы. Служебных разделов нет в Проводнике, они отображаются в оснастке «Управление дисками».
На ноутбуках часто встречается дополнительный раздел «Recovery», служащий для восстановления компьютера в состояние на момент покупки изделия. Данный раздел может отображаться в Проводнике, или, наоборот, быть скрытым.
Обычно, пользователи создают разделы на жестком диске при установке Windows, или после покупки компьютера, потому что на ноутбуке имеется один логически диск — «С:». На этом диске установлена операционная система и сохраняются все остальные данные пользователя: документы, музыка, видео, фото и т. д.
При наличии одного диска на ПК, пользователю рекомендуется создать дополнительный раздел для хранения пользовательских данных. В случае возникновения неполадок на компьютере, может потребоваться переустановка Windows, в результате которой будут потеряны все файлы, находящиеся на системном диске.
Наиболее часто требуется перераспределение пространства в более оптимальном варианте между дисками «С:» и «D:». На вашем компьютере вместо диска «D:», у другого диска может быть другая буква. Например, на ноутбуке имеется оптический дисковод DVD-ROM, обозначенный в Проводнике буквой «D:», следовательно, другому вновь созданному разделу жесткого диска по умолчанию, будет присвоена следующая буква английского алфавита. Пользователь может поменять букву диска, назначив любую другую незанятую букву.
Чаще всего необходимо изменить размер диска Windows, обычно, это диск «C:», на котором установлена операционная система. Значительно реже требуется уменьшить размер диска «C:», если пользователю не хватает дискового пространства на диске «D:».
При перераспределении пространства между разделами с помощью системного средства, будут потеряны данные на диске, служащем для хранения файлов, из-за особенностей распределения места на жестком диске. Для того, чтобы изменить размер диска без потери данных, необходимо воспользоваться сторонними программами.
Как изменить размер диска в Windows при установке операционной системы
Загрузитесь на компьютере с загрузочного носителя: флешки или DVD диска. В программе установки Windows дойдите до окна, в котором спрашивают, куда вы хотите установить операционную систему.
У пользователя может быть несколько вариантов для дальнейших действий:
- Если вы переустанавливаете Windows и на компьютере есть другой диск или несколько дисков с данными, вам нужно предварительно запомнить или записать на бумаге размер диска (раздела диска) для того, чтобы не удалить этот раздел, в процессе выбора или создания диска для установки системы.
- Если на ПК имеется один диск, удалите все разделы, оставшиеся от прежней операционной системы: выделите раздел, а затем нажмите на кнопку «Удалить». На месте удаленных разделов появится незанятое пространство.
- Если на компьютере еще не была установлена операционная система, все свободное место на жестком диске занимает незанятое пространство.
На примере в этой статье, на ПК нет других дисков с данными, все разделы были удалены. Если на компьютере есть раздел с данными, не трогайте этот диск.
Сначала необходимо создать системный раздел для установки операционной системы Windows:
- Выделите «Незанятое пространство на диске 0».
- Нажмите на кнопку «Создать».
- В поле «Размер» выберите подходящий размер места для системного диска. Оставьте некоторое количество пространства для создания другого раздела, который послужит для хранения данных.
- Нажмите на кнопку «Применить».
- В окне с предупреждением вас проинформируют о том, что будут созданы дополнительные разделы для системных файлов. Нажмите на кнопку «ОК».
- В следующем окне на жестком диске появятся новые разделы: «Основной», на который можно установить Windows и раздел «Зарезервировано системой». Данный вариант отображается при использовании старого BIOS.
На современных компьютерах с UEFI будет не один, а несколько системных разделов небольшого размера, которые не нужно трогать, после их создания.
- Выделите незанятое пространство, нажмите на кнопку «Создать», а затем «Применить» для создания нового раздела.
- Выделите вновь созданный раздел, нажмите на кнопку «Форматировать», для форматирования раздела в файловую систему NTFS. Эту операцию можно выполнить после установки системы из оснастки «Управления дисками».
- Необходимые разделы на жестком диске созданы. Выделите раздел, выбранный для установки Windows (на изображении — «Диск 0 Раздел 2»), нажмите на кнопку «Далее», для продолжения установки операционной системы на компьютер.
Как увеличить размер диска «С» средствами Windows
В операционной системе Windows имеется встроенное средство для управления дисками, в котором можно создать, расширить, уменьшить или удалить том (диск).
Нам нужно увеличить системный раздел за счет диска «D:».
Выполните следующие действия:
- Нажмите на клавиши «Win» + «R».
- В окне «Выполнить» введите команду: «diskmgmt.msc» (без кавычек), нажмите на кнопку «ОК».
- Откроется окно «Управление дисками», в котором отображены все диски, подключенные к компьютеру.
На этом компьютере, на жестком диске имеются два скрытых системных раздела (они не имеют букв) и два логических диска: «C:» и «D:».
Для того, чтобы увеличить место на диске «C», нам нужно выполнить последовательные действия:
- Удалить диск «D».
- Присоединить к диску «C» определенный размер от нераспределенного пространства.
- Создать диск «D» из нераспределенного пространства.
- Щелкните по диску «D:» правой кнопкой мыши, в контекстном меню выберите «Удалить том…», согласитесь на удаление раздела.
- На жестком диске компьютера появится область с нераспределенным пространством.
- Кликните правой кнопкой мыши по диску «C:», в открывшемся меню выберите пункт «Расширить том…».
- В окне «Мастер расширения тома» нажмите на кнопку «Далее».
- В окне «Выбор дисков» выберите необходимый размер присоединяемого пространства, отображаемый в МБ (мегабайтах).
- В окне «Завершение мастера расширения тома» нажмите на кнопку «Готово».
В оснастке «Управление дисками» вы увидите, что размер диска «C:» увеличился. На жестком диске осталось нераспределенное пространство, из которого мы создадим новый логический диск.
Теперь нам необходимо заново создать диск «D:»:
- Щелкните правой кнопкой мыши по области жесткого диска, на которой написано: «Не распределена», выберите «Создать простой том…».
- В окне «Мастер создания простого тома» нажмите на кнопку «Далее».
- В окне «Указание размера тома» нажмите на кнопку «Далее». По умолчанию, системное средство выберет все доступное нераспределенное пространство.
- В окне «Форматирование раздела» согласитесь с выбранными настройками. Вы можете задать метку тома (название, под которым диск будет отображаться в Проводнике): «Новый том» (по умолчанию), «Локальный диск» или любое другое название. На этом примере, я выбрал метку «vellisa».
- В окне «Завершение мастера создания тома» нажмите «Готово».
В результате, на компьютере появился новый диск «D:».
Как уменьшить размер диска средствами Windows
Сейчас рассмотри обратную ситуацию, когда нужно уменьшить диск «C:», присоединив некоторое пространство к диску под буквой «D:» (или к диску с другой буквой).
Пройдите следующие шаги:
- Нажмите правой кнопкой мыши на диск «C», в контекстном меню выберите пункт «Сжать том…».
- В окне «Запрос места для сжатия» выполняется опрос тома для оценки доступного места.
- В открывшемся окне указан доступный для сжатия размер дискового пространства. Если доступный размер достаточно большой, можно выбрать меньший размер для сжатия. Нажмите на кнопку «Сжать».
В «Управление дисками» появилось нераспределенное пространство между дисками «C:» и «D:».
Удалите диск «D:», а затем на месте нераспределенного пространства создайте новый раздел под буквой «D:». Данный процесс подробно описан выше в статье.
Выводы статьи
Для увеличения размера диска «C», на котором установлена операционная система Windows, необходимо перераспределить место с другого раздела жесткого диска. Выполнить эту операцию можно с помощью системного средства. Некоторая часть дискового пространства будет взята с диска «D» (или диска под другой буквой), а потом добавлена к диску «C».