- Pagefile.sys
- Как уменьшить размер pagefile.sys
- Как удалить pagefile.sys
- С: \pagefile.sys – ошибка открытия
- Как перенести pagefile.sys на другой диск
- Настройка файла подкачки в Windows 10
- Что такое файл подкачки
- Чем отличается pagefile.sys и swapfile.sys
- Как изменить размер файла подкачки
- Как отключить файл подкачки в Windows 10
- Перенос файла подкачки
- Оптимальный размер файла подкачки
- Как выбрать размер файла подкачки в Windows 10
- Два файла подкачки
- Как изменить размер своп-файла в Windows 10
- Перемещение своп-файла на другой раздел
Pagefile.sys
Оперативная память компьютера не всегда справляется с тем, что на неё возлагает пользователь. Бывает так, что юзер открывает несколько крупных приложений, которые очень грузят оперативу, а потом начинает жаловаться, что система виснет и неполноценно работает. В таких случаях используют файл подкачки, в который ОС закидывает запущенные неиспользуемые приложения и не дает полностью зависнуть тем, что открыты и активны в данный момент. Файл pagefile.sys – та самая подкачка, о которой мы сейчас говорили.
Данный файл очень гибкий, может быть настроен так, как этого захочет пользователь. По умолчанию, в системе он отключён, но после того, как вы его включите, он начинает накапливать в себе информацию и позже, через пару месяцев точно, может набежать несколько ГБ. Соответственно, нужно понять, как можно уменьшить размер этого файла без вреда для системы и его самого. Рассмотрим на примере Windows 10.
Как уменьшить размер pagefile.sys
- Переходим в «Компьютер», далее в «Свойства» (правая кнопка мыши по пустому месту в окне и выбрать из перечня);
- Затем, справа вы увидите дополнительное меню. В нём находим «Дополнительные параметры…» и нажимаем на это. В открывшемся окне кликаем «Дополнительно» и переходим к полю «Быстродействие», а в нём нажимаем «Параметры»;
- В «Параметрах быстродействия» мы видим несколько новых вкладок, но нам нужна лишь «Дополнительно». Переходим к пункту «Виртуальная память» и кликаем на изменение;
- Смотрим, сколько указано в поле «Исходный …» и меняем его на меньшее значение. К примеру, сейчас установлено 15000, рекомендуем сменить до 10000, а максимальный размер сделать 15000.
- После этого нажимаем «Задать», а затем «ОК». Так вы смогли уменьшить размер файла подкачки pagefile.sys. Кстати, таким же образом можно и увеличить его размер, просто сделав аналогичные действия, но не уменьшая цифры в полях, а увеличивая до некоторого объема. Обратите внимание, что цифра максимального размера не должна быть очень большой и с учётом разницы с общим объёмом памяти должна оставлять в запасе 15%.
Как удалить pagefile.sys
Применение файла подкачки pagefile.sys актуально тогда, когда на компьютере слишком мало оперативной памяти. Если вы успешно приобрели дополнительную планку оперативки, а также успели уже её установить в ноутбук или системный блок, мы рекомендуем избавиться от файла.
Кроме этого, такой фокус нужно проделывать, если вы дополнили систему новеньким SSD накопителем. Технология работы его не подразумевает использование подкачки, который может его тормозить или даже испортить. Удаление pagefile.sys в Windows 10 выглядит очень просто:
- Повторяем все шаги, которые указаны в предыдущем пункте статьи до третьего включительно.
- В пункте размера файла подкачки находим «Без файла подкачки» и актуализируем его. Должно получиться следующее:
- Нажимаем «Задать», а потом «ОК». Сразу он не удалится, но после перезагрузки на ПК его быть не должно.
С: \pagefile.sys – ошибка открытия
Встретилась такая ошибка? Она получается в результате сканирования операционной системы сторонним антивирусом. Пользователи, зачастую, сразу начинают мучать Google этим вопросом, но на самом деле ничего серьёзного здесь нет. Ошибка открытия файла подкачки – нормальная реакция на попытку его прочитать другим приложением. Он является системным файлом, плюс работающим в зависимости от нагрузки на оперативную память, поэтому и на даёт себя открыть, чтобы не возникли ошибки в работе других программ.
Обращать внимания на эту ошибку не нужно, просто пропустите её. Такие же ошибки могут быть и с другими файлами, например, с hiberfil.sys, NTUSER.DAT и другими.
Как перенести pagefile.sys на другой диск
Изначально файл подкачки устанавливается на системный диск. С начала пользования компьютера может быть занято много места в памяти, поэтому pagefile.sys можно и нужно перенести на другой локальный диск.
Вообще, переноса, как такового, не произойдёт, потому что фактически содержимое зависит от того, что запущено в данный момент. Нужно, перед выполнением шагов, закрыть все приложения, кроме браузера с открытой страницей этого сайта.
- Повторяем первые два шага из второго пункта нашей статьи;
- Выбираем в поле дисков другой локальный диск и указываем нужный размер файла подкачки;
- Снова кликаем «Задать» и подтверждаем действия кнопкой «ОК».
Очень простой оказалась ситуация с неизвестным ранее файлом pagefile.sys. Алгоритмы, которые указаны в статье, можно использовать даже в Windows 7, ведь суть этого процесса осталась неизменна с 2009 года.
Хорошие статьи в продолжение:
Поделиться «Pagefile Sys: как уменьшить размер и как удалить в Windows 7, 10»
Настройка файла подкачки в Windows 10
Что такое файл подкачки
Файл подкачки (виртуальная память) — системные файлы Windows (pagefile.sys и swapfile.sys), которые позволяют использовать операционной системе пространство на жестком диске при нехватке оперативной памяти. Когда в системе заканчивается оперативная память, она выгружает часть оперативной памяти, которую использует неактивная программа, на жесткий диск, чтобы освободить память для других программ. Затем, когда вы вернетесь обратно к программе, она поменяется местами с другой программой в ОЗУ. Это ведет к большому количеству операций чтения/записи, поэтому можно разместить файл подкачки на HDD, а не SSD диске. Но вы потеряете в скорости работы системы с файлом подкачки. Microsoft же рекомендует размещать файл подкачки на SSD диске, для максимальной производительности системы. По умолчанию файлы подкачки располагаются на том же диске, где установлена система Windows. Чтобы их увидеть, необходимо включить отображение скрытых файлов.
Чем отличается pagefile.sys и swapfile.sys
- Pagefile.sys — это и есть “классический” файл подкачки, который используется системой в случае нехватки ОЗУ.
- Swapfile.sys — это второй файл подкачки, который появился относительно недавно, а именно в Windows 8, он используется для хранения данных современных приложений. Swapfile.sys занимает не более 256 мбайт и рекомендуется не отключать его.
Как изменить размер файла подкачки
По умолчанию Windows выставляет размер файла подкачки автоматически, в зависимости от количества ОЗУ на компьютере. Лучше всего не менять этот параметр и оставить, как рекомендует система.
Чтобы изменить размер файла подкачки необходимо зайти в системное меню “Настройка представления и производительности системы”
1. Самый быстрый способ это начать вводить “представления и производительности системы” непосредственно в меню пуск или строке поиска на панели задач Windows.
2. Перейдите во вкладку “Дополнительно” и нажмите кнопку изменить в разделе “Виртуальная память”
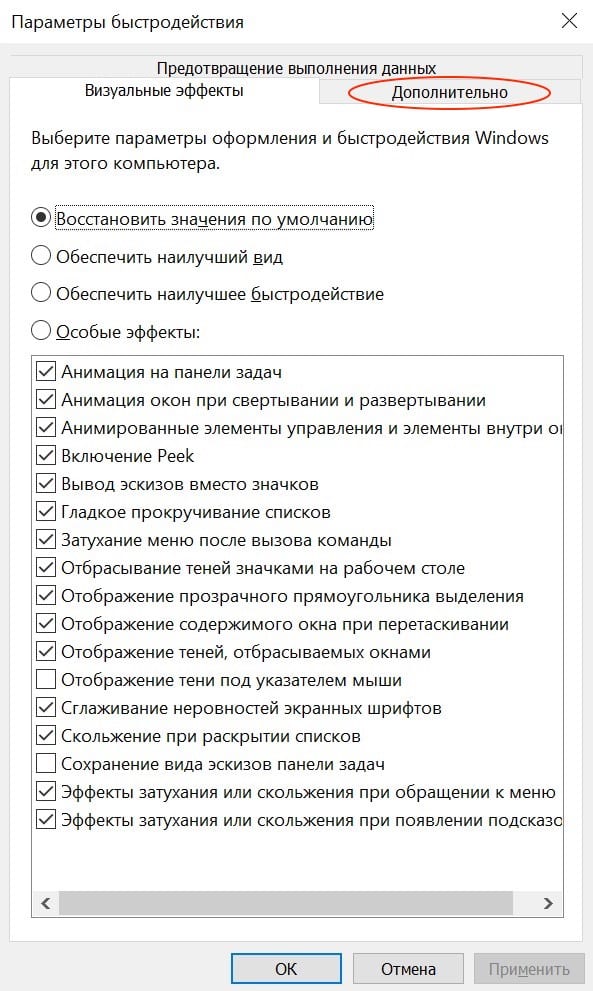

3. Для изменения размера, необходимо снять галочку с чекбокса “Автоматически выбирать объем файла подкачки”
4. Далее выбираем “Указать размер” и вводим необходимый минимальный и максимальный размер файла подкачки и обязательно нажимаем кнопку “Задать”.
5. Перезагружаем компьютер для того чтобы применить изменения.
Как отключить файл подкачки в Windows 10
Чтобы удалить файл подкачки, отмечаем пункт “Без файла подкачки” и нажимаем кнопку “Задать”.
Перенос файла подкачки
Для перемещения файла подкачки на другой жесткий диск необходимо выбрать нужный диск в списке и мы рекомендуем выбрать “Размер по выбору системы”, либо задать размер файла самостоятельно.
Также с файлом подкачки можно управлять через командную строку, для этого у нас есть отдельная статья.
Оптимальный размер файла подкачки
Оптимальный размер файла подкачки зависит от конкретных задач, которые вы будете выполнять за компьютером и размером установленной оперативной памяти на ПК.
Для того, чтобы рассчитать оптимальный размер файла подкачки, нужно максимально нагрузить компьютер вашими повседневными задачами (открыть документы, браузер с большим количеством вкладок, используемые вами программы или максимально ресурсозатратную игру) и посмотреть количество занимаемой оперативной памяти. Для этого откройте “диспетчер задач”, сделать это можно нажав ctrl+alt+del и выбрав в появившемся меню “диспетчер задач”, либо начав вводить в меню пуск “диспетчер задач”.
Далее в случае если диспетчер представлен в минимизированном виде, жмем кнопку “Подробнее”.
В диспетчере переходим во вкладку “Производительность” -> “Память”
Смотрим количество используемой памяти (в нашем случае это 9,9 гбайт) и доступной оперативной памяти
Умножаем это число в 2 раза (в нашем случае 19,8 гбайт) и отнимаем от количества установленной оперативной памяти на компьютере.
Если количество вашей оперативной памяти больше, чем вы используете, то можете отключить файл подкачки. Хотя теоретически, при большом количестве оперативной памяти, отключение файла подкачки сможет увеличить скорость работы системы и сэкономить немного места на жестком диске. Лучше оставьте минимальный размер файла подкачки хотя бы 800 мбайт.
Наша рекомендация: не отключать файл подкачки, чтобы избежать ситуаций с отказом системы в запуске программ из-за недостатка памяти или сбоем программ. Windows 10 отдает предпочтение оперативной памяти и не будет производить частую запись на ваш диск, к тому же современные SSD нормально относятся к большому количеству циклов перезаписи.
Как выбрать размер файла подкачки в Windows 10
В линейке операционных систем от Майкрософт для их ускорения используется файл подкачки Windows 10 не стала исключением, и это понятно: требования к железу для установки новой ОС не выросли, а разработанные под нее приложений от версии к версии только растут в аппетитах к оборудованию.
Файлом подкачки (своп-файлом) называется документ pagefile.sys, расположенный в корне системного раздела. Его объем равняется физическому размеру оперативной памяти, установленной на компьютере/ноутбуке, а сам файл подкачки еще именуется виртуальной памятью.
Эта зарезервированная системой область диска используется для выгрузки в нее на данный момент не используемых системой или приложениями данных с целью освободить недостающие мегабайты ОЗУ, необходимые для выполнения активных задач. То есть, при недостатке оперативной памяти из нее выгружаются пока ненужные данные и записываются в pagefile.sys на временное хранение. Это немногим снижает производительность компьютера, но позволяет компенсировать недостаток RAM и продолжить текущий сеанс.
Когда объем свободной памяти мизерный, да еще при отключенном файле подкачки, система выдает предупреждение о том, что на ПК заканчивается свободная память, и для продолжения работы нужно закрыть фоновые программы, а также сохранить результаты их деятельности.
Windows 10 автоматически определяет параметры системы и выбирает размер pagefile.sys по собственному усмотрению, но его ручное изменение часто улучшает производительность компьютера, ведь операционная система не может знать, сколько и каких приложений будет запускать пользователь.
Рассмотрим вышеописанные случаи подробнее и ознакомимся с типами файлов подкачки в новой операционной системе.
Два файла подкачки
В Windows 10 появился новый тип своп-файла swapfile.sys. Он также хранится на системном томе, а от pagefile отличается тем, что выполняет аналогичные функции, но по отношению к Metro-приложениям.
В связи с, реализацией нового алгоритма работы с оперативной памятью, новые приложения «десятки» используют своп-файл как хранилище собственных состояний для быстрого вызова — своего рода гибернация, но по отношению к программам. Так они мгновенно помещаются в ОЗУ, не требуя длительной загрузки, но занимают порой драгоценное место на системном разделе.
Удаляется swapfile.sys таким же путем, как и pagefile.sys и не может присутствовать в системе без второго.
Как изменить размер своп-файла в Windows 10
Для быстрого посещения меню, позволяющего манипулировать размерами pagefile.sys, рекомендуется воспользоваться поисковиком «десятки», введя ключевое слово «производительность». Нажимаем по пиктограмме «Настройка представления/производительности системы».
В возникшем диалоговом окне переходим во вкладку «Дополнительно», где нажимаем «Изменить» для посещения интерфейса конфигурирования виртуальной памяти.
Стандартной конфигурацией системы является автоматический выбор объема pagedile.sys. Но существует и ручное указание его размера. Для этого снимаем флажок с опции в открывшемся окошке.
Затем перемещаем чекбокс к «Указать размер», вводим рабочий и максимально допустимый объем дискового пространства, который можно использовать в качестве виртуальной памяти. Далее жмем «Задать» и перезапускаем Windows 10 для применения новых настроек.
Для удаления своп-файла переключатель переносим в положение «Без файла подкачки», снова нажимаем «Задать», а затем положительно отвечаем на появившийся вопрос.
Исчезнет pagefile.sys с диска С:\ после перезагрузки системы.
Перемещение своп-файла на другой раздел
Рассматривать будем процесс перемещения файла именно на другой физический диск, так как его перенос на отдаленные от центрального сектора только понизит производительность и без того не особо мощной системы. Считывающей головке приходится больше бегать для получения доступа к необходимым кластерам ввиду их большей отдаленности от центра и постепенного увеличения длины секторов.
Перенесение файла подкачки в Windows 10 осуществляется аналогичным с ее предыдущими редакциями методом, который приведен в подробной инструкции ниже.
- Открываем окно конфигурирования производительности системы через поиск, как это показано ранее.
- Убираем флажок с опции, отвечающей за авто-определение размера своп-файла.
- Выбираем системный раздел и отключаем для него pagefile.sys: переключатель переносим к позиции «Без файла подкачки» и задействуем опцию, чтобы отключить своп-файл (удалится он после перезагрузки).
- Выбираем целевой диск (лучше, если он будет физически другим), куда будет перемещаться виртуальная память, задаем ее рабочее и максимальное значение или устанавливаем автоматическое определение и нажимаем «Задать».
- Жмем «OK», закрываем все окна и перезагружаемся.
После включения компьютера имеется смысл зайти в параметры производительности системы и проверить наличие pagefile.sys на носителе, куда он был перенесен. Также для этого можно воспользоваться Проводником, включив отображение скрытых и системных объектов, или файловым менеджером.
При эксплуатации твердотельного накопителя Solid State Drive в качестве системного тома, своп-файл следует перенести на жесткий диск с целью снижения износа SSD. Однако большого смысла в этом не будет, если виртуальную память перенести на устаревший и медленный жёсткий диск, который в значительной мере заполнен пользовательскими файлами. Незначительное продление времени эксплуатации SSD заметным образом отразится на производительности системы. В таком случае следует прикупить несколько Гб оперативной памяти, раз на SSD средства нашлись.
Во многих руководствах, в том числе написанных опытными системными администраторами, программистами и пользователями можно столкнуться с советами удалить своп-файл при наличии 8.12.16 гигабайт ОЗУ, в зависимости от количества реально используемой ОЗУ для выполнения повседневных задач. И смысл в этом есть, что бы не доказывали противники такой точки зрения, особенно с учетом предназначения своп-файла (расширение RAM за счет дискового пространства): если количества энергозависимой памяти хватает, то нет потребности в файле подкачки, или в том чтобы её увеличить.
А постоянные обращения системы к жесткому диску для записи/считывания чего-либо значительно замедляют работу компьютере, потому как оперативная память получила такое название из-за высочайшей скорости работы, по сравнение с энергонезависимыми носителями, в том числе HDD.
Если же при наличии названного выше объема ОЗУ пользователь не только играет в игры, «сидит» в интернете, пользуется офисными программами и смотрит фильмы, но и занимается более ресурсоемкими задачами (трехмерное моделирования, проектирование сложных систем, векторная и пиксельная графика, анимация, видеомонтаж, перепаковка игр и приложений, использование виртуальных машин с гостевыми операционными системами, конвертирование видео, работа с эмуляторами мобильных платформ), то наличие хотя бы нескольких гигабайт виртуальной памяти настоятельно рекомендуется. А у кого нашлись средства на 16 Гб ОЗУ, задача выделить 4-6 гигабайт под файл подкачки не должна вызвать проблем.


























