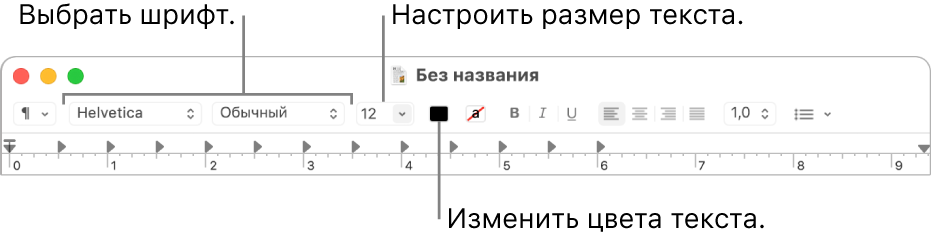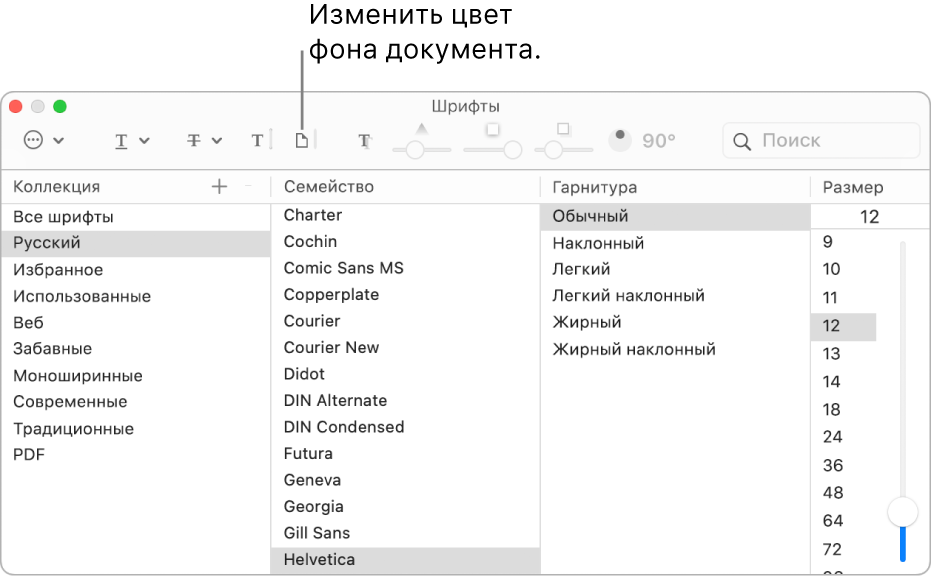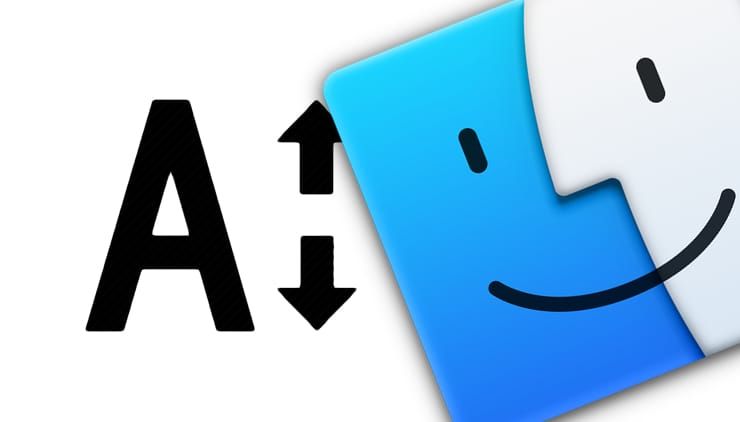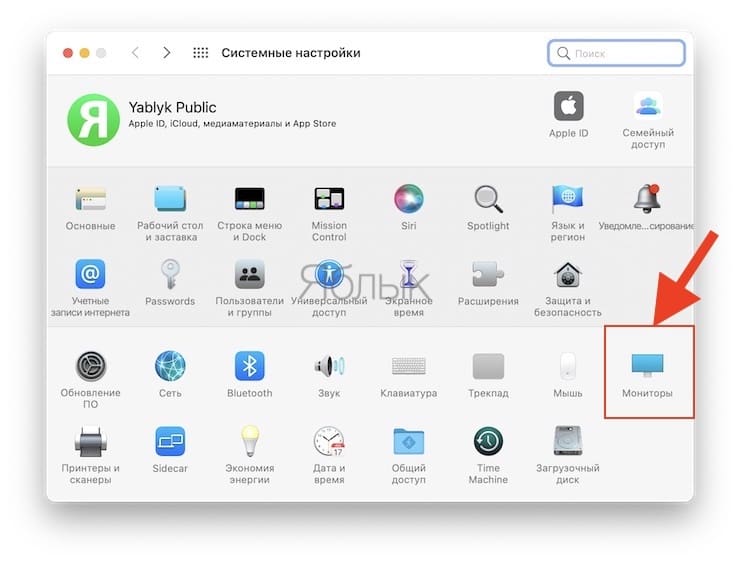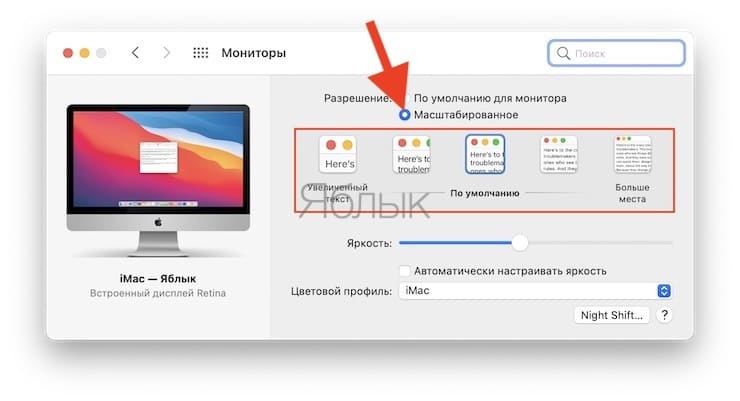- Изменение размеров шрифтов в окне «Шрифты» на Mac
- Увеличение или уменьшение масштаба на компьютерах Mac
- Использовать сочетания клавиш для масштабирования
- Увеличение
- Уменьшение масштаба
- Переключатель масштабирования
- Использование жеста прокрутки с клавишами модификации для масштабирования
- Форматирование с использованием шрифтов и стилей в TextEdit на Mac
- Изменение шрифтов
- Изменение стилей
- Изменение цвета фона документа
- Изменение настроек на панели «Шрифты и цвета» в приложении «Почта» на компьютере Mac
- Как увеличить размер шрифта на дисплее Mac (macOS)
- Как увеличить размер шрифта на Mac, увеличив масштаб экрана
- Как увеличить размер шрифта на Mac путем изменения разрешения экрана
Изменение размеров шрифтов в окне «Шрифты» на Mac
Можно также изменять размеры шрифтов, доступные в окне «Шрифты».
В приложении на Mac выберите пункт меню «Формат» > «Показать шрифты» или «Формат» > «Шрифт» > «Показать шрифты».
В окне «Шрифты» нажмите меню действий 
Добавьте размер шрифта: Введите новый размер, затем нажмите кнопку «Добавить» 
Измените значения на бегунке: Введите новые значения в поля «Макс.» и «Мин.».
Удалите размер шрифта: Выберите его в списке и нажмите кнопку «Удалить» 
Восстановите начальные настройки: Нажмите «Сбросить размеры».
Совет. Объекты на экране плохо видны? Попробуйте изменить оформление рабочего стола, увеличить размер текста, значков и других объектов или изменить масштаб. См. раздел Улучшение видимости экрана Mac.
Источник
Увеличение или уменьшение масштаба на компьютерах Mac
Используйте эти функции универсального доступа, чтобы увеличить весь экран или его часть.
Для настройки масштаба выберите меню Apple > «Системные настройки», а затем нажмите «Универсальный доступ». На боковой панели нажмите «Масштаб», а затем выберите любую из следующих функций масштабирования:
Использовать сочетания клавиш для масштабирования
После выбора параметра «Использовать сочетания клавиш для масштабирования» можно использовать следующие комбинации клавиш для масштабирования:
Увеличение
Для увеличения масштаба нажмите эти три клавиши вместе: Option, Command и знак равенства («=»).
Уменьшение масштаба
Для уменьшения масштаба нажмите эти три клавиши вместе: Option, Command и знак минуса («-»).
Переключатель масштабирования
Чтобы переключиться между оригинальным масштабом и его последним значением, нажмите эти три клавиши вместе: Option, Command и цифру «8».
Использование жеста прокрутки с клавишами модификации для масштабирования
После выбора параметра «Использовать жест прокрутки с клавишами модификации для масштабирования» можно нажать и удерживать клавишу Control во время прокручивания с помощью мыши или трекпада для выполнения масштабирования. В меню «Стиль масштабирования» можно выбрать один из трех стилей масштабирования: полный экран, разделенный экран или картинка в картинке.
Источник
Форматирование с использованием шрифтов и стилей в TextEdit на Mac
Можно форматировать текст, выбирая шрифты, цвета шрифтов, размеры шрифтов и другие параметры. Можно также форматировать текст, применяя предпочитаемые стили или стили, используемые в документе.
Примечание. Если панель инструментов не отображается, выберите «Формат» > «Конвертировать в форматированный текст».
Изменение шрифтов
Используя кнопки в панели инструментов, можно изменять шрифт, размер, цвет и другие параметры форматирования текста.
Если у Вашего Mac есть панель Touch Bar, Вы можете с ее помощью быстро отформатировать выбранный текст.
Расширенные возможности форматирования представлены в окне «Шрифты».
В приложении TextEdit 
Для предварительного просмотра параметров по мере их выбора нажмите на меню действий панели шрифтов 
Выберите текст, который требуется отформатировать, затем выполните одно из следующих действий.
Изменение шрифта. Выберите коллекцию, семейство или стиль (например, жирный). Для поиска шрифта выберите «Все шрифты» в столбце «Коллекция», затем введите имя шрифта в поле поиска. Если поле поиска не отображается в окне «Шрифты», увеличьте ширину окна.
Изменение размера шрифта. Перетягивайте бегунок или выберите размер в списке. Если размеры не отображаются, нажмите на меню действий панели шрифтов 
Подчеркивание или зачеркивание текста. Нажмите кнопку «Подчеркнуть текст» 

Изменение цвета шрифта. Нажмите кнопку «Цвет текста» 
Добавление тени за текстом. Нажмите кнопку «Тень текста» 
Вставка символов и букв. Нажмите на меню действий панели шрифтов 
Настройка параметров оформления. Нажмите на меню действий панели шрифтов 
Для установки шрифтов на компьютер Mac и управления ими используйте приложение «Шрифты». Чтобы открыть это приложение из окна «Шрифты», нажмите на меню действий панели шрифтов 
Изменение стилей
В приложении TextEdit 
Примечание. Если в левой части панели инструментов нет кнопки «Стили абзацев» 
Применение стиля. Выберите текст, нажмите кнопку «Стили абзацев» 
Повторное применение стиля, который использовался в документе. Выделите текст, выберите «Формат» > «Шрифт» > «Скопировать стиль», затем выделите текст, формат которого нужно изменить, и выберите «Формат» > «Шрифт» > «Вставить стиль».
Просмотр всех вхождений определенного стиля в документе. Нажмите кнопку «Стили абзацев» 
Применение к вставленному тексту формата окружающего текста. Выберите место вставки текста, затем выберите «Правка» > «Вставить и согласовать стиль».
Сохранение стиля выбранного текста в качестве избранного. Нажмите кнопку «Стили абзацев» 
Чтобы преобразовать буквы в выбранном тексте в верхний, нижний или смешанный регистр, выберите пункт меню «Правка» > «Преобразования», затем выберите вариант.
Изменение цвета фона документа
В приложении TextEdit 
Либо нажмите сочетание клавиш Command-T, чтобы открыть окно «Шрифты».
В окне «Шрифты» нажмите на кнопку «Цвет документа» в панели инструментов, затем выберите цвет в окне «Цвета».
Чтобы вернуть прежний цвет фона, нажмите в любом месте документа, выберите пункт меню «Правка» > «Отменить установку цвета фона документа», затем снова выберите цвет.
Если в темном режиме в приложении TextEdit выбрать пункт меню «Вид» > «Использовать темный фон для окон», иногда текст и фоновые цвета на экране могут отображаться иначе, чтобы документ было удобнее читать.
Источник
Изменение настроек на панели «Шрифты и цвета» в приложении «Почта» на компьютере Mac
Используйте раздел «Шрифты и цвета» в настройках Почты для изменения шрифта и размера шрифта при написании и просмотре сообщений в приложении «Почта», а также для выделения цитируемого текста при ответе на сообщение или пересылке сообщений.
Чтобы изменить эти настройки в приложении «Почта» 
Шрифт списка сообщений
Гарнитура и размер шрифта для просмотра списка сообщений. Чтобы изменить шрифт или размер шрифта, нажмите «Выбрать», затем выберите другой шрифт или размер.
Гарнитура и размер шрифта для написания и просмотра сообщений. Чтобы изменить шрифт или размер шрифта, нажмите «Выбрать», затем выберите другой шрифт или размер.
Если отправитель использовал для сообщения определенный шрифт, этот шрифт используется при просмотре сообщений.
Гарнитура и размер шрифта для написания и просмотра сообщений в формате простого текста. Чтобы изменить шрифт или размер шрифта, нажмите «Выбрать», затем выберите другой шрифт или размер.
Чтобы применить выбранный шрифт, необходимо установить флажок «Использовать моноширинный шрифт для простого текста».
Использовать шрифт с фиксированной шириной для простого текста
Применить указанный моноширинный шрифт к сообщениям в формате простого текста.
В моноширинных шрифтах все символы имеют одинаковую ширину. Использование такого шрифта упрощает выравнивание текста с помощью пробелов (не табуляции).
Цвет цитируемого текста
Выделить цитируемый текст цветом. Чтобы изменить используемые цвета, нажмите всплывающее меню для уровня, затем выберите другой цвет или выберите «Другое» для просмотра дополнительных вариантов.
Цитируемый текст — это часть сообщения, включенная в ответ на сообщение или в пересылаемое сообщение. Обычно он добавляется с отступом.
Если у получателя нет шрифтов, которые Вы использовали в сообщении, они заменяются аналогичными.
Источник
Как увеличить размер шрифта на дисплее Mac (macOS)
Все чаще работа людей завязана на работу с компьютером. Мы проводим за ним немало часов. Со временем начинаешь замечать, что сохранять концентрацию при взгляде на экран сложно. Такая работа явно влияет на наше зрение, что мешает воспринимать информацию с дисплея.
В таком случае есть простое решение. Можно рассмотреть возможность увеличения стандартного размера шрифта на вашем Mac, чтобы увеличить размер букв. Это позволит легче их читать.
К сожалению, не получится просто нажать конкретную кнопку, чтобы сделать это. Тем не менее существуют обходные пути, которые в итоге дадут необходимый результат.
Как увеличить размер шрифта на Mac, увеличив масштаб экрана
Этот способ можно использовать при работе с веб-браузером и определенными программами.
Просто нажмите комбинацию клавиш ⌘Cmd и «+» одновременно, чтобы увеличить размер всего содержимого в активном окне на 10% за раз.
После того, как вы закончите работать с окном, вы можете отменить эту функцию масштабирования, нажимая одновременно ⌘Cmd и «-» для уменьшения масштаба.
Как увеличить размер шрифта на Mac путем изменения разрешения экрана
1. Нажмите значок Apple () в верхнем левом углу экрана и выберите «Системные настройки».
2. Нажмите «Мониторы».
3. В основной вкладке «Монитор» переключитесь с опции «По умолчанию для монитора» на «Масштабированное».
4. Выберите более низкое разрешение из списка, которое появляется под опцией «Масштабированное». Чем меньшее разрешение вы выберете из доступных, тем больше будут элементы на вашем экране. Вам понадобится подтвердить свое решение во всплывающем окне.
Вы можете изменить разрешение несколько раз, если это потребуется для определения оптимального для вас размера элементов.
Источник