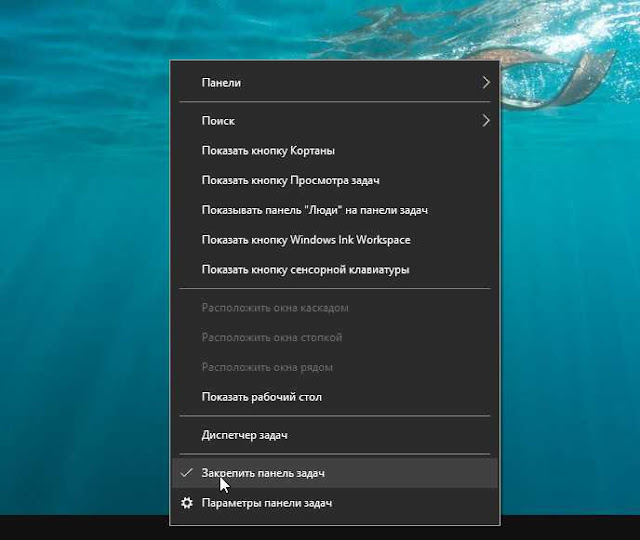- Как настроить панель задач Windows 10
- Как закрепить значки на панели задач Windows 10
- Уменьшить размер значков панели задач Windows 10
- Как переместить панель задач Windows 10
- Как убрать значки в трее Windows 10
- Уменьшить или убрать панель поиска на панели задач
- Добавление панелей инструментов
- Изменение цвета и прозрачности панели задач
- Как уменьшить панель задач в Windows 10 на ноутбуке, планшете, нетбуке?
- Делаем панель задач Windows 10 меньше
- Восстанавливаем реальный размер панели быстрого запуска
- Для исправления широкой панели сделаем следующее
- Как изменить размер меню Пуск и панели задач в Windows 10
- Изменить размер панели задач в Windows 10
- Как изменить высоту панели задач
- Как изменить ширину панели задач
- Компьютерные уроки для начинающих. (Урок 12) — Учимся увеличивать и уменьшать панель задач в Windows 10
Как настроить панель задач Windows 10
Всем привет! В этом уроке мы подробно рассмотрим панель задач Windows 10. Вы научитесь её настраивать, изменять размер и цвет, добавлять и создавать панели инструментов, убирать и закреплять значки. Урок будет обширный, так как я постараюсь затронуть всё важные настройки панели задач.
Как закрепить значки на панели задач Windows 10
Первое о чем хочется рассказать это о закреплении ярлыков на панели задач. Обычно закрепляют любимые браузеры, uTorrent и другие часто используемые программы, для быстрого доступа к ним. После закрепления ярлыка, он всегда остается на панели задач, даже если программа выключена.
Есть два простых способа закрепить ярлык на панели задач Windows 10.
Первый – открыть нужную программу, нажать правой кнопкой мыши по её значку и выбрать «Закрепить программу в панели задач».
Второй – найти программу в меню Пуск, нажать правой кнопкой мыши по ней и выбрать «Закрепить на панели задач».
Чтобы в дальнейшем убрать значок с панели задач, нажмите по нему правой кнопкой мыши и выберите «Изъять программу из панели задач». Или через меню Пуск – «Удалить из панели задач».
Уменьшить размер значков панели задач Windows 10
Если значки на панели задач для Вас большие, их можно уменьшить. Для этого нажмите правой кнопкой мыши по ней и выберите «Свойства».
В открывшемся окне, на вкладке Панель задач поставьте галочку «Использовать маленькие кнопки панели задач» и нажмите «Применить».
Примечание: В дальнейшем, под свойствами панели задач, я буду иметь виду именно это окно.
Если Вы хотите увеличить размер самой панели задач, то в окне свойств уберите галочку «Закрепить панель задач», примените изменения. Затем если навести мышку на верхний край панели, указатель изменится на двустороннюю стрелку, зажмите её и потяните вверх.
Как переместить панель задач Windows 10
Чтобы поменять расположение панели задач нужно в окне свойств, в блоке «Положение панели задач на экране» выбрать нужную сторону.
При использовании такого метода, для удобства можно поставить галочку «Автоматически скрывать панель задач», чтобы она скрывалась до тех пор, пока вы не подведете к ней мышь.
Также, если Ваша панель задач кажется загруженной, убедитесь что напротив «Кнопки панели задач» выбрано «Всегда группировать, скрывать метки». С помощью этой настройки, окна и программы одного типа будут группироваться, и занимать меньше места, также не будут показываться названия значков (метки).
Как убрать значки в трее Windows 10
Область уведомлений, или просто трей, это часть панели задач Windows 10. В ней показываются значки программ работающих в фоновом режиме, часы, громкость и т.п. Показ этих значков можно легко настроить. Снова зайдите в свойства панели задач и напротив «Область уведомлений» нажмите кнопку «Настроить…».
В открывшемся окне параметров, есть две основных ссылки – «Выберите значки, отображаемые в панели задач», где можно выбрать показывать ли значки ваших программ в трее, и «Включение и выключение системных значков», где можно отключить системные иконки. Например, убрать значок центра уведомлений, сети, часов, громкости и другие.
Уменьшить или убрать панель поиска на панели задач
Если Вам не нужен поиск в панели задач, или он занимает много места, то его можно уменьшить или полностью отключить.
Для этого нажмите правой кнопкой мыши по панели задач и выберите «Поиск». У Вас будет три варианта (если у Вас меньше, то версия вашей ОС отличается от моей, это не страшно.)
- Скрыто – убрать значок поиска.
- Показать значок поиска – виден только значок.
- Показать поле поиска – оно занимает много места, советую использовать второй вариант.
Под меню «Поиск» стоит галочка на «Показать кнопку просмотра задач», её можно убрать, для освобождения места на панели задач. Конечно, если Вы ею не пользуетесь.
Добавление панелей инструментов
Чтобы быстро добавить панели инструментов на панель задач, нажмите по ней правой кнопкой мыши и выберите Панели.
На выбор есть три:
- Адрес – можно вводить пути к папкам или ссылки на интернет страницы (они откроются в браузере по умолчанию).
- Ссылки – панель ссылок. (Для добавления новых, зайдите в диск «C:/Пользователи/«имя пользователя»/Ссылки» и скопируйте туда нужные ярлыки).
- Рабочий стол – панель вашего рабочего стола.
Четвертый вариант из списка «Создать панель инструментов», с помощью которого можно создать свою панель, выбрав нужную папку.
Изменение цвета и прозрачности панели задач
В последнем разделе этого урока я покажу, как можно изменить панель задач Windows 10, а точнее поменять её цвет и прозрачность.
Для этого нужно зайти в настройки персонализации, нажмите правой кнопкой мыши по пустому месту рабочего стола и выберите «Персонализация».
В открывшемся окне параметров, перейдите на вкладку Цвета.
Чтобы можно было менять цвет, отключите параметр «Автоматический выбор главного цвета фона», кликнув по нему.
Выберите понравившийся цвет. У Вас сразу же изменится цветовая схема папок, значков на панели задач и в меню Пуск.
Чтобы изменить цвет самой панели задач включите параметр ниже: «Показать цвет в меню Пуск, на панели задач и в центре уведомлений».
Чтобы панель задач была полупрозрачной, включите последний параметр «Сделать меню Пуск, панель задач и центр уведомлений прозрачными».
Вот мы и прошлись по основным настройкам панели задач. Надеюсь, я не зря старался, и Вы нашли нужную и полезную информацию. До встречи в новых уроках.
Как уменьшить панель задач в Windows 10 на ноутбуке, планшете, нетбуке?
Добрый день, друзья. Как уменьшить панель задач в Windows 10? По настройкам Microsoft панель задач (ПЗ) в Виндовс и находящиеся на ней элементы имеют приличный размер. Это по нраву не каждому пользователю. Но, панель вместе со значками есть возможность сделать меньше. Давайте поговорим, что для этого нужно сделать.
Делаем панель задач Windows 10 меньше
Уменьшить размер данной планки можно, зайдя в параметры Виндовс 10. В них также есть возможность поменять её дизайн и нахождение на дисплее. Но, нас интересует только уменьшение её размера:
- Кликнем по кнопочке «Пуск» и кликнем по шестерёнке;
- У нас открывается окошко с «Параметрами», в ней нам нужно выбрать вкладку «Персонализация»;
- В новом окне нам следует выбрать меню «Панель задач»;
- После этого, в окошке справа, нам нужно передвинуть бегунок, который находится над командой «Использовать маленькие кнопки…» в режим «Вкл».
Панель сразу станет более узкой. Заметьте, после данной процедуры поменяется её сжатость, и вы сразу увидите минусы маленькой панели задач, её недостатки. Например, в обычной панели справа внизу находится время, а выше него дата. Но, мы панель сжали, поэтому, на панели останется лишь время, дата исчезнет.
Все ярлыки стали довольно маленькими. Их теперь трудно рассмотреть, если у вас большой монитор, как у меня (27 дюймов). По ярлыкам стало трудно попадать, можно нажать не на тот. Выглядит всё это довольно дискомфортно. Поиск системы стал размером с обычный ярлык, видна только «лупа» от поиска.
Вот посмотрите, как выглядела панель до сжатия:
И как стала выглядеть после сжатия:
Как говорится, разница на лицо! Отсюда, вывод напрашивается сам: подобная панель подходит только планшетам, нетбукам, ультрабукам и ноутбукам до 17 дюймов. Даже для ноутбуков, диагональ которых от 17 дюймов, подобная панель слишком маленькая. Если вы, конечно, не снайпер, и вам удобно целиться в маленькие значки!
Восстанавливаем реальный размер панели быстрого запуска
Мы сейчас уменьшали размер панели. Но, очень часто возникают случаи, когда нужно вернуть границы, которые установили её создатели с Microsoft, то есть до нормальных границ. Например, панель не только растянулась по длине, но и расширилась по ширине (это может зависеть от того, где она находится на экране). Как может расшириться панель хорошо видно на скриншоте.
Посмотрите, как стала забавно выглядеть правая сторона панели:
Для исправления широкой панели сделаем следующее
Для решения данной проблемы нам нужно просто подвести курсор к внешней границе панели, у нас появится двусторонняя стрелка, нам нужно её направить вниз, как бы прижимая её к границе экрана. Панель станет уменьшаться.
Но, это ещё не всё. Вы всё ещё можете случайно её передвинуть в любую сторону. Поэтому, нужно кликнуть по панели ПКМ и в восходящем меню поставить галочку над вкладкой «Закрепить панель задач».
Кроме этого, закрепить панель задач можно, войдя в «Параметры», где мы были, и поставив бегунок над командой «Закрепить панель задач» в положение «Вкл».
Вывод: мы рассмотрели, как уменьшить панель задач в Windows 10? Из статьи теперь понятно, что сделать это довольно просто. Также просто её вернуть в нормальное состояние. Успехов!
Как изменить размер меню Пуск и панели задач в Windows 10
В этом посте для начинающих мы покажем вам, как изменить размер высоты или ширины панели задач, а также как изменить размер или изменить высоту или ширину меню «Пуск» в Windows 10. В каждом разделе ниже описаны простые шаги, которые вы можете предпринять для изменения размера Меню «Пуск» и панель задач, чтобы персонализировать вашу систему и получить максимально удобную работу с Windows 10.
Изменить размер панели задач в Windows 10
С помощью нескольких щелчков мышью и перетаскивания в разные стороны вы можете легко изменить размер панели задач Windows 10 . Вы можете сделать его еще выше, что даст вам больше места для ярлыков приложений. Если вы используете вертикальную панель задач, вы можете сделать ее шире. В этом посте мы покажем вам простые шаги, которые нужно предпринять, чтобы изменить размер или высоту или ширину панели задач в Windows 10.
Чтобы изменить размер панели задач Windows 10, вам необходимо ее разблокировать. Для этого щелкните правой кнопкой мыши на панели задач и найдите параметр « Закрепить панель задач» в контекстном меню. Если рядом с этой опцией стоит галочка, нажмите на нее, чтобы снять отметку. Если галочки нет, значит, все готово.
Теперь, когда панель задач разблокирована, вы можете изменять ее размер или даже перемещать ее к левому, правому или верхнему краю экрана.
Как изменить высоту панели задач
Как изменить ширину панели задач
Чтобы изменить размер или ширину панели задач в Windows 10, панель задач должна иметь вертикальную ориентацию и быть разблокированной.
Если ваша панель задач еще не вертикальна, щелкните по ней и перетащите курсор мыши к левому или правому краю экрана. Когда курсор подойдет достаточно близко к краю, панель задач перейдет в вертикальное положение.
Компьютерные уроки для начинающих. (Урок 12) — Учимся увеличивать и уменьшать панель задач в Windows 10
Привет вам, мои любимые читатели 🙂
В этом уроке мы с вами заканчиваем разбираться с настройкой панели задач в Windows 10.
Это уже третий мини-курс по работе с Windows 10, который мы с вами прошли. Вот ссылки на 2 предыдущих, если вы их пропустили:
А сегодня, мы с вами, разберемся с тем, как можно изменить размеры нашей панели задач.
Большинство пользователей даже не знает, что панель задач может меняться в размерах. А это более чем возможно. И я иногда встречаю жалобы пользователей на то, что их панель задач стала слишком маленькой или, наоборот, слишком большой.
Изучив этот урок, вы узнаете, как можно увеличить вашу панель задач, как вернуть её к стандартному размеру. И как сделать панель задач и все значки на ней вдвое меньше, чем при стандартной настройке.
И если вы прошли уже все три наших мини-курса, то вы действительно большие молодцы! Теперь вы уже знаете все аспекты работы с двумя, самыми используемыми элементами интерфейса в Windows 10. Такими как «Окна» и «Панель задач»!
Далее, мы с вами будем учиться настраивать внешний вид нашей операционной системы. И в следующем мини-курсе, мы с вами, изучим весь раздел «Персонализация» в мельчайших подробностях! Так что Ставьте лайки, и подписывайтесь на канал! 🙂 Здесь будет ещё очень много полезных и полностью бесплатный уроков по работе с Windows 10.
Так же рекомендую ознакомиться с другими уроками по теме «Панель задач в Windows 10»: