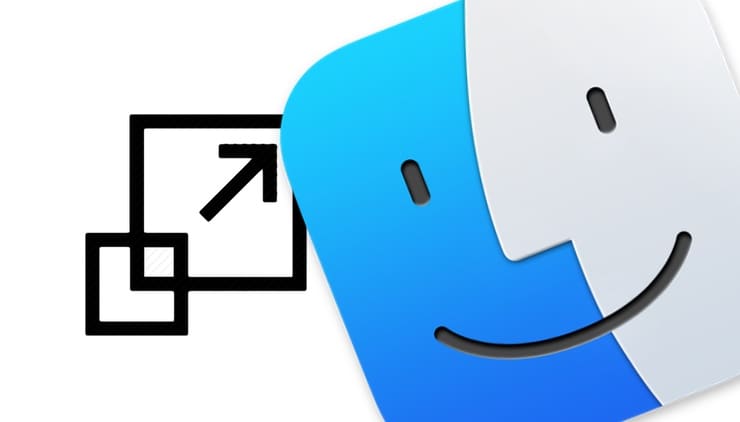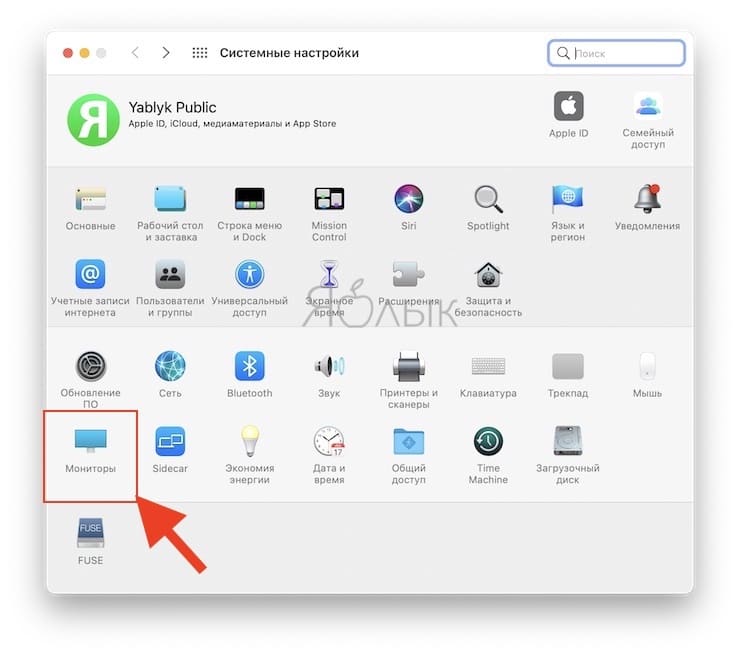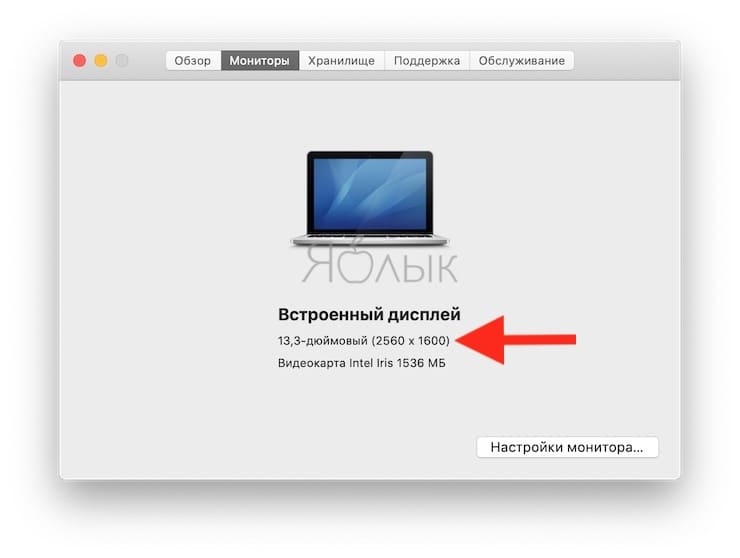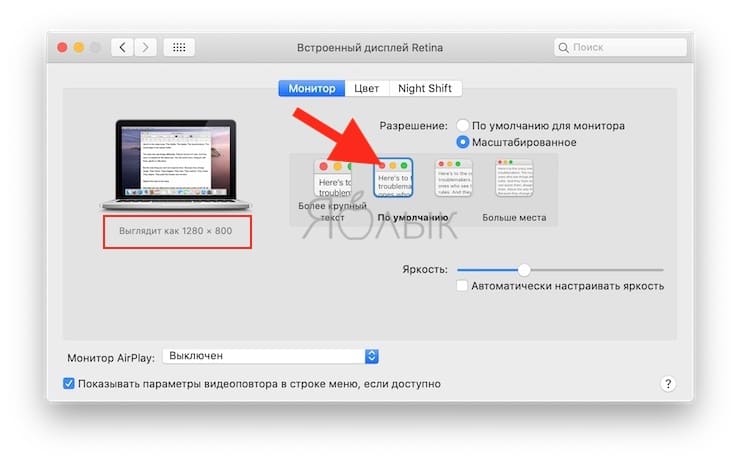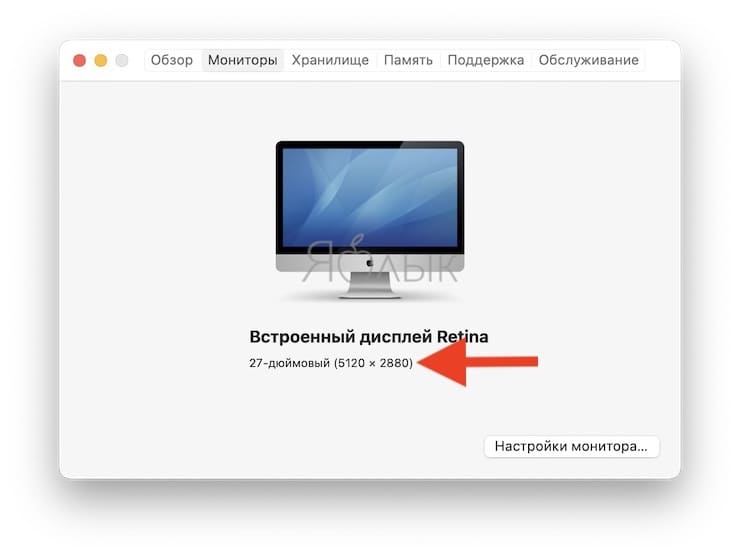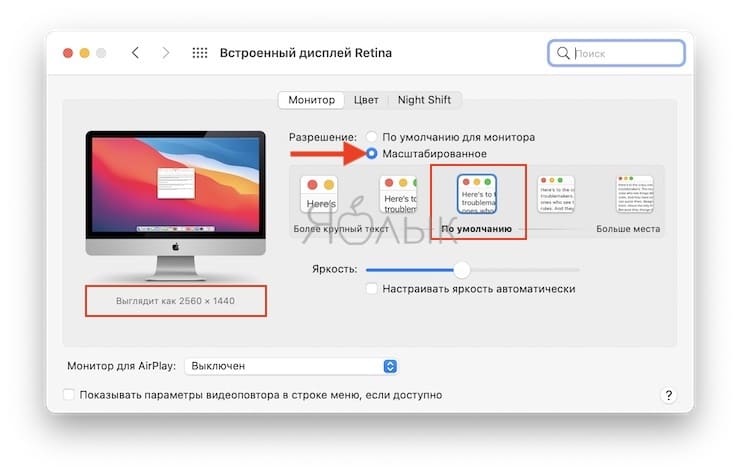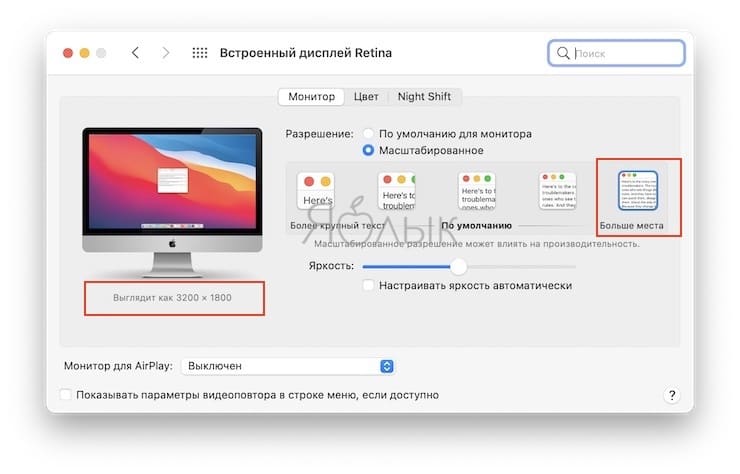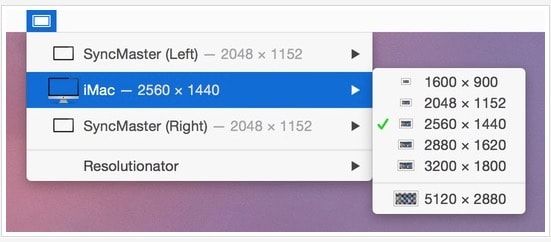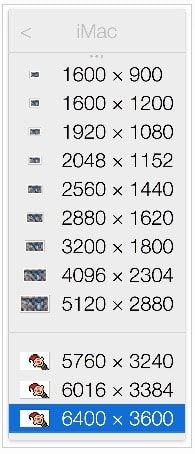- Увеличение или уменьшение масштаба на компьютерах Mac
- Использовать сочетания клавиш для масштабирования
- Увеличение
- Уменьшение масштаба
- Переключатель масштабирования
- Использование жеста прокрутки с клавишами модификации для масштабирования
- [FAQ] Как выставить неподдерживаемое разрешение на мониторе, подключённому к Mac
- Как изменить разрешение экрана в Mac OS
- Изменение разрешения экрана Mac с помощью системных настроек
- Другие способы изменения разрешения монитора Mac OS
- Как изменить разрешение экрана Macbook, iMac, Mac mini и Mac Pro
- Разбираемся с задачей
- Выбор альтернативных видов разрешения Retina-дисплея
Увеличение или уменьшение масштаба на компьютерах Mac
Используйте эти функции универсального доступа, чтобы увеличить весь экран или его часть.
Для настройки масштаба выберите меню Apple > «Системные настройки», а затем нажмите «Универсальный доступ». На боковой панели нажмите «Масштаб», а затем выберите любую из следующих функций масштабирования:
Использовать сочетания клавиш для масштабирования
После выбора параметра «Использовать сочетания клавиш для масштабирования» можно использовать следующие комбинации клавиш для масштабирования:
Увеличение
Для увеличения масштаба нажмите эти три клавиши вместе: Option, Command и знак равенства («=»).
Уменьшение масштаба
Для уменьшения масштаба нажмите эти три клавиши вместе: Option, Command и знак минуса («-»).
Переключатель масштабирования
Чтобы переключиться между оригинальным масштабом и его последним значением, нажмите эти три клавиши вместе: Option, Command и цифру «8».
Использование жеста прокрутки с клавишами модификации для масштабирования
После выбора параметра «Использовать жест прокрутки с клавишами модификации для масштабирования» можно нажать и удерживать клавишу Control во время прокручивания с помощью мыши или трекпада для выполнения масштабирования. В меню «Стиль масштабирования» можно выбрать один из трех стилей масштабирования: полный экран, разделенный экран или картинка в картинке.
Источник
[FAQ] Как выставить неподдерживаемое разрешение на мониторе, подключённому к Mac
Если вы хотите увидеть на нашем сайте ответы на интересующие вас вопросы обо всём, что связано с техникой, программами и сервисами Apple, iOS или Mac OS X, iTunes Store или App Store, задавайте их через форму обратной связи. Ответы на самые интересные из них будут появляться в материалах данной рубрики. К нам поступил следующий вопрос:
День добрый, команда Appstudio! В поисковике заметил, что в рубрике FAQ вы решили прилично проблем, но свою там не нашёл. Дело вот в чём: у меня старенький MacBook Air 13 дюймов 2012 года выпуска; сейчас по частям собирается большой ПК, но ультра-широкий монитор LG 29UM68-P прибыл раньше процессора. У меня зачесались руки и я решил опробовать монитор с Макбуком, но «ЛыЖи» отказались выдавать разрешение 2560 x 1080. Казалось бы, на Маках всё должно получаться в один присест, но тут всё время маячит 1080p, а оно ужасно растягивает картинку. Подскажите пожалуйста, как всё-таки выставить родное разрешение на внешнем мониторе 21:9? Заранее спасибо!
Погрузившись в проблему подключения мониторов нестандартного разрешения, в частности, ультра-широких дисплеев формата 21:9, мы поняли, что в этом шкафу припрятан довольно большой скелет, которого придётся потихоньку доставать. Да, 13″ MacBook Air 2012 года розлива уже успел обрасти сединой, но в его официальных характеристиках заявлена поддержка родного разрешения на внешнем экране вплоть до 2560 x 1600 пикселей, вот только с помощью стандартных системных средств оно работать не хочет — поэтому наш читатель видит лишь 1080p как максимально доступную опцию. Что же делать?
Сперва обратимся к непосредственной схеме подключения: состыковать внешний монитор с Макбуками линейки той эпохи можно лишь за счёт порта Mini DisplayPort (Thunderbolt), при этом вам потребуется соответствующий адаптер, например, Mini DisplayPort -> HDMI от Belkin, который можно найти в любом специализированном магазине.
После того, как Макбук распознает монитор, и вы попытаетесь сразу же выставить желанное разрешение 2560 x 1080 пикселей, то столкнётесь с неприятным ограничением, обходить которое придётся с помощью бесплатной программы под названием SwitchResX, занимающейся абсолютно всеми вопросами, касающимися экранных хитростей. По завершению установки приложение создаст ярлык в Системных настройках, с ним нам предстоит работать.
Можете запустить SwitchResX, чтобы осмотреться. В принципе, потребуется лишь последняя строчка в левом сайдбаре, где, собственно, и располагается внешний монитор (девайс LG 29UM68-P стал поистине народным, поэтому не стоит удивляться совпадениям 🙂 Тут кроется один важный момент: прежде чем собственноручно задать желаемое разрешение, следует открыть системный доступ. Итак, снимаем запрет на внесение изменений в системные файлы (налицо тот самый SIP, что пришёл вместе с OS X El Capitan):
- Перезагружаем MacBook Air;
- Зажимаем CMD + R, когда слышим звуковой сигнал;
- В верхнем меню-баре кликаем на вкладку «Утилиты»;
- Запускаем «Терминал»;
- Вводим команду (без кавычек) csrutil disable
- Перезагружаемся через меню , тем самым применяя обновлённые настройки.
А вот теперь можно смело крутить за ручки и переключать тумблеры! Снова заходим в SwitchResX, выбираем внешний монитор из левого сайдбара. Сначала жмём на Display Information (общая информация об экране) и выставляем значения, как на скриншоте, то есть ставим галочку на Startup resolution и вбиваем: 2560 x 1080 @ 60 Hz. Далее ставим галочку на Scaled resolutions base, и вставляем: 2560 x 1080. Таким образом мы задали стандартное разрешение для запуска внешнего монитора.
Пожалуй, ключевой шаг мы сделаем именно сейчас — добавим собственное разрешение. Чтобы это сделать, переходим в крайнюю справа вкладку Custom Resolutions. Нажимаем на кнопку «+» в самом низу.
Выставляем настройки, как на скриншоте. Что вам нужно сделать:
- Под надписью Horizontal прописать 2560
- Под надписью Vertical вбить 1080
- Поставить галочку на Use simplified settings;
- Проверить, чтобы стояло значение CVT-RB;
- Нажать ОК.
Если всё прошло гладко, то в колонке Status должна появиться надпись Not Saved, требующая, чтобы вы сохранили новое разрешение. Здесь просто закройте единственное окно программы на красный «крестик», после чего надо будет нажать Save.
Вслед за сохранением настроек необходимо перезагрузить Макбук. Когда вы заново войдёте в систему, и снова попробуете поменять разрешение внешнего монитора, то там, на самом верху списка, будет ждать 2560 x 1080. Активируйте его и пользуйтесь полноценной развёрткой на ультра-широком дисплее!
Источник
Как изменить разрешение экрана в Mac OS

Во всех случаях старайтесь использовать физическое разрешение экрана монитора, в противном случае изображение будет отображаться с искажениями, что особенно заметно при работе с текстом: следствием установки разрешения, отличного от фактического разрешения монитора будут расплывчатые шрифты. См. также: Как включить темную тему оформления Mac OS.
Изменение разрешения экрана Mac с помощью системных настроек
Для того, чтобы поменять разрешение в Mac OS выполните следующие простые шаги:
- Зайдите в системные настройки. Для этого нажмите по значку с логотипом Apple слева вверху и выберите соответствующий пункт меню.
- Откройте раздел «Мониторы».
- По умолчанию для мониторов обычно выставлено рекомендуемое разрешение «По умолчанию». При необходимости выбрать другое разрешение выберите пункт «Масштабированное».
- Выберите одно из доступных для этого монитора разрешений.
Обычно, описываемых шагов вполне достаточно для установки нужного разрешения, но не всегда.
Проблемы с выбором разрешения могут возникать, например, при использовании переходников и конвертеров, когда ваш MacBook, Mac Mini или другой компьютер Apple не может определить, что за монитор к нему подключен и какими характеристиками он обладает. Однако установка требуемого вам разрешения остается возможной.
Другие способы изменения разрешения монитора Mac OS
Если необходимое разрешение не отображается в списке доступных, можно использовать сторонние утилиты для настройки экрана, например, бесплатную программу DisableMonitor, доступную на странице https://github.com/Eun/DisableMonitor
После установки и запуска DisableMonitor (может потребоваться дать разрешение в параметрах безопасности в системных настройках), в строке меню появится значок монитора, позволяющий выбрать нужное разрешение для одного или нескольких экранов.
Если открыть раздел «Manage» в программе, можно выбрать, какие разрешения следует отображать для быстрого переключения, а какие убрать из списка.
Если необходимого решения не нашлось в этой простой инструкции, задавайте вопрос в комментариях, я постараюсь помочь.
А вдруг и это будет интересно:
29.05.2019 в 08:21
Здравствуйте! У меня прямо таки проблема образовалась, она связана с началом использования макбук про 13 дюймов. Для работы необходима ОС Виндоус, пробовал устанавливать через бут камп-не пошло (нужно покупать лицензию на винду) и решил установить через параллельс. Установил винду, установил необходимое приложение (в котором работаю и для которого винда нужна), ставлю офис и при установке окно, в котором нужно вводить ключ, нажимать кнопку «Продолжить» и так далее, отображается не полностью, видна только левая верхняя четверть. Подозреваю, что это связано с разрешением дисплея. С такой же проблемой столкнулся при установке офиса на вин10 когда устанавливал через бут камп, но там при уменьшении масштаба окно показалось полностью, доустановил и вернул как было. Сейчас через параллельс установил вин7 и масштаб не уменьшается. Захожу в настройки там стоит 199%, ставлю 100% просит выйти из системы, выхожу, после перезагрузки те же 199%. Замучился уже с этими проблемами, сегодня 2 недели как купил ноутбук и 2 недели работа стоИт. Объясните пожалуйста как всё правильно сделать без покупки виндоус и приложений.
29.05.2019 в 11:08
Здравствуйте.
Я бы все-таки в Boot Camp установил. То, что Windows будет без ключа — это не важно, нажимаете «у меня нет ключа продукта» и устанавливаете, всё будет работать (разве что обои и цвета не сможете просто в параметрах менять) без ограничений по времени.
Источник
Как изменить разрешение экрана Macbook, iMac, Mac mini и Mac Pro
С появлением Retina-дисплеев, с их запредельными показателями плотности пикселей, в обиход пользователей яблочной техники вошло понятие «удвоения пикселей». Это означает, что при фактическом разрешении 5120 × 2880 точек изображение на экране будет идентично уровню 2560 × 1440 пикселей, а калибровать его предлагается, ориентируясь на показатель «выглядит как».
Разбираемся с задачей
«Удваивать пиксели» в случае с Retina-дисплеями приходится из-за того, что работать с видео в высоком разрешении удобно, а с текстом и элементам интерфейса macOS – прямо наоборот. Универсального решения в этой ситуации не предусмотрено, так как одному пользователю требуется параллельно выводить на экран несколько окон с детализированным содержимым, а другой предпочитает работать по-старинке, имея дело с форматом 5K от силы раз в месяц. Поэтому шкала настроек и разграничена от «комфортно читать» до «рациональное использование огромного пространства» – интуитивное понятная градация.
По умолчанию Apple выставляет то разрешение, которое считается золотой серединой для конкретной модели дисплея – обычно вдвое меньше, чем ее топовый показатель. Установить подходящее разрешение на Mac можно в меню Мониторы (пункт Масштабированное) приложения Системные настройки.
Например, для 13-дюймового MacBook Pro с дисплеем Retina это 2560 × 1600 пикселей, скорректированное до «выглядит как 1280 × 800 точек».
Однако в случае с iMac 5K, с диагональю 27 дюймов, получаем те же самые адаптированные 2560 × 1440 пикселей, хотя оригинальное разрешение монитора иное – 5120 × 2880 пикселей.
Это сделано для унификации среды и упрощения настройки ПО, в своей массе тяготеющего к типовым пропорциям экрана. Но дотошный пользователь может целенаправленно установить иные варианты (пример для 27-дюймового iMac 5K): 1600 × 900, 2048 × 1152, 2880 × 1620 или 3200 × 1800.
При выборе разрешения следует ориентироваться на три фактора.
Первый – соотношение между занимаемой демонстрационным окошком меню областью и общей площадью дисплея, для оптимальной эксплуатации экранного пространства.
Второй – визуальный пример «выглядит как», по которому проще всего оценить, насколько картинка комфортна для ваших глаз.
Третий самый сложный, так как при увеличении разрешения возрастает и весьма значительно нагрузка на видеокарту, кроме того, некорректно адаптированный софт может выдавать глюки. Уверены в производительности своей системы и надежности ПО – можете экспериментировать с высоким разрешением. И наоборот.
Выбор альтернативных видов разрешения Retina-дисплея
Для обхода искусственного ограничения со стороны Apple, которая благоразумно не поощряет изощренную калибровку своего «железа», используются тематические утилиты. Например, Resolutionator, которая не только открывает доступ к настройкам разрешения экрана в один клик, без долгих вояжей по меню, но и дает возможность установить экзотические пропорции.
Приложение вынуждает macOS задействовать иные алгоритмы калибровки изображения, отказаться от стандартного «удвоения пикселей» и режима «выглядит как», увеличивая КПД эксплуатации каждой точки на дисплее. По крайней мере, так задумано – истинную пользу от применения Resolutionator оценят те, кто часто и обдуманно меняют разрешение экрана Mac, переходя от одного вида работы к другому.
Источник