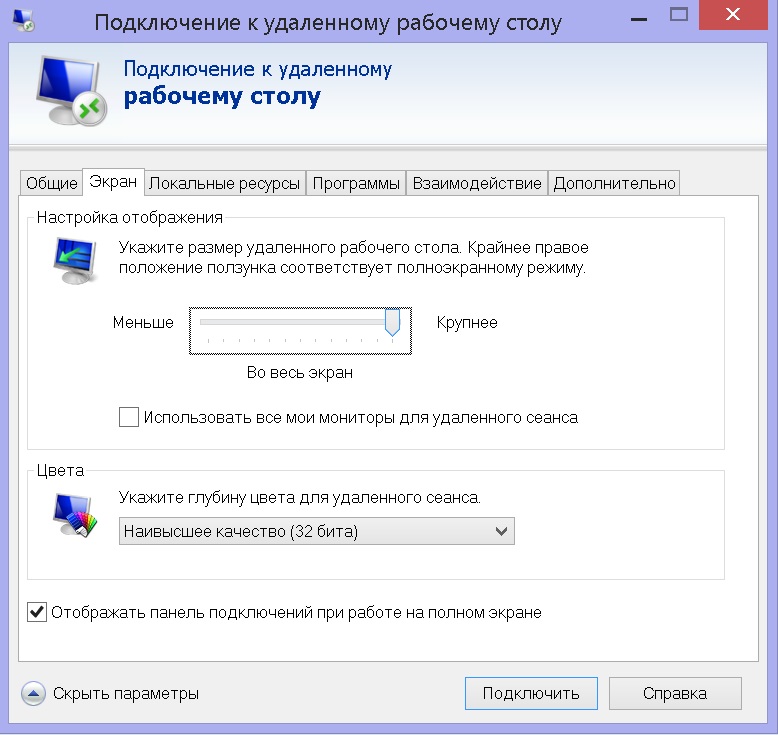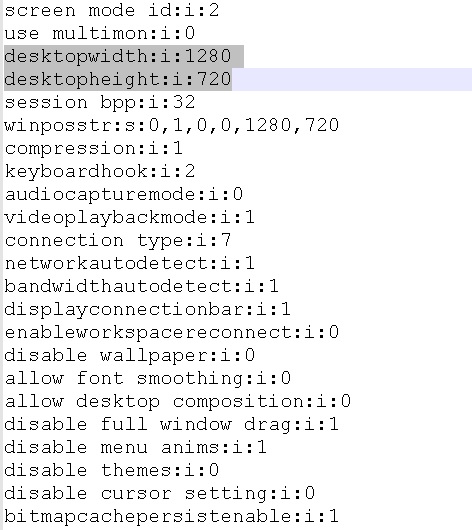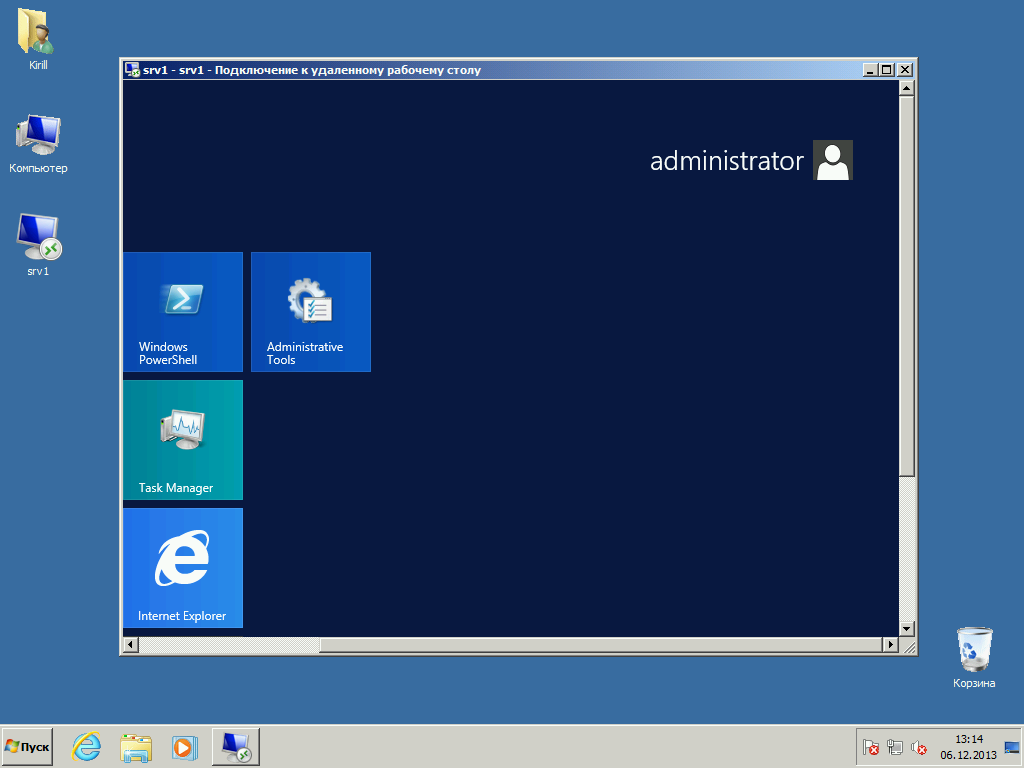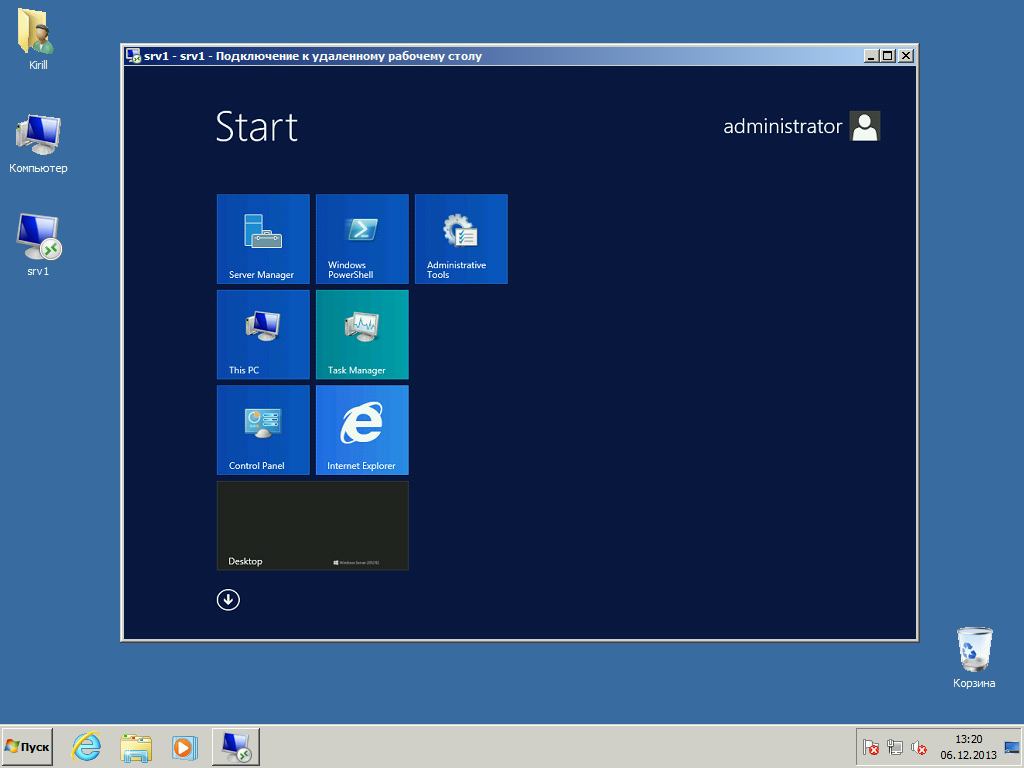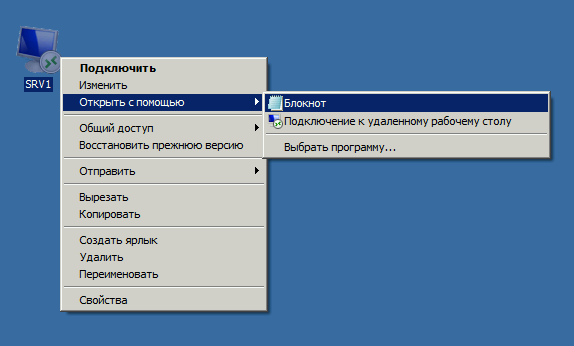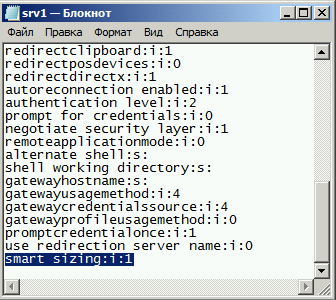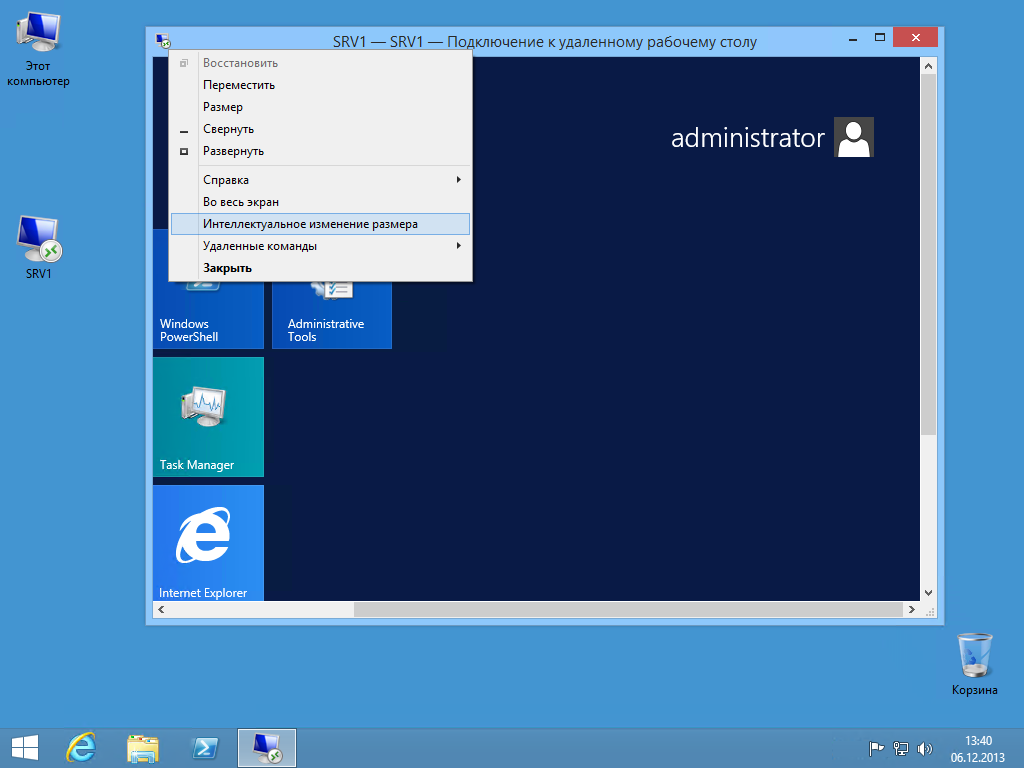- Изменить разрешение по умолчанию для подключения к удаленному рабочему столу (mstsc)
- 9 ответов 9
- Как изменить разрешение удаленного рабочего стола windows
- Разрешение экрана удаленного рабочего стола на windows server при подключении по протоколу RDP
- Масштабирование экрана при подключении по RDP
- Igor «Walker» Shastitko
- Блог о мобильных устройствах, технологиях и путешествиях: обзоры, тестирования, тренинги и путевые заметки…
- Как настроить нормальный масштаб интерфейса, размер фонтов в клиенте удаленного рабочего стола RDP при высоком разрешении экрана–самый простой и работоспособный вариант (Remote Desktop DPI scaling issues)
Изменить разрешение по умолчанию для подключения к удаленному рабочему столу (mstsc)
Есть ли способ изменить разрешение по умолчанию, которое использует mstsc?
Я не хочу, чтобы по умолчанию использовалось полное разрешение клиентского компьютера.
9 ответов 9
Конечно, просто сдвиньте эту «Конфигурацию дисплея» на любую ступеньку назад в любое разрешение. Затем вернитесь на вкладку «Общие» и нажмите кнопку «Сохранить».
Эй, Presto, новый дефолт 🙂
Пока вы занимаетесь этим, обычно не мешает перейти на вкладку «Локальные ресурсы» и снять флажки с «Принтеры» и просмотреть, что еще является общим (серьезно, кто нибудь печатает поверх RDP?).
Я лично работаю на экране ноутбука 1440×900, и мне нравится, когда мои окна удаленного рабочего стола при развертывании немного меньше экрана, поэтому я запускаю mstsc.exe переключатели /v: и /w: для установки его высоты и ширины (см. Mstsc.exe /? для полного списка). mstsc.exe /h: 900 /w: 1100 устанавливает мой предпочтительный размер, и, похоже, этот параметр будет сохранен для будущих сессий.
Вы также можете редактировать .rdp файл напрямую. Я обычно просто открываю его в блокноте. Вы можете редактировать и сохранять как любой обычный текстовый файл. Свойства, которые я чаще всего редактирую — это desktopwidth desktopheight стола , высота рабочего стола и winposstr . Это также позволяет вам выбрать любое разрешение, а не только предопределенные в слайдере GUI. Единственная часть, которая немного сбивает с толку — это параметры для winposstr ; оставьте первые два в покое, а последние четыре слева, сверху, справа и снизу окна соответственно. У меня есть три монитора с разрешением 1600 X 1200, и вот что я использую для отображения сеанса на третьем мониторе без полос прокрутки.
Если вы хотите узнать больше о winposstr , то за кадром он использует функцию Windows API SetWindowPos .
Я забыл упомянуть об этом. Еще одна интересная вещь о редактировании его в виде текстового файла — вы можете открывать несколько документов в чем-то вроде блокнота ++ и выполнять массовые замены. Скажем, у меня есть десять RDP-файлов, и я хочу изменить winposstr на одинаковые значения во всех них. Я могу просто выбросить их все в notepad ++ и выполнить массовую замену, гораздо проще, чем копаться в этом графическом интерфейсе и переключаться между вкладками для сохранения.
Мне нравится запускать mstsc.exe из скрипта PowerShell. Мои сценарии названы «RDP.PS1», потому что RDP легче набирать, чем mstsc 🙂
Есть некоторые значения, которые я обычно почти всегда хочу одинаковые: нет принтеров, нет дисков и основные настройки экрана, чтобы сеанс RDP проходил быстрее.
У меня есть комбинация «default.rdp» и переключателей, доступных с mstsc.exe. Я сделал это, потому что mstsc.exe не позволяет завершить настройку из командной строки. Устанавливая все мои настройки в «default.rdp», затем включая имя сервера, /v: и размеры дисплея, /h: и /w:, я получаю сеанс так, как мне нравится.
Создайте «default.rdp» и сохраните его, как описано в этой теме. затем объедините его с переключателями mstsc.exe:
mstsc.exe MyDefaultPrefs.RDP /v:MyServer / ч:815 / ш:1300
Я использовал PowerShell, чтобы добавить несколько других переключателей, если захочу их использовать. По большей части, все, что я печатаю, это:
и пусть по умолчанию будет.
Проблема с ноутбуком 1440×900 довольно распространена. да, вы можете выбрать меньшее разрешение, скажем, 1024×768 или 800×600, и они дадут приемлемые результаты — если вам нужно избегать полос прокрутки внутри самого экземпляра RDP.
Должно быть удобнее выбрать текущее разрешение рабочего стола, но во многих клиентах это даст менее желаемые результаты (вы получаете полосы прокрутки), если вы не переключите полноэкранный режим.
Чтобы ваш RDP-клиент (поскольку мы, похоже, говорим о MSTSC.exe здесь), сеанс происходит в самом окне, избегая полос прокрутки (или вышеупомянутых разрешений, которые ниже оптимальных), /h:900 /w:1100 параметров, предложенных выше, являются отличной отправной точкой, но со всеми вещами YMMV, так что играйте с этим, пока не получите это просто 😉
Многие клиенты RDP также позволяют вам устанавливать «пользовательские» разрешения непосредственно перед подключением, и да, большинство клиентов будут помнить ваши последние сеансы.
Одна важная вещь, о которой вы должны знать. Для всех нас, пользователей UNIX, мы будем использовать такие вещи, как vcenter, putty и т.д., В наших сеансах удаленных окон, и все, что вы хотите называть своими DOS-подобными консолями, ну . Они не следуют тому же набору правил, что и остальная часть вашего рабочего стола, поэтому просто отметьте это при настройке разрешения и установите свои предпочтения в соответствии с тем, насколько хорошо рабочий стол Windows вписывается в ваше рабочее пространство, потому что вы просто придется привыкнуть к перемещению этих DOS-подобных окон, так как они всегда будут немного неуклюжими.
Вы также можете установить 24-битный цвет с помощью хака, потому что он по умолчанию отключен, хотя большинству людей это и не нужно, и хотя некоторые люди любят отключать печать, я считаю, что использование удаленных приложений и локальная печать через RDP — это не только мечта , но часть моих регулярных заданий на ежедневной основе.
поэтому помните, что если вы используете локальное разрешение 1440×900, вам нужно либо запустить клиент RDP в полноэкранном режиме (кажется, что это ваш локальный рабочий стол), либо, чтобы запустить его как очевидное оконное приложение, вы ‘ Вам нужно будет настроить свое собственное разрешение экрана на что-то немного меньшее, что приведет к появлению окна о размере всего вашего рабочего стола, но не будет выглядеть так, как будто это ваш локальный рабочий стол — это то, что многие предпочитают, так как они считают, что это смущает иначе.
Как изменить разрешение удаленного рабочего стола windows
Спасибо много, хватит плюса в репу ⇧




- Город Планета Земля
Столкнулся с проблемой на виртуалке, когда КМ не хочет рисовать линии из-за разрешения экрана. Вот способ поменять разрешение. Может кому пригодится ( скопипастил с одного сайта ).
Для изменения разрешения экрана удаленного рабочего стола необходимо в настройках подключения RDP произвести следующие действия:
1. После запуска клиента подключения к удаленному рабочему столу в появившемся окне нажмите кнопку Параметры (обозначена красным на скриншоте ниже).
2. Далее перейдите на вкладку Экран и передвигайте появившийся ползунок (обозначен красным на скриншоте ниже) для измения разрешения. После этого можете работу с удаленным рабочим столом в обычном режиме.
Обратите внимание на то, что разрешение рабочего стола на сервере не может быть больше чем разрешение на Вашем компьютере.
Разрешение экрана удаленного рабочего стола на windows server при подключении по протоколу RDP
Бывает, что нужно подключаться к удаленному рабочему столу с ноутбука, у которого размер экрана не очень большой. Часто на самом сервере выставлено максимальное разрешение экрана для «удаленки», которое хорошо подходит для стационарного монитора с большой диагональю, но для ноутбука получается слишком мелко. А изменение параметров удаленного рабочего стола может заблокировано настройкой прав пользователя.
В настройках подключения выбор разрешения экрана отсутствует:
Я пробовал изменить настройки подключения, открыв файл «.rdp» в редакторе, но этот маневр результата также не принес (экспериментировал с параметрами desktopwidth, desktopheight и winposstr):
desktopwidth:i: — ширина рабочего стола. Выбирается на вкладке ”Экран” окна ”Параметры” средства ”Подключение к удаленному рабочему столу”.
desktopheight:i: — высота рабочего стола. Выбирается на вкладке ”Экран” окна ”Параметры” средства ”Подключение к удаленному рабочему столу”.
winposstr:s: — позиция и размеры окна в формате WINDOWPOS
Нашел выход из положения следующим способом: Подключение RDP устроено таким образом, что разрешение удаленного рабочего стола не может быть больше разрешения экрана компьютера, с которого осуществляется подключение. Скорее всего, эта системная настройка, которую нельзя изменить политиками на сервере. Таким образом, чтобы уменьшить разрешение на «удаленке» можно выставить нужное разрешение экрана на вашем компьютере до требуемого перед запуском подключения. При этом не требуется менять настройки самого подключения.
Масштабирование экрана при подключении по RDP
Если подключаясь к удаленному компьютеру по RDP вы хотите видеть весь удаленный рабочий стол целиком, то необходимо сделать так, чтобы разрешение экрана клиента совпадало с разрешением удаленного компьютера. Однако в некоторых случаях это может быть неудобно или невозможно. К примеру, физическое разрешение локального компьютера может быть меньше, чем удаленного, либо требуется открыть несколько удаленных сессий одновременно.
В этом случае в окне RDP-клиента поместится лишь часть удаленного экрана и для работы придется использовать прокрутку, что крайне неудобно.
Выходом из данной ситуации может быть режим динамического масштабирования. В этом режиме размер удаленного рабочего стола изменяется таким образом, чтобы целиком поместиться в окне RDP-клиента без использования полос прокрутки. При изменении размеров окна изображение также изменяется, автоматически подстраиваясь под нужный размер.
Динамическое масштабирование появилось еще в Windows XP, однако включить режим масштабирования можно было только отредактировав файл подключения. Для этого надо открыть файл с расширением .rdp в Блокноте (или другом текстовом редакторе)
и добавить в него такую строку:
smart sizing:i:1
После внесения изменений файл надо сохранить, и при следующем подключении RDP-клиент будет запущен в режиме масштабирования.
В восьмой версии RDP клиента в Windows Server 2012 и Windows 8 появилась возможность управлять масштабированием на лету, прямо из графического интерфейса. Для включения масштабирования достаточно кликнуть правой клавишей мыши в левом верхнем углу окна RDP и отметить в контекстном меню пункт Интеллектуальное изменение размера (Smart sizing).
Примечание. Для Windows Server 2008 R2 и Windows 7 RDP 8.0 можно установить отдельно, в виде обновления.
Igor «Walker» Shastitko
Блог о мобильных устройствах, технологиях и путешествиях: обзоры, тестирования, тренинги и путевые заметки…
Как настроить нормальный масштаб интерфейса, размер фонтов в клиенте удаленного рабочего стола RDP при высоком разрешении экрана–самый простой и работоспособный вариант (Remote Desktop DPI scaling issues)
У меня появился новый ноутбук – можно сказать, классика рабочего жанра – Lenovo ThinkPad T580. В этом ноуте все отлично – и характеристики его железа (на канале будет отдельный обзор), и, собственно дизайн, вес и прочие эргономические вещи… И как главная плюшка – у ноута отличный 15” экран с разрешением 3840х2160 – 4К.
Но, как часто бывает – все эти плюшки не только приятны, но и имеют отрицательные стороны. Вы видели, какой масштаб PPI (DPI) стоит для таких вот 15” экранов 4К 3840х2160, подобных Lenovo ThinkPad T580?! – правильно, 250% по умолчанию! Т.е. именно настолько масштабируется изображение, чтобы текст на экране был читаемый глазом, а в элементы управления можно было попадать мышкой. Кто не знаком с эффектом DPI/PPI на маленьких экранах с большим разрешением (от 4К и выше) – рекомендую заглянуть в настройки дисплея в Windows и там поиграться в настройками Scaling’а. А для наглядности – вот вам картинка для сравнения вида интерфейса в масштабе 100% и 225%

При чем здесь DPI/PPI и масштабирование, спросите вы? А при том, что представьте себе, что у вас есть приложение, которое ничего не знает о том, в каком масштабе отображать картинку внутри себя и никакого масштабирования внутри такого приложения не происходит. В результате – внутри окна приложения будет все настолько мелким, насколько это выглядит таковым в приведенном выше примере (слева).
И таким вот нужным и часто используемым приложением, которое «не понимает масштабирования» для экранов с большим разрешением – является Microsoft Remote Desktop Client (да и многие прочие клиенты удаленного рабочего стола RDP). При подключении к удаленному компьютеру – рабочий стол этого компьютера в RDP выглядит катастрофически мелким, поскольку картинка RDP оттуда – отображается с масштабированием DPI удаленного сервера, которое может быть и 150%, и даже 100%. Работать с таким удаленным интерфейсом на экране 4К размером 15” – нереально, курсора мышки иногда просто не видно 😉
Так поменять масштабирование на удаленном сервере. – ага, сейчас, по умолчанию на сервере такая опция заблокирована – для изменения масштабирования интерфейса в сеансе RDP на сервере надо провести шаманские пляски (если у вас есть права на это), да и не будешь на каждом сервере это менять…
Итого, остается только вариант научить клиента удаленного рабочего стола RDP («родного» Microsoft’овского или какого либо другого) понимать масштабирование и учитывать это при соединении с удаленным сервером.
После достаточно длительного поиска в Инете и чтения разных «рецептов танцев с бубнами» вокруг проблемы масштабирования DPI/PPI в RDP, я пришел к выводу, что самым работоспособным рецептом решения проблемы является вариант, описанный в статье [Fix] Remote Desktop DPI scaling issues . Во избежание потери информации (если вдруг страницу или файлы удалят, сайт закроют) – сделаю вольный перевод предложенного материала/копию файлов и у себя на блоге.
Итак, метод лечения проблемы масштабирования интерфейса для стандартного RDP клиента Microsoft крайне прост и заключается в копировании специального файла-манифеста для RDP, который собственно и содержит в себе команду включения того самого масштабирования для удаленного подключения: