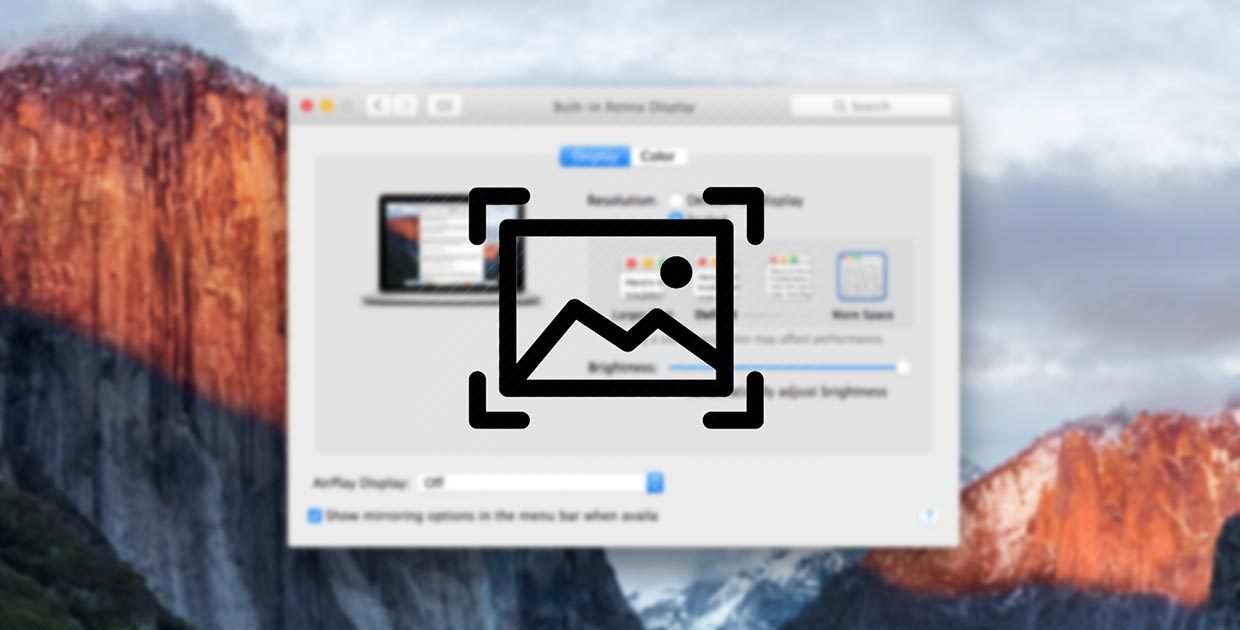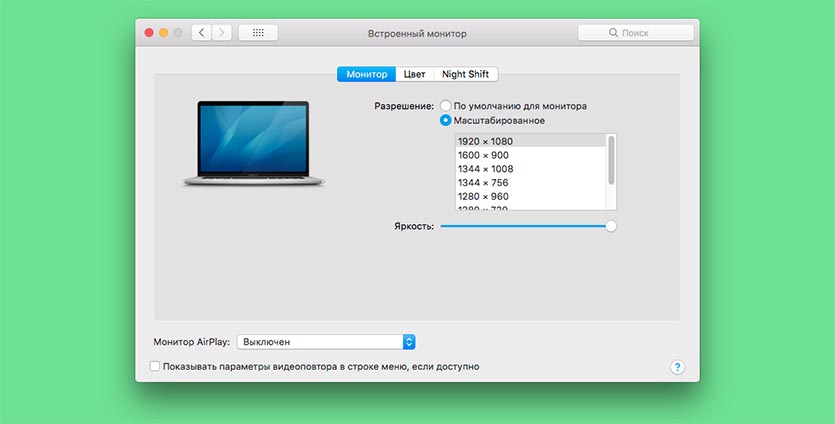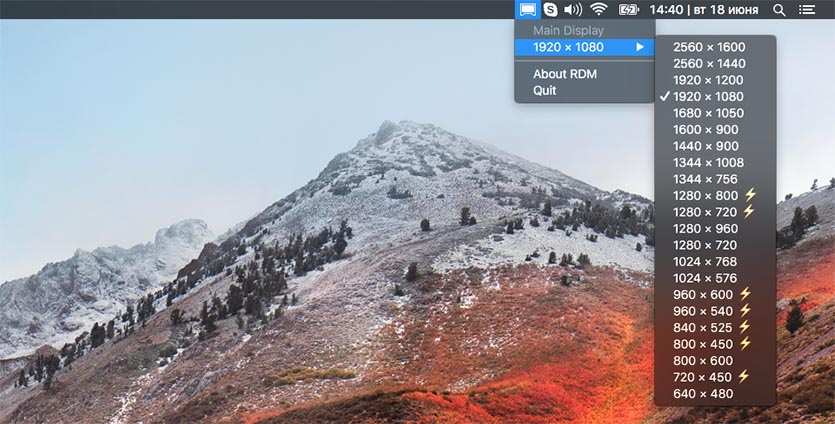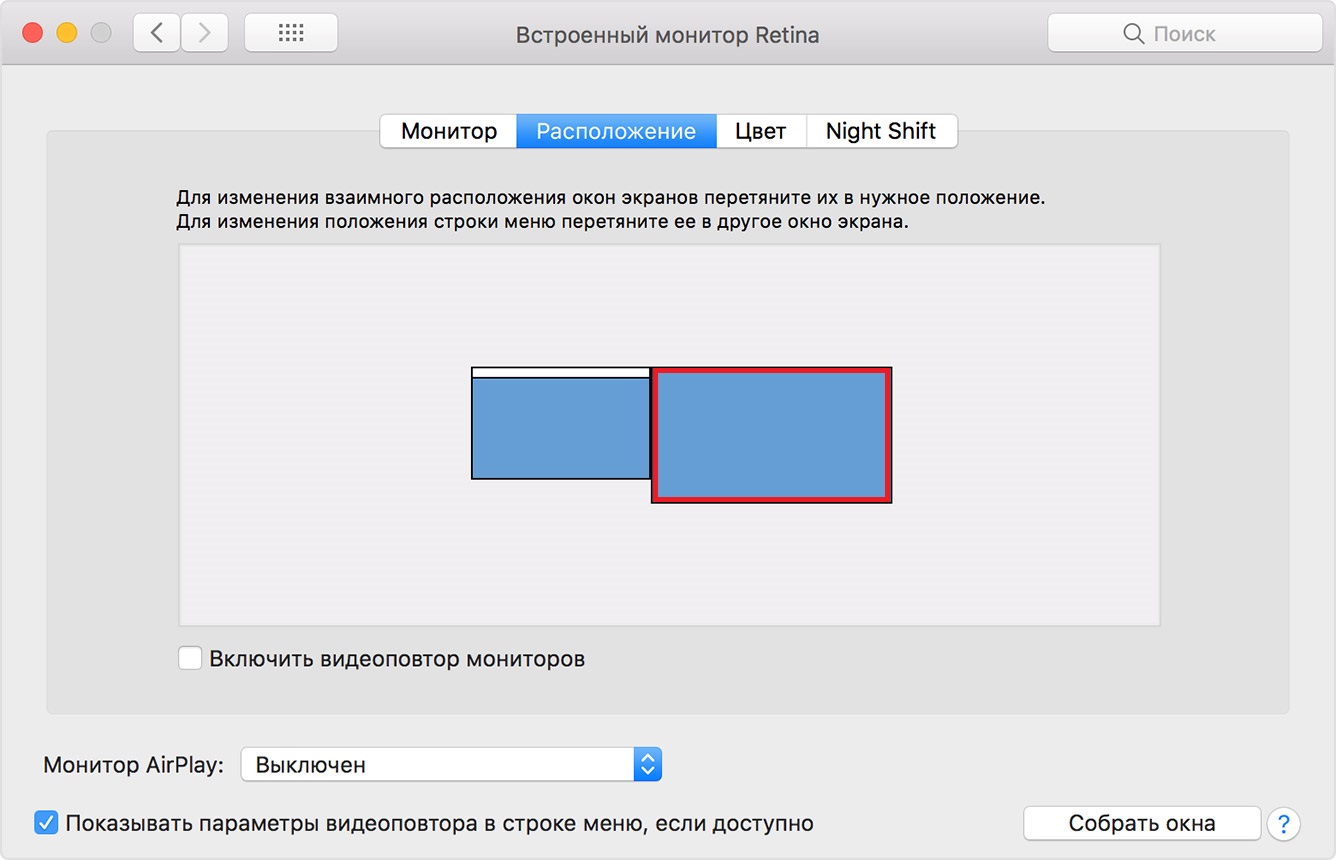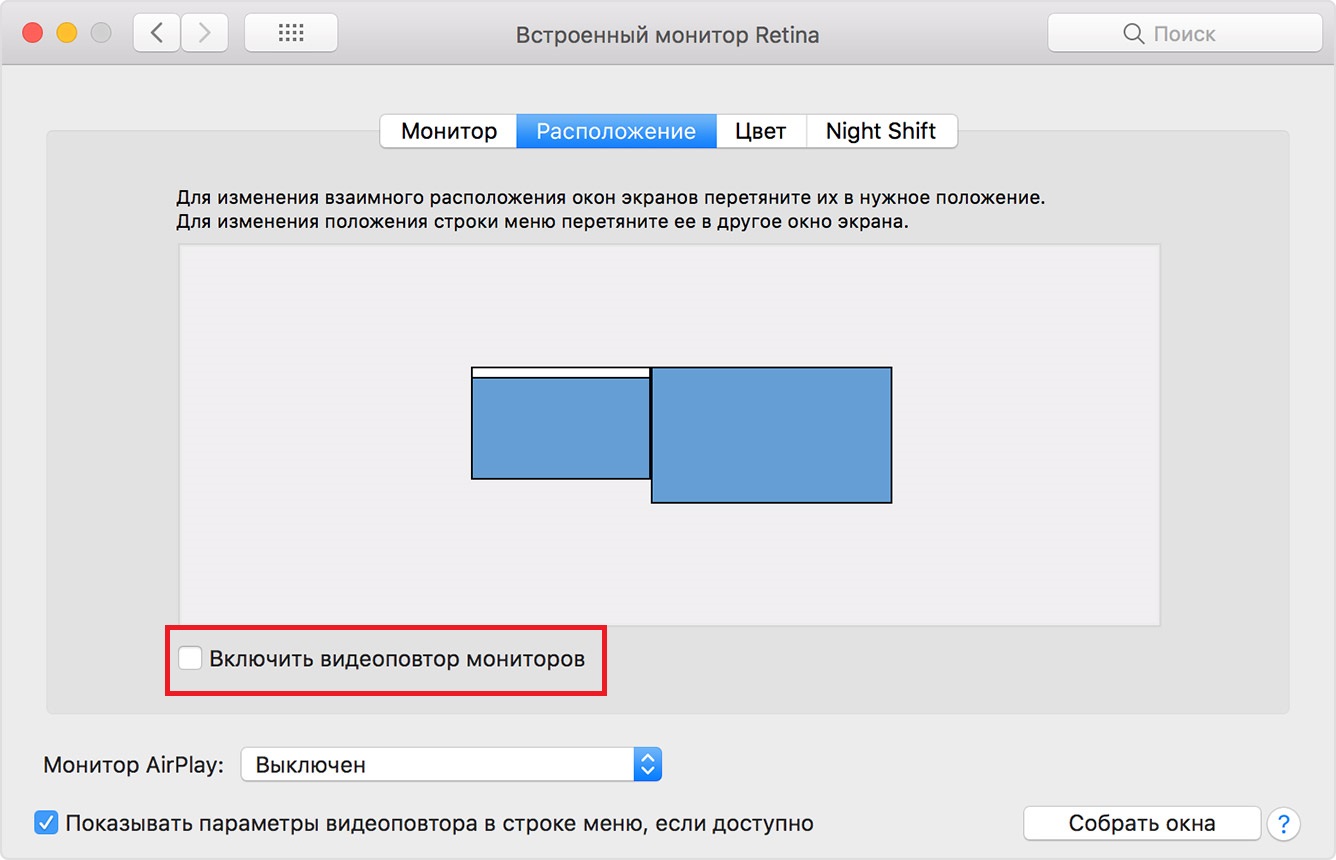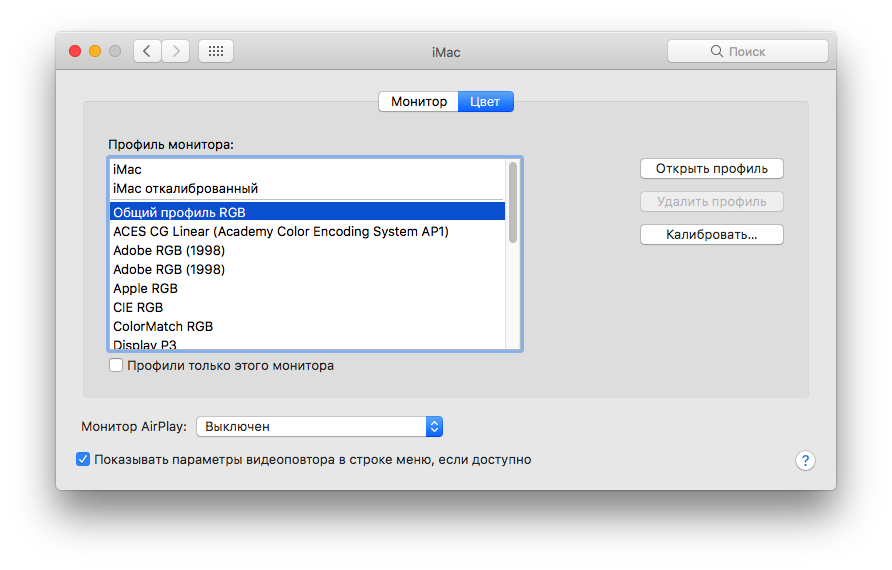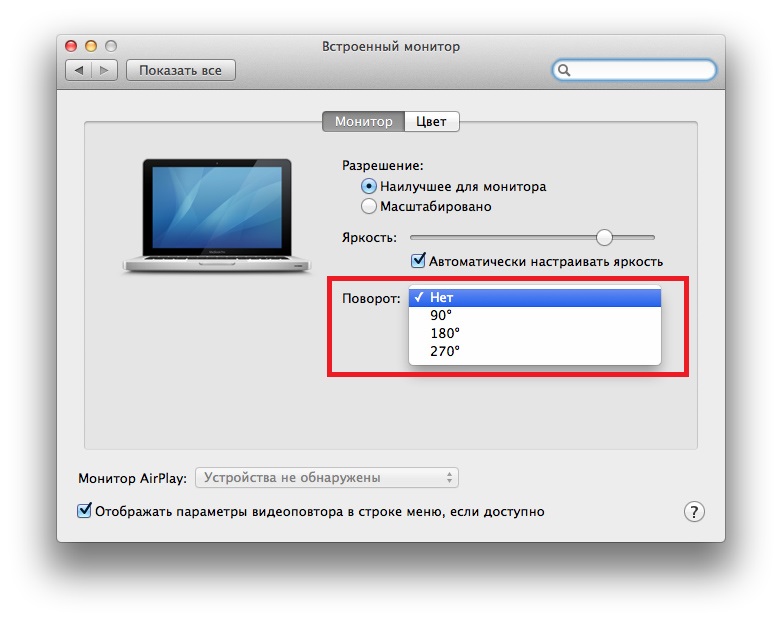- Как установить любое разрешение экрана на Mac
- 1. При помощи стандартных средств системы
- 2. При помощи сторонних приложений
- Артём Суровцев
- Facebook представил собственную криптовалюту Libra
- Какой iPhone лучше купить летом 2019 года
- 👀 Читайте также . Всё по теме
- Намучился с Intel, хватит. Почему я очень (очень!) жду 16-дюймовый MacBook на процессоре Apple
- Apple выпустила обновление macOS Big Sur, исправляющее восстановление iPhone
- Какие функции iOS 15 и macOS 12 исчезли из финальной версии
- Как убрать адреса DNS Google и Cloudflare из настроек подключения интернета на компьютере, смартфоне и роутере
- Apple выпустила macOS Big Sur 11.6 и watchOS 7.6.2
- Как управлять охлаждением Mac. Вручную разгоняем кулеры или задаем условия срабатывания
- Как ускорить любой Mac в ДВА раза за 30 секунд. Понравится не всем
- Я жаловался на тормозной MacBook после Big Sur. Реальная причина удивила
- 🙈 Комментарии 6
- Как управлять настройками внешних мониторов на Mac
- Расположение мониторов
- Содержимое внешнего монитора
- Другие настройки
- [FAQ] Как выставить неподдерживаемое разрешение на мониторе, подключённому к Mac
Как установить любое разрешение экрана на Mac
Многие пользователи при использовании внешних мониторов с Mac или во время расширения рабочего стола на экран iPad сталкиваются с проблемами в настройке разрешения экрана.
? Спасибо re:Store за полезную информацию. ?
Система предлагает несколько стандартных вариантов, которые могут не подходить для внешнего монитора.
Есть два способа гибко менять разрешение экрана.
1. При помощи стандартных средств системы
Просто зажимаем клавишу Option и открываем Системные настройки – Монитор.
В разделе Масштабирование увидите большое количество вариантов разрешения экрана.
2. При помощи сторонних приложений
Можно воспользоваться бесплатной утилитой RDM Retina Display Menu.
После ее установки в строке меню появится специальный пункт для быстрой смены разрешения экрана.
Артём Суровцев
Люблю технологии и все, что с ними связано. Верю, что величайшие открытия человечества еще впереди!
Facebook представил собственную криптовалюту Libra
Какой iPhone лучше купить летом 2019 года
👀 Читайте также . Всё по теме
Намучился с Intel, хватит. Почему я очень (очень!) жду 16-дюймовый MacBook на процессоре Apple
Apple выпустила обновление macOS Big Sur, исправляющее восстановление iPhone
Какие функции iOS 15 и macOS 12 исчезли из финальной версии
Как убрать адреса DNS Google и Cloudflare из настроек подключения интернета на компьютере, смартфоне и роутере
Apple выпустила macOS Big Sur 11.6 и watchOS 7.6.2
Как управлять охлаждением Mac. Вручную разгоняем кулеры или задаем условия срабатывания
Как ускорить любой Mac в ДВА раза за 30 секунд. Понравится не всем
Я жаловался на тормозной MacBook после Big Sur. Реальная причина удивила
🙈 Комментарии 6
Мда. Статья как добавить любое разрешение, отсутствующее в списке здесь вряд ли появится. Мне понадобилось, когда решил с максимальным комфортом использовать Jump Desktop на айпаде с аймаком. Пришлось добавить разрешение айпада в системный файл. Без этого все было либо слишком мелким, либо слишком крупным, либо были черные полосы по краям.
@ , можете чуть подробнее описать, что вы сделали? А то купил паралелдесктоп, а проблема такая же как у Вас
@Matthew Volkov , для начала нужно узнать идентификатор монитора. Для этого можно выполнить комманду ioreg -lw0 | grep IODisplayPrefsKey
Затем нужно отредактировать файл, где содержится информация о поддерживаемых разрешениях экрана. Нужный файл определяем по идентификатору полученному ранее. В моем случае это был /System/Library/Displays/Contents/Resources/Overrides/DisplayVendorID-610/DisplayProductID-ae07
Разрешения в этом файле закодированы в кодировке base64. Значения в HEX. Для кодировки/раскодировки можно использовать эти команды
echo ‘0000055600000400’ | xxd -plain -revert | base64
echo AAAFVgAABAA= | base64 -D | xxd -plain
Таким образом нужно добавить закодированную строчку в файл выше в секцию scale-resolutions
Для того чтобы проводить манипуляции скорее всего придется отключить SIP. Потом можно включить назад.
Источник
Как управлять настройками внешних мониторов на Mac
Использование нескольких мониторов для своего компьютера не только расширяет рабочее пространство, но и увеличивает вашу продуктивность. Да, на MacBook есть режим Split View, но и второй монитор вы тоже можете добавить.
Если у вас уже есть второй внешний монитор, то сегодня мы научим вас управлять его настройками на Mac.
Расположение мониторов
Расположение мониторов вы можете настроить на свой вкус. Если вы предпочитаете читать слева направо, то основной монитор лучше расположить слева, а дополнительный – справа. Выбирайте тот порядок, который кажется вам удобнее.
1) Откройте Системные настройки, нажав на значок Apple icon в панели меню.
2) Выберите секцию Мониторы.
3) Вверху выберите вкладку Расположение.
4) На экране вы увидите два монитора. Зажмите и перетащите один из них так, чтобы добиться нужного расположения.
Если вы вдруг запутаетесь, можете зажать один из мониторов, и он будет выделен красной рамкой на вашем экране.
Содержимое внешнего монитора
Теперь нужно решить, как вы хотите использовать дополнительный монитор. Вы хотите, чтобы он дополнял основной монитор или повторял его?
Если вы будете использовать монитор в дополнение, у вас станет больше рабочего пространства. Вы сможете перетянуть программы и файлы с основного монитора на дополнительный.
1) Снова откройте Системные настройки через панель меню.
2) Выберите секцию Мониторы. Настройки мониторов появятся на обоих экранах. Чтобы соединить их на одном экране, нажмите кнопку Собрать окна внизу.
3) Вверху выберите вкладку Расположение.
4) На основном экране уберите галочку рядом с Включить видеоповтор мониторов, чтобы расширить рабочее пространство, а затем следуйте инструкциям на экране.
Если вы хотите, чтобы внешний монитор просто повторял основной, оставьте галочку рядом с этим пунктом.
Если у вас три монитора, вы можете для одного внешнего включить повтор, а второй использовать для расширения пространства.
Повторите шаги выше, чтобы один монитор настроить для расширения пространства. Затем зажмите клавишу Option и перетяните один экран на второй. Эти два будут повторять изображение, а третий останется расширенным.
Другие настройки
Цветовые профили: Для разных мониторов можно использовать разные цветовые профили. Откройте Системные настройки > Мониторы и выберите вкладку Цвет. Вверху списка будет ваш текущий цветовой профиль, а внизу дополнительные. Вы можете выбрать другой и нажать Открыть профиль, чтобы его просмотреть. Чтобы откалибровать или создать свой профиль, нажмите Калибровать.
Положение Дока: Вы уже наверняка знаете, что положение Дока на экране можно менять. Он может быть справа, слева или снизу экрана. Когда у вас два монитора, Док будет на обоих отображаться одинаково.
Чтобы переместить Док с одного монитора на другой, просто активируйте монитор, выполнив на нём какое-то действие. Затем наведите курсор туда, где должен быть Док. Док сразу же появится под курсором.
Вращение внешнего монитора: Если вы используете второй монитор для графики или дизайна, вы можете его повернуть независимо от основного монитора. Для этого откройте Системные настройки > Мониторы и для внешнего монитора выберите меню Поворот. Вы можете повернуть экран на 90, 180 или 270 градусов.
Как видите, настроить внешний монитор довольно просто. Вам точно стоит выделить пару минут на то, чтобы попробовать разное расположение мониторов и решить, какое подходит вам больше.
Источник
[FAQ] Как выставить неподдерживаемое разрешение на мониторе, подключённому к Mac
Если вы хотите увидеть на нашем сайте ответы на интересующие вас вопросы обо всём, что связано с техникой, программами и сервисами Apple, iOS или Mac OS X, iTunes Store или App Store, задавайте их через форму обратной связи. Ответы на самые интересные из них будут появляться в материалах данной рубрики. К нам поступил следующий вопрос:
День добрый, команда Appstudio! В поисковике заметил, что в рубрике FAQ вы решили прилично проблем, но свою там не нашёл. Дело вот в чём: у меня старенький MacBook Air 13 дюймов 2012 года выпуска; сейчас по частям собирается большой ПК, но ультра-широкий монитор LG 29UM68-P прибыл раньше процессора. У меня зачесались руки и я решил опробовать монитор с Макбуком, но «ЛыЖи» отказались выдавать разрешение 2560 x 1080. Казалось бы, на Маках всё должно получаться в один присест, но тут всё время маячит 1080p, а оно ужасно растягивает картинку. Подскажите пожалуйста, как всё-таки выставить родное разрешение на внешнем мониторе 21:9? Заранее спасибо!
Погрузившись в проблему подключения мониторов нестандартного разрешения, в частности, ультра-широких дисплеев формата 21:9, мы поняли, что в этом шкафу припрятан довольно большой скелет, которого придётся потихоньку доставать. Да, 13″ MacBook Air 2012 года розлива уже успел обрасти сединой, но в его официальных характеристиках заявлена поддержка родного разрешения на внешнем экране вплоть до 2560 x 1600 пикселей, вот только с помощью стандартных системных средств оно работать не хочет — поэтому наш читатель видит лишь 1080p как максимально доступную опцию. Что же делать?
Сперва обратимся к непосредственной схеме подключения: состыковать внешний монитор с Макбуками линейки той эпохи можно лишь за счёт порта Mini DisplayPort (Thunderbolt), при этом вам потребуется соответствующий адаптер, например, Mini DisplayPort -> HDMI от Belkin, который можно найти в любом специализированном магазине.
После того, как Макбук распознает монитор, и вы попытаетесь сразу же выставить желанное разрешение 2560 x 1080 пикселей, то столкнётесь с неприятным ограничением, обходить которое придётся с помощью бесплатной программы под названием SwitchResX, занимающейся абсолютно всеми вопросами, касающимися экранных хитростей. По завершению установки приложение создаст ярлык в Системных настройках, с ним нам предстоит работать.
Можете запустить SwitchResX, чтобы осмотреться. В принципе, потребуется лишь последняя строчка в левом сайдбаре, где, собственно, и располагается внешний монитор (девайс LG 29UM68-P стал поистине народным, поэтому не стоит удивляться совпадениям 🙂 Тут кроется один важный момент: прежде чем собственноручно задать желаемое разрешение, следует открыть системный доступ. Итак, снимаем запрет на внесение изменений в системные файлы (налицо тот самый SIP, что пришёл вместе с OS X El Capitan):
- Перезагружаем MacBook Air;
- Зажимаем CMD + R, когда слышим звуковой сигнал;
- В верхнем меню-баре кликаем на вкладку «Утилиты»;
- Запускаем «Терминал»;
- Вводим команду (без кавычек) csrutil disable
- Перезагружаемся через меню , тем самым применяя обновлённые настройки.
А вот теперь можно смело крутить за ручки и переключать тумблеры! Снова заходим в SwitchResX, выбираем внешний монитор из левого сайдбара. Сначала жмём на Display Information (общая информация об экране) и выставляем значения, как на скриншоте, то есть ставим галочку на Startup resolution и вбиваем: 2560 x 1080 @ 60 Hz. Далее ставим галочку на Scaled resolutions base, и вставляем: 2560 x 1080. Таким образом мы задали стандартное разрешение для запуска внешнего монитора.
Пожалуй, ключевой шаг мы сделаем именно сейчас — добавим собственное разрешение. Чтобы это сделать, переходим в крайнюю справа вкладку Custom Resolutions. Нажимаем на кнопку «+» в самом низу.
Выставляем настройки, как на скриншоте. Что вам нужно сделать:
- Под надписью Horizontal прописать 2560
- Под надписью Vertical вбить 1080
- Поставить галочку на Use simplified settings;
- Проверить, чтобы стояло значение CVT-RB;
- Нажать ОК.
Если всё прошло гладко, то в колонке Status должна появиться надпись Not Saved, требующая, чтобы вы сохранили новое разрешение. Здесь просто закройте единственное окно программы на красный «крестик», после чего надо будет нажать Save.
Вслед за сохранением настроек необходимо перезагрузить Макбук. Когда вы заново войдёте в систему, и снова попробуете поменять разрешение внешнего монитора, то там, на самом верху списка, будет ждать 2560 x 1080. Активируйте его и пользуйтесь полноценной развёрткой на ультра-широком дисплее!
Источник