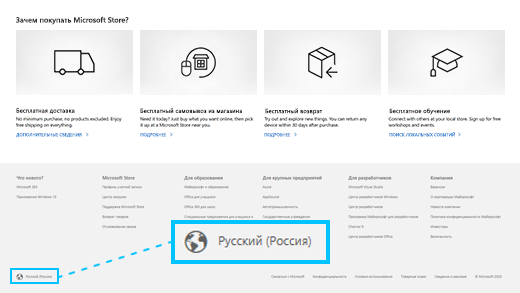- Как изменить страну или регион в Windows 10
- Как изменить страну или регион используя «Параметры Windows»
- Как изменить страну или регион используя редактор реестра
- Как изменить страну или регион используя Windows PowerShell
- Как изменить страну или регион в Windows 10
- Изменить страну или регион в параметрах системы
- Изменить основное расположение в панели управления
- Изменить страну или регион в редакторе реестра
- Изменение страны или региона в Microsoft Store
- Изменение региона
- Измените язык и регион в веб-магазине Microsoft Store
- Изменение региона в Windows
- Изменение страны или региона для Xbox One
- Устранение неполадок при изменении региона
- Microsoft 365
- Как установить местоположение и настроить регион на компьютере Windows 10
- Изменение местоположения и региональных форматов в Windows 10
- Региональные настройки windows 10
- Изменение региональных параметров
- Изменить страну или регион в параметрах системы
- Изменить основное расположение в панели управления
- Изменить страну или регион в редакторе реестра
Как изменить страну или регион в Windows 10
В данной статье показаны действия, с помощью которых можно изменить страну или регион в операционной системе Windows 10.
Начальное местоположение страны или региона в Windows, называемое географическим местоположением (GeoID), указывает страну или регион в котором вы находитесь. Некоторые программы, а также включая Windows, могут предоставлять дополнительное содержимое для определенного местоположения. Некоторые услуги предоставляют вам местную информацию, такую как новости и погода.
При перемещении или переходе в другую страну или регион, может потребоваться изменить местоположение (GeoID). Вы можете вернуться в исходную страну или регион в любое время.
Как изменить страну или регион используя «Параметры Windows»
Чтобы изменить страну или регион, откройте приложение «Параметры», для этого нажмите на панели задач кнопку Пуск и далее выберите Параметры 

В открывшемся окне «Параметры» выберите Время и язык.
Затем выберите вкладку Регион, и в правой части окна в выпадающем списке Страна или регион выберите необходимую страну.
Также, ниже при необходимости измените формат региона.
Как изменить страну или регион используя редактор реестра
Чтобы изменить страну или региону, откройте редактор реестра, для этого нажмите на клавиатуре сочетание клавиш 
В окне редактора реестра перейдите по следующему пути:
Выберите раздел Geo и в правой части окна дважды щелкните левой кнопкой мыши по строковому параметру Nation.
Затем введите идентификационный номер географического местоположения (например 203) из для вашей страны или региона и нажмите кнопку OK.
Как изменить страну или регион используя Windows PowerShell
Также, чтобы изменить страну или регион можно использовать консоль Windows PowerShell.
Чтобы увидеть текущее местоположение страны или региона (GeoID), откройте консоль Windows PowerShell и выполните следующую команду:
Чтобы изменить страну или регион, в консоли Windows PowerShell и выполните команду следующего вида:
Set-WinHomeLocation -GeoId GeoID_номер
Замените GeoID_номер в показанной выше команде фактическим номером GeoID из .
В данном примере команда выглядит следующим образом:
Как изменить страну или регион в Windows 10
Некоторое программное обеспечение, включая Windows, предоставляет вам дополнительный контент исходя из вашего местоположения. Также, некоторые службы предоставляют для вашей страны локальную информацию, такую как новости и погода. Вы можете выбрать страну при установке Windows, а также изменить ее воспользовавшись одним из способов ниже.
Изменить страну или регион в параметрах системы
1. Откройте меню “Пуск” и зайдите в “Параметры”.
2. Зайдите в “Время и язык”, с левой стороны выберите “Регион и язык”, с правой стороны возле “Страна или регион” выберите из списка нужное.
Изменить основное расположение в панели управления
1. В строке поиска или в меню “Выполнить” (выполнить вызывается клавишами Win+R) введите команду
intl.cpl и нажмите клавишу Enter.
2. Перейдите во вкладку “Местоположение” и возле “Основное расположение” выберите нужную страну из списка, после чего нажмите на “ОК”.
Изменить страну или регион в редакторе реестра
1. В строке поиска или в меню “Выполнить” введите regedit и нажмите клавишу Enter.
2. Перейдите по пути HKEY_CURRENT_USER\ Control Panel\ International\ Geo. В разделе Geo откройте параметр Nation
3. На сайте Майкрософт посмотрите идентификатор географического местоположения и введите его в поле “Значение” параметра Nation, после чего нажмите на “ОК”. Закройте редактор реестра.
На сегодня все, если вы знаете другие способы – пишите в комментариях! Счастья Вам 🙂
Изменение страны или региона в Microsoft Store
Дело в том, что если вы изменили страну или регион в Microsoft Store, все, что вы получили в одном регионе, могут не работать в другой. Это касается, в числе прочего, следующих товаров:
Xbox Live Gold, Xbox Game Pass
Приложения, игры, приобретенная музыка, фильмы и телепередачи, а также взятые напрокат материалы
Ваш способ оплаты, если поставщика нет в данном регионе.
Деньги на счету учетной записи Майкрософт (сама учетная запись останется с вами).
Рекомендуется изменять регион только в случае, если вы переезжаете в другую страну или регион на длительное время.
Примечание: Изменив регион учетной записи,невозможно устранить ошибки, касающиеся обратной совместимости. Более подробную информацию о обратной совместимости можно найти в разделе часто задаваемых вопросов .
Изменение региона
Чтобы изменить регион, воспользуйтесь одним из следующих способов:
Измените язык и регион в веб-магазине Microsoft Store
Перейдите в Microsoft Store Online. В нижней части любой страницы выберите текущий язык или регион, затем укажите новый, выбрав его в списке. Вы можете вернуться к вашему первоначальному языку или региону в любое время.
Изменение региона в Windows
Когда вы будете делать первую покупку после изменения локали, вам будет предложено обновить сведения для выставления счетов.
Нажмите кнопку пуск > Параметры > время & язык > регион.
В разделе Страна или регион выберите новый регион.
Вы можете вернуться к вашему первоначальному региону в любое время.
Изменение страны или региона для Xbox One
При первой покупке после изменения региона вам будет предложено обновить платежные реквизиты.
Войдите в систему консоли Xbox One.
Нажмите кнопку Xbox , чтобы открыть гид.
Выберите Настройки > Все настройки > Система > Язык и расположение.
Выберите новое расположение в списке Расположение, а затем выберите Перезагрузить сейчас.
Устранение неполадок при изменении региона
Если не удается изменить страну или регион, возможно несколько причин:
Вы изменяли страну или регион в течение последних трех месяцев.
Действие учетной записи приостановлено. Например, закончился срок действия кредитной карты или появилась задолженность по подписке.
В текущей стране или регионе вы являетесь несовершеннолетним, но в новой стране или регионе уже не будете несовершеннолетним (или наоборот).
Примечание: Средства в вашей учетной записи Майкрософт не перемещаются с вами. Потратьте деньги на счету, оставшиеся в вашей учетной записи Майкрософт, перед изменением ее расположения. Мы не можем переносить денежные средства между регионами.
Если доступ к Xbox Live Gold не предусмотрен для новой страны или региона, текущая подписка останется активной, но может больше не работать. Чтобы прекратить платить за неработающую подписку, отмените ее.
Тег игрока, разблокированные достижения и остальная информация профиля Xbox остается с вами.
Оставшийся срок действия вашей подписки Xbox Live Gold будет сохранен при смене страны или региона для учетной записи.
Microsoft 365
У вас может не получиться активировать Microsoft 365 в регионе, отличном от того, для которого вы приобрели подписку. Вот как устранить эту проблему:
Дождитесь окончания действующей подписки Microsoft 365 (для другого региона), если дата окончания срока ее действия скоро наступит.
Отмените действующую подписку.
В любом случае вы не сможете приобрести подписку на новый регион, пока не будет удалена существующая подписка. Чтобы получить дополнительные сведения об этой ошибке, обратитесь в службу поддержки Office.
Как установить местоположение и настроить регион на компьютере Windows 10
Если вам нужно установить правильное местоположение вашего устройства или настроить формат даты, времени и валюты, теперь вы можете изменить эти настройки с помощью приложения «Настройки» в Windows 10.
В Windows 10 настройки региона позволяют операционной системе и приложениям (например, Microsoft Store) настраивать отображение контента в зависимости от вашего местоположения. Кроме того, в зависимости от вашего местоположения Windows 10 также может автоматически отображать правильный формат даты, времени и валюты.
Раньше вам нужно было использовать панель управления для изменения настроек региона, таких как первый день недели, валюта и форматы даты и времени. Однако теперь вы можете настроить эти параметры на странице настроек «Регион» в приложении «Настройки». В этом руководстве вы узнаете, как изменить местоположение в Windows 10 и установить правильные региональные форматы.
Изменение местоположения и региональных форматов в Windows 10
Чтобы настроить параметры региона, выполните следующие действия:
- Откройте Настройки в Windows 10.
Хотя страница включает большинство настроек региона, если вам нужно настроить язык для программ, не поддерживающих Юникод, или вам нужно сделать копию настроек, в правой части страницы региона в разделе «Связанные настройки» щелкните значок Дополнительные параметры даты, времени и региональных настроек. Ссылка откроет настройки «Часы и регион» на панели управления, где вы можете получить доступ к настройкам «Регион» для изменения административных настроек.
Региональные настройки windows 10
Настройка региональных параметров
Чтобы перейти в режим настройки региональных стандартов, выберите в Панели управления категорию Часы, язык и регион, и щелкните на ссылке Язык и региональные стандарты. В результате на экране откроется окно, которое показано на рис. 2.60.
Рис. 2.60. Настройка языка и региональных стандартов
В данном окне на вкладке Форматы из раскрывающегося списка выбирается режим отображения в программах даты, времени, валюты и числа с учетом региональных (национальных, языковых) особенностей. При этом вы отдельно можете выбрать формат отображения краткой и полной даты, а также краткого и полного времени.
В области Образцы показаны образцы отображения перечисленных параметров при текущих настройках. Поскольку описание построено на примере русифицированной версии Windows 7, то по умолчанию предлагается формат Русский (Россия).
Вы можете выполнить тонкую настройку отображения даты, времени, денежной единицы и числа – для этого нажмите кнопку Дополнительные параметры (см. рис. 2.60). В результате на экране откроется окно, изображенное на рис. 2.61.
Рис. 2.61. Тонкая настройка форматов отображения данных
Данное окно состоит из четырех вкладок: Числа, Денежная единица, Время и Дата. Кратко рассмотрим содержимое каждой вкладки.
На вкладке Числа (она открыта на рис. 2.61) в соответствующих полях выбираются (либо вводятся с клавиатуры) следующие параметры:
• Символ, разделяющий целую и дробную части числа;
• Количество знаков, отображаемых в дробной части числа;
• Символ, разделяющий группы цифр в целой части числа (например, можно написать 1 000 000, а можно – 1.000.000, в данном случае разделитель – точка);
• Способ группировки цифр (например, можно написать 1 000 000, а можно – 1000000);
• Признак отрицательного числа (обычно используется знак «минус»);
• Формат отображения отрицательного числа;
• Способ отображения нулей в числах, абсолютное значение которых менее 1;
• Разделитель элементов списка;
В верхней части вкладки Числа показываются образцы отображения при данных настройках.
На вкладке Денежная единица осуществляется настройка формата отображения валюты. Таким же образом, как и на вкладке Числа, заполняются следующие поля: Разделитель целой и дробной части, Количество дробных знаков, Разделитель групп разрядов и Группировка цифр по разрядам. В полях Положительные денежные суммы и Отрицательные денежные суммы указываются способы отображения соответственно положительных и отрицательных сумм (например, можно написать 15,5р., а можно р. 15, 5). В поле Обозначение денежной единицы указывается способ отображения наименования (либо символа) денежной единицы. В верхней части окна в соответствующих полях показываются образцы отображения денежных сумм при текущих настройках.
На вкладке Время настраивается формат отображения системного времени. Здесь указывается требуемое представление времени (например, часы: минуты: секунды – 15:53:25 или секунды: минуты: часы – 25:53:15, в обоих случаях время – пятнадцать часов пятьдесят три минуты двадцать пять секунд); значение данного поля либо выбирается из раскрывающегося списка, либо вводится с клавиатуры (в системе приняты следующие обозначения: h – час, m – минута, s – секунда). При необходимости в соответствующих полях можно указать обозначение утреннего и вечернего времени: обычно время до полудня обозначается АМ, а после полудня – РМ, но возможности системы предусматривают ввод произвольных значений с клавиатуры. В верхней части данной вкладки в поле Образец показывается пример отображения системного времени при текущих настройках.
Формат отображения системной даты настраивается на вкладке Дата. В соответствующих полях указываются полный и краткий форматы отображения даты, а также название первого дня недели (по умолчанию – понедельник).
Содержимое вкладки Расположение показано на рис. 2.62.
Рис. 2.62. Настройка региональных стандартов, вкладка Расположение
Здесь указывается страна, для которой необходимо получать местную информацию (обычно информация поступает через интернет – обозреватель). Значение данного поля следует менять только в том случае, когда оно отличается от значения, выбранного на вкладке Форматы (см. рис. 2.60). Например, если пользователь проживает в России, но желает получать новости из Беларуси – в данном поле необходимо выбрать значение Беларусь. Следует учитывать, что значение данного поля принимается во внимание только некоторыми поставщиками новостей (в частности, MSN).
Данный текст является ознакомительным фрагментом.
Примечание: Мы стараемся как можно оперативнее обеспечивать вас актуальными справочными материалами на вашем языке. Эта страница переведена автоматически, поэтому ее текст может содержать неточности и грамматические ошибки. Для нас важно, чтобы эта статья была вам полезна. Просим вас уделить пару секунд и сообщить, помогла ли она вам, с помощью кнопок внизу страницы. Для удобства также приводим ссылку на оригинал (на английском языке).
Региональные параметры Microsoft Windows повлияют на то, как будут отображаться типы даты и времени, числовые и денежные данные, когда применяются параметры форматирования. Windows поддерживает различные языки, а также форматы денежных единиц и даты и времени для стран и регионов, использующих эти языки.
Например, можно использовать косую черту для ввода значения даты и времени (например, 8/29/2019), но если применить общий формат отображения даты, то в зависимости от региональных параметров Windows может не отображать косую черту.
Этот принцип также относится к числовым и финансовым данным. Вы можете ввести денежные суммы, в которых используется английский символ решетки (-), но Access может отображать эти значения в евро, так как это обозначение денежной единицы, выбранной для Windows.
Ниже описано, как изменить региональные параметры Windows для своего компьютера.
Изменение региональных параметров
Чтобы изменить региональные параметры, выполните действия, описанные в операционной системе компьютера.
Нажмите кнопку Пуск и выберите пункт Панель управления.
Выберите команду изменить форматы даты, времени или чисел.
Откроется диалоговое окно регион .
На вкладке форматы выберите в раскрывающемся списке Формат, который вы хотите изменить. Теперь нажмите кнопку Дополнительные параметры .
Откроется диалоговое окно Настройка формата .
Щелкните вкладку, которая содержит параметры, которые вы хотите изменить, и внесите нужные изменения. Например, чтобы изменить часть или весь числовой формат, откройте вкладку числа и измените нужный параметр.
Нажмите кнопку Пуск и выберите пункт Панель управления.
Выберите пункт часы, язык и регион, а затем — язык и региональные стандарты.
Откроется диалоговое окно Язык и региональные стандарты.
На вкладке форматы в разделе текущий форматнажмите кнопку изменить этот формат.
Откроется диалоговое окно Настройка региональных параметров.
Щелкните вкладку, которая содержит параметры, которые вы хотите изменить, и внесите нужные изменения. Например, чтобы изменить часть или весь числовой формат, откройте вкладку числа и измените нужный параметр.
Некоторое программное обеспечение, включая Windows, предоставляет вам дополнительный контент исходя из вашего местоположения. Также, некоторые службы предоставляют для вашей страны локальную информацию, такую как новости и погода. Вы можете выбрать страну при установке Windows, а также изменить ее воспользовавшись одним из способов ниже.
Изменить страну или регион в параметрах системы
1. Откройте меню «Пуск» и зайдите в «Параметры».
2. Зайдите в «Время и язык», с левой стороны выберите «Регион и язык», с правой стороны возле «Страна или регион» выберите из списка нужное.
Изменить основное расположение в панели управления
1. В строке поиска или в меню «Выполнить» (выполнить вызывается клавишами Win+R) введите команду
intl.cpl и нажмите клавишу Enter.
2. Перейдите во вкладку «Местоположение» и возле «Основное расположение» выберите нужную страну из списка, после чего нажмите на «ОК».
Изменить страну или регион в редакторе реестра
1. В строке поиска или в меню «Выполнить» введите regedit и нажмите клавишу Enter.
2. Перейдите по пути HKEY_CURRENT_USER Control Panel International Geo. В разделе Geo откройте параметр Nation
3. На сайте Майкрософт посмотрите идентификатор географического местоположения и введите его в поле «Значение» параметра Nation, после чего нажмите на «ОК». Закройте редактор реестра.
На сегодня все, если вы знаете другие способы – пишите в комментариях! Счастья Вам 🙂