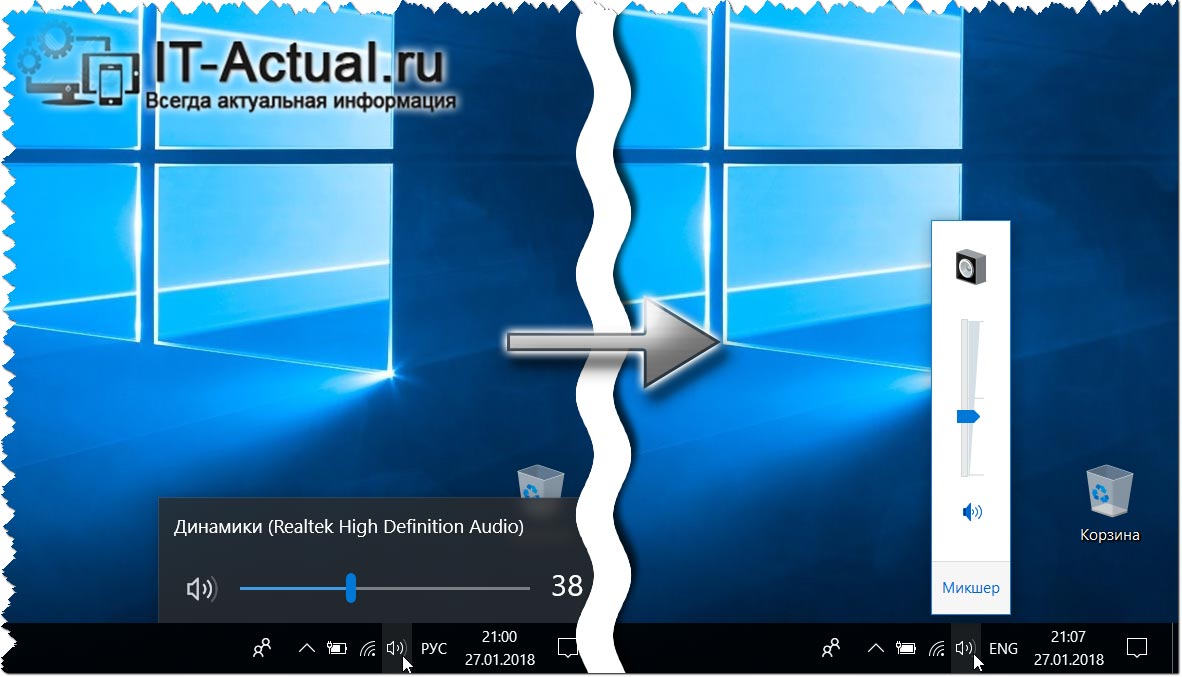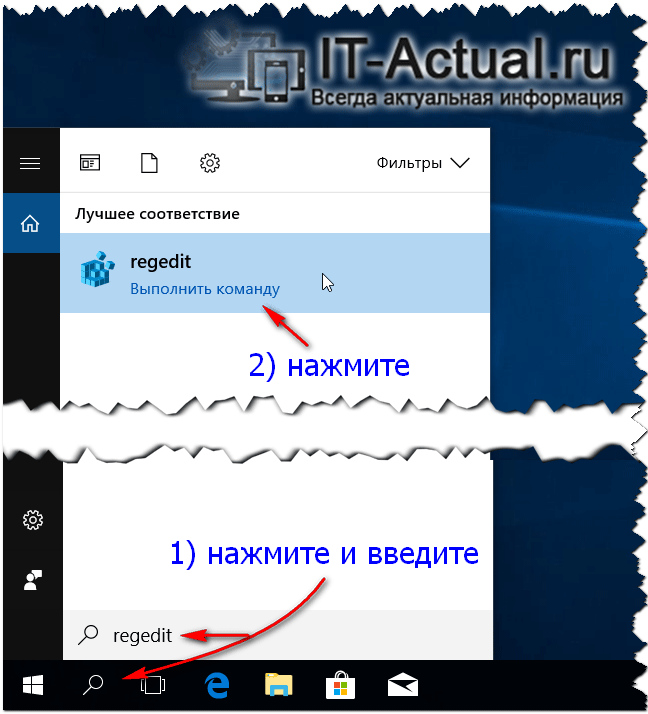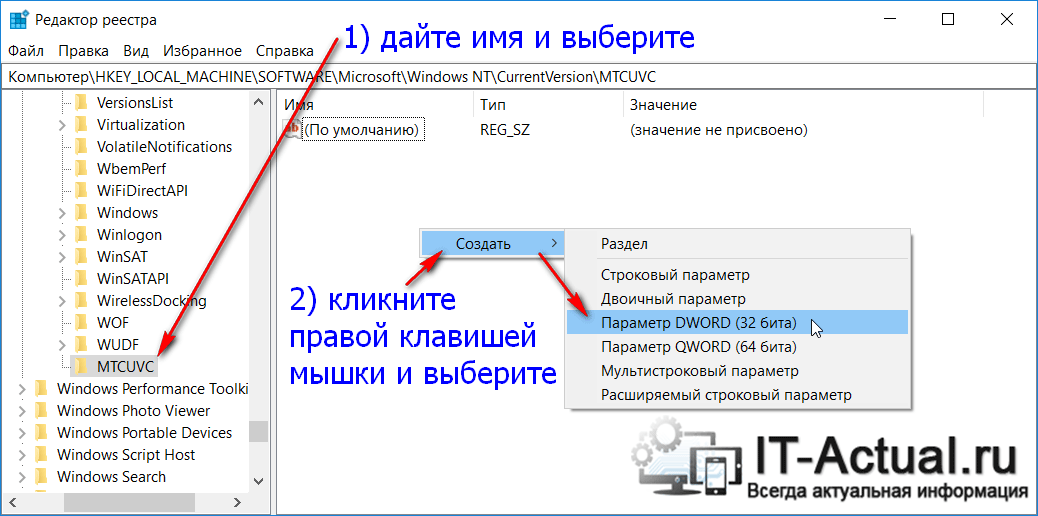- Как сделать регулятор громкости Windows 10 в стиле Windows 8 (7, Vista)
- Возвращаем в Windows 10 регулятор громкости, что был в предыдущих версиях ОС
- Как вернуть старый регулятор громкости в Windows 10
- Как вернуть старую панель регулировки звука в Windows 10?
- Возвращаем старый регулятор громкости из Windows 7 в Windows 10
- Регулятор громкости панели задач Windows 10 не работает
- Регулятор громкости панели задач Windows 10 не работает
- Как вернуть старый регулятор громкости в Windows 10
Как сделать регулятор громкости Windows 10 в стиле Windows 8 (7, Vista)
Приветствую!
Если вы перешли с одной из предыдущих версий Windows на Windows 10, то могли заметить, что регулятор громкости в оной операционной системе был подвергнут визуальному изменению. Данное обстоятельство позитивно восприняли не все пользователи новоиспечённой ОС. Разработчик в лице Microsoft предполагал подобное развитие событий, из-за чего оставил возможность возвращения предыдущего (классического) варианта регулятора громкости, что мы видели в Windows Vista, 7, 8, 8.1 поколениях операционных систем.
Что особенно радует, для возвращения старого доброго регулятора громкости не требуется скачивать какие-либо программы, утилиты и так далее, а всё ограничится вписыванием определённого параметра в реестре операционной системы. И в данном пошаговом руководстве будут приведены необходимые действия, которые необходимо совершить, дабы с лёгкостью вернуть так желанный регулятор громкости, что присутствовал в ранее выпущенных версиях операционных систем семейства Windows от Майкрософт.
Возвращаем в Windows 10 регулятор громкости, что был в предыдущих версиях ОС
- Так как мы будем менять параметр в реестре Windows 10, то не лишним будет сделать перед проведением манипуляции его резервную копию. Это не обязательно, но рекомендуется, если вы мало работали с реестром, где операционная система держит множество как собственных системных параметров, так и параметров сторонних программ и утилит.
- Теперь мы откроем редактор реестра. Для этого в системе имеется встроенный инструмент, вызываемый с помощью нажатия по иконке поиска (располагается вплотную у кнопки Пуск) и вводом команды «regedit» (без кавычек) в открывшейся форме. Требуемый инструмент будет высвечен в результатах, на который и потребуется нажать.
Открыв редактор, в нём вы увидите древовидное меню с множеством разделов и параметров в них. Вам необходимо открыть путь:
Новый раздел будет создан, которому необходимо дать имя MTCUVC
Теперь нам необходимо создать параметр в разделе, который был создан. Для этого в левой части редактора должен быть выбран раздел MTCUVC, а в правой необходимо осуществить клик на свободной области и в появившемся меню выбрать Создать ->Параметр DWORD (32 бита)
Будет создан параметр, имя которому дайте EnableMtcUvc
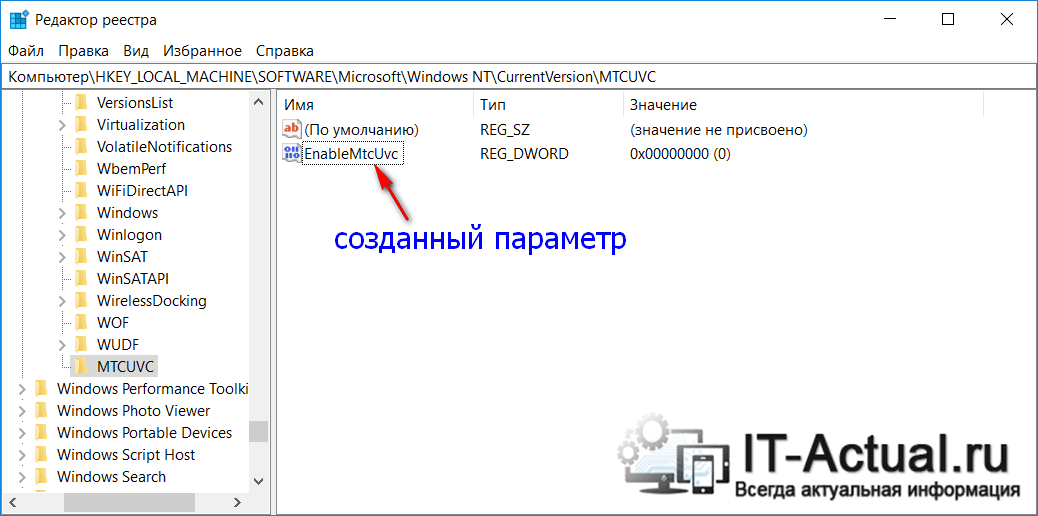
Всё, редактор реестра можно закрывать. Если вы кликните по иконке регулятора громкости, то увидите знакомый вариант, а не тот новомодный, что внедрён по умолчанию в Windows 10.
Стоит сказать, что раздел с параметром можно добавить в реестр ещё проще, просто скачав и запустив файл реестра, что находится в данном архиве. Ответив утвердительно на высветившейся запрос – необходимые данные будут добавлены.
Если у вас появится желание вернуть идущий по умолчанию в Windows 10 вариант регулятора громкости, то просто удалите из реестра параметр, что был вписан на 5 шаге данного руководства.
В свою очередь, Вы тоже можете нам очень помочь.
Просто поделитесь статьей в социальных сетях и мессенджерах с друзьями.
Поделившись результатами труда автора, вы окажете неоценимую помощь как ему самому, так и сайту в целом. Спасибо!
Как вернуть старый регулятор громкости в Windows 10
В Windows 10 новый регулятор громкости, если вы хотите его сделать таким же как был в Windows 7 – выполняйте все по инструкции ниже.
Нужно создать один раздел и параметр в редакторе реестра, перед редактированием реестра рекомендуется создать точку для восстановления системы.
1.Откройте редактор реестра: в строке поиска или в меню выполнить (выполнить вызывается клавишами Win+R) введите команду regedit и нажмите клавишу Enter.
2. Перейдите по пути HKEY_LOCAL_MACHINE \SOFTWARE \Microsoft \Windows NT \CurrentVersion. Нажмите на раздел CurrentVersion правой клавишей мыши => Создать => Раздел => назовите новый раздел MTCUVC
3. Нажмите на раздел MTCUVC правой клавишей мыши => Создать => Параметр DWORD (32 бита).
4. Назовите параметр EnableMtcUvc
Нажмите на значок регулятора громкости и увидите старый интерфейс. Если захотите в будущем вернуть всё как было – удалите параметр EnableMtcUvc или откройте его и в поле “Значение” поставьте 1. На сегодня всё, если вы знаете другие способы или у вас есть дополнения – пишите комментарии! Удачи Вам 🙂
Как вернуть старую панель регулировки звука в Windows 10?
Windows 10 не предоставляет своим пользователям возможность снова использовать Aero Windows 7, Windows Media Center или другие уже так сильно полюбившиеся всем функции предыдущих операционных систем.
Однако, по какой-то причине, в Реестре Windows 10 все же можно найти скрытую настройку, которая может вернуть ползунку громкости тот вид, который он имел в Windows 7. Мы как раз сейчас и покажем вам, как вернуть старый ползунок громкости в Windows 10.
Возвращаем старый регулятор громкости из Windows 7 в Windows 10
Как уже было сказано выше, в Реестре Windows 10, по какой-то непонятной причине, все еще можно старый вид регулятора громкости с помощью одной небольшой записи в Реестре. Соответственно, вам придется лезть в Редактор Реестра Windows и кое-что менять там. Однако, все это не сложно. Просто следуйте указаниям в инструкции, которая указана ниже и у вас все получится. Если же вы не уверены в себе, то можете создать резервную копию Реестра, а потом восстановиться с нее в случае какой-то неудачи.
Не знаете как создавать резервную копию Реестра Windows? Все довольно просто:
- Нажмите Windows+R.
- Впишите regedit и нажмите Enter.
- Перед вами откроется окошко Редактора Реестра Windows. Переведите свое внимание на левую, навигационную часть окна. Сверните весь Реестр во вкладку «Компьютер» левой кнопкой мыши, нажав на стрелочку.
- Затем нажмите на вкладку «Компьютер» ПКМ и выберите пункт «Экспортировать».
- Сохраните копию вашего Реестра в любое удобное для вас место на компьютере.
Вот и все. Если вы натворите бед в будущем, то нажмите ПКМ на копию Реестра и выберите «Слияние», дабы вернуть Реестру Windows тот вид, который был сохранен в бэкапе.
Итак, вернемся к нашей основной теме, а именно возвращение старого ползунка громкости из Windows 7 в Windows 10. Для этого сделайте следующее:
- Откройте Редактор Реестра Windows, как это уже было показано пункте о сохранении резервной копии.
- Далее, используя навигационную панель Редактора Реестра, перейдите в раздел HKEY_LOCAL_MACHINE\SOFTWARE\Microsoft\Windows NT\CurrentVersion.
Заметка: если вы используйте самую последнюю версию операционной системы Windows 10, то вам нет нужды использовать навигационную панель. Вы можете просто вставить копированный адрес в адресную строку и нажать Enter.
- Нажмите ПКМ на раздел CurrentVersion и выберите «Создать→Раздел».
- Назовите новый раздел именем MTCUVC и нажмите Enter.
- Выберите раздел MTCUVC.
- В правой части окна, нажмите ПКМ на пустое место и выберите «Создать→Параметр DWORD (32-бит)».
- Назовите этот параметр именем EnableMtcUvc и нажмите Enter.
- Выставьте в этом параметре значение на 0, что является значением по умолчанию.
Вот и все. Теперь ваш новый регулятор громкости приобретет тот вид, который присутствовал в операционной системе Windows 7. Нажмите на иконку громкости и вы увидите, что ползунок сменил свой скин на старый. Вам даже нет нужды перезагружать свой компьютер, чтобы внести изменения в систему. Если вы захотите вернуть новый вид ползунка громкости из Windows 10, то вам потребуется вернуться в Редактор Реестра и удалить из него значение EnableMtcUvc, которое вы создали ранее.
Регулятор громкости панели задач Windows 10 не работает
Значок Регулировка громкости на панели задач – это самый быстрый способ управления громкостью на ПК с Windows 10 . Однако если после недавнего обновления или установки программного обеспечения оно больше не реагирует на щелчки мышью, будь то щелчок левой или правой кнопкой мыши, у вас возникла проблема. Многие сообщают, что значок выделяется и показывает уровень громкости, если навести на него курсор, но нажатие на значок не имеет никакого эффекта. В Windows 10 это также самый быстрый способ изменить аудиовыход, особенно когда вам нужно переключиться с колонок на наушники для вашей конфиденциальности.
Если ваш значок громкости на панели задач Windows 10 перестал работать, и когда вы нажимаете на значок громкости, ничего не происходит, и вы не можете изменить громкость, тогда в этом посте есть некоторые исправления, которые помогут вам. Пока звук работает нормально, вы не сможете управлять громкостью ПК с помощью значка регулировки громкости.
Регулятор громкости панели задач Windows 10 не работает
Если вам интересно, в чем именно заключается проблема, то, вероятно, это как-то связано с пользовательским интерфейсом. Многие значки времени на панели задач также ведут себя одинаково. Вы можете навести курсор мыши, но при нажатии ничего не происходит. Проблема со значком громкости, похоже, не влияет на реальный звук с ПК. Он отлично работает, и вы можете использовать аппаратное обеспечение на клавиатуре или ПК для управления громкостью, но программное обеспечение не работает. Это очень неудобно для тех, кто подключает свой ноутбук к большому дисплею, и устройство большую часть времени не находится рядом с ними.
1] Перезапустите проводник Windows .
Хотя это звучит глупо, это сработало для многих потребителей. Если что-то застрянет на панели задач или в системном трее, это лучший способ восстановить их.
- Щелкните правой кнопкой мыши на панели задач и выберите Диспетчер задач.
- В разделе Процессы найдите Проводник Windows.
- Щелкните правой кнопкой мыши и выберите перезагрузку.
- Подождите, пока все, чтобы завершить пользовательский интерфейс, чтобы обновить. Вы должны увидеть, что панель задач исчезает, а затем снова появляется. Это перезагрузит весь пользовательский интерфейс и даст вам доступ к значку громкости. На этот раз это будет работать.
2] Перезапустите аудио сервисы
- Введите services.msc в командной строке.
- В списке служб найдите Аудио Windows , щелкните его правой кнопкой мыши и выберите Свойства .
- Обязательно измените тип запуска на автоматический.
- Нажмите на кнопку Стоп , и после ее остановки запустите ее снова.
- Перезагрузите компьютер и проверьте, сможете ли вы получить доступ к значку громкости на панели задач.
3] Обновление аудио драйвера
Запустите « mmsys.cpl » в командной строке. Щелкните правой кнопкой мыши значок звука на панели задач и выберите «Устройства воспроизведения».
Когда закончите, на панели управления звуком проверьте, какое устройство используется вашей системой по умолчанию, и вернитесь на рабочий стол.
Затем введите «Диспетчер устройств» в поле поиска и нажмите на приложение Диспетчер устройств. Разверните вкладку «Звуковые, видео и игровые контроллеры».
Теперь щелкните правой кнопкой мыши драйвер аудиоустройства по умолчанию и выберите Обновить программное обеспечение драйвера .
4] Запустите средство устранения неполадок со звуком
Откройте «Настройки Windows 10»> «Обновление и безопасность»> «Устранение неполадок». Запустите средство устранения неполадок воспроизведения аудио.
Вы всегда можете временно устранить эти типы проблем с помощью инструмента DISM и средства проверки системных файлов (SFC), но это не гарантирует 100% работоспособности, и вам, возможно, придется повторить попытку после перезагрузки компьютера.
И наконец, если ничего не работает, всегда полезно восстановить ваш компьютер с Windows 10 до последнего хорошего состояния.
Как вернуть старый регулятор громкости в Windows 10
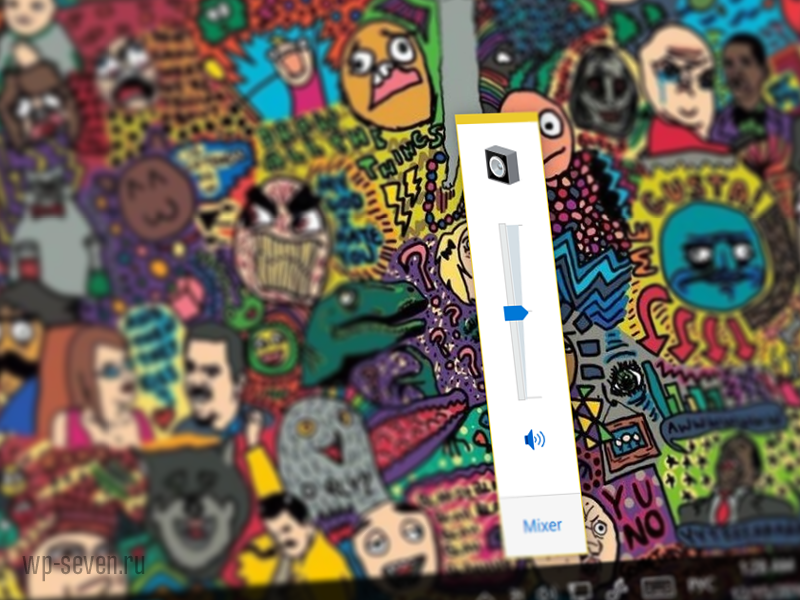
Новый регулятор громкости в Windows 10 стал гораздо дружелюбнее для устройств с сенсорным экраном, но может устроить далеко не всех. Среди пользователей Windows есть много приверженцев взглядов «раньше было лучше», поэтому кому-то наверняка станет интересно, как вернуть старый регулятор громкости в Windows 10.
Преимуществом такового решения также является более удобный способ открыть микшер для регулировки громкости отдельных приложений. В конце концов, вы сами можете попробовать и решить, каким образом вам удобнее изменять уровень громкости в операционной системе.
Не забывайте, что с редактором реестра надо быть весьма осторожным, поскольку некорректные значения или неправильные ключи могут повредить нормальной работе вашего компьютера. Помните, что ответственность за свои проделки несете вы сами.
- Запустите редактор реестра. Для этого нажмите Win +R и введите regedit.
- Перейдите по ветке:
- Нажмите правую кнопку по папке CurrentVersion и выберите создать новый ключ реестра.
- Назовите созданную папку в реестре MTCUVC и нажмите Enter.
- Откройте папку и создайте новый 32-битный ключ DWORD. Назовите его EnableMtcUvc и нажмите Enter.
- Откройте созданный параметр и убедитесь, что значение установлено 0.
- Перезагрузите компьютер и изменения вступят в силу.
Если вы посчитаете, что новый регулятор звука Windows 10 вам удобнее, вернуть все на свое место можно очень просто. Для этого найдите созданный вами параметр в редакторе реестра и переведите его в значение 1. Перезагрузитесь и все вернется на свое привычное место.
Старый или новый вариант? Каков ваш выбор?