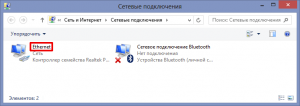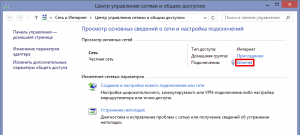- REALIX.RU — IT, компьютеры и всё остальное.
- Советуем прочитать:
- Комментарии (2)
- Решение ошибки «Шлюз, установленный по умолчанию, не доступен» в Windows 10
- Решаем ошибку «Шлюз, установленный по умолчанию, не доступен» в Windows 10
- Способ 1: Управление электропитанием сетевого адаптера
- Способ 2: Изменение параметров электропитания адаптера беспроводной сети
- Способ 3: Ручная установка IP-адреса адаптера
- Способ 4: Переустановка драйверов
- Способ 5: Включение функции FIPS
- Способ 6: Сброс сети
- Способ 7: Восстановление системных файлов
- Способ 8: Восстановление Windows
REALIX.RU — IT, компьютеры и всё остальное.
Автор: Lucky Рубрики: Windows
Каким бы ни был хорошим ваш основной провайдер, но резервный канал от другого провайдера никогда не помешает, особенно если работа подразумевает постоянный доступ в интернет.
В моем случае имеются два канала доступа в интернет от разных провайдеров. Один канал основной на основе технологии ADSL, а второй канал(резервный) на основе Мегафон-модема. Проблемы со связью случаются на обоих каналах, скорость примерно одинаковая, но на основном канале разве что пинг лучше. Тем не менее работа в интернете идет на основном канале, лишь изредка задействуется резервный канал, если вдруг возникли проблемы с основным каналом.
Первый канал(основной) подключен через ADSL модем ACORP 420, второй канал подключен через D-Link 412 с установленным модемом E173.
- ACORP 420 имеет IP адрес 192.168.0.1, включена настройка Use DNS Proxy
- D-Link 412 имеет IP адрес 192.168.0.2, включена настройка Enable DNS Relay
Эти устройства являются и шлюзами и DNS серверами для локальной сети. В настройках сети на компьютере шлюз по умолчанию прописан 192.168.0.1, DNS сервер: 192.168.0.1
Если начинаются проблемы с интернетом на основном канале, то вручную изменяю шлюз по умолчанию на 192.168.0.2, а DNS сервер на 192.168.0.2
Если проблемы с интернетом случаются не часто, то процесс переключения не напрягает, но как только проблемы начинают случаться регулярно, весьма быстро надоедает постоянно заходить в сетевые настройки.
И тут появляется задача: Упростить процедуру переключения основного шлюза и DNS сервера на компьютере под управлением WINDOWS 8 ( я не ставлю задачу автоматического переключения, а просто хочу слегка упростить жизнь).
Задачу эту можно решить с помощью командной строки, а если еще слегка упростить, то с помощью BAT либо CMD файлов. BAT и CMD для нас по сути одно и то же.
Я создал два BAT файла.
Файл ОсновнойКанал.bat содержит следущие команды:
Файл РезервныйКанал.bat содержит следущие команды:
Надо сделать небольшие пояснения:
Первая строка в этих файлах устанавливает DNS сервер для подключения по имени Ethernet, а вторая строка устанавливает IP адрес компьютера, маску подсети и шлюз для подключения по имени Ethernet.
Узнать имя подключения можно через сетевые настройки. Смотрите скриншоты ниже.
Центр управления сетями и общим доступом
Теперь для смены провайдера предоставляющего доступ в интернет мне достаточно запустить от имени администратора один из этих файлов. Например, если я хочу выходить в интернет через ADSL, то запускаю от имени Администратора файл ОсновнойКанал.bat, если же я хочу выходить в интернет через резервный канал, то запускаю от имени Администратора файл РезервныйКанал.bat
Данные BAT файлы можно использовать и для других версий Windows, включая Windows XP и Windows 7
Советуем прочитать:
Комментарии (2)
Огромное спасибо! Никогда не писал отзывов, лень. Но ваш батник сильно облегчил всем нашим бухгалтерам и мне жизнь. Спасибо!
Добрый день.
Есть проблема с двумя шлюзами на TMG.
Первый шлюз на внешней сетевой карте, понятно его убирать нельзя для интернета.
Вторая внутренняя карта, после неё есть 5 сетей. Ядром сети является коммутатор, который *,*,*,1 для всех сетей является шлюзом.
команды route add не помогают и сети не видны.
print rout показывает всё верно.
В чём может быть проблема ?
Решение ошибки «Шлюз, установленный по умолчанию, не доступен» в Windows 10
Ни одна из систем, обеспечивающих соединение с интернетом на стационарных компьютерах или ноутбуках, не работает идеально. Время от времени могут появляться различные сбои, связанные с ошибками операционной системы, драйверов или с какими-то внешними факторами подключенных устройств. Иногда это приводит к появлению ошибки с текстом «Шлюз, установленный по умолчанию, не доступен». В рамках сегодняшней статьи мы хотим показать, как решается эта ситуация на примере Windows 10.
Решаем ошибку «Шлюз, установленный по умолчанию, не доступен» в Windows 10
В большинстве случаев упомянутая ошибка возникает на ноутбуках, которые используют беспроводное соединение, но обладатели ПК с подключением через Ethernet тоже могут столкнуться с подобной неполадкой. Из-за этого некоторые из приведенных далее способов будут нацелены только на определенный тип сети, о чем мы заранее сообщим. Сейчас мы предлагаем перезагрузить компьютер и роутер, если вы не сделали этого ранее. При условии, что ситуация не была исправлена и интернет все еще недоступен, переходите к следующим вариантам.
Способ 1: Управление электропитанием сетевого адаптера
Самый простой и одновременно эффективный метод решения поставленной задачи — изменение свойств электропитания адаптера. В первую очередь он предназначен для обладателей беспроводных адаптеров, но и тем, кто использует Ethernet, может тоже пригодиться. По умолчанию система может отключить комплектующее, чтобы обеспечить минимальное потребление энергии, поэтому нужно переназначить параметр, что осуществляется так:
- Откройте «Пуск» и через поиск перейдите в раздел «Диспетчер устройств».
Здесь разверните раздел с сетевыми адаптерами, выберите активный, щелкните по нему ПКМ и через контекстное меню откройте в «Свойства».
В появившемся окне вас интересует вкладка «Управление электропитанием».
Примените изменения, кликнув «ОК».
После этого рекомендуется перезагрузить компьютер или роутер, чтобы обновить сетевые параметры и произвести повторное подключение. Запустите браузер или проверьте доступность сети любым другим удобным вариантом.
Способ 2: Изменение параметров электропитания адаптера беспроводной сети
Следующая инструкция уже предназначена исключительно для тех пользователей, кто использует Wi-Fi для подключения к сети. Его суть заключается в настройке параметров электропитания на максимальную производительность, чтобы во время функционирования устройства не происходило никаких сбоев, в том числе и с доступом к шлюзу.
- Откройте «Пуск» и через поиск отыщите приложение «Панель управления».
Опуститесь вниз списка, чтобы перейти оттуда в раздел «Электропитание».
Вы увидите список доступных схем. Откройте настройки той, которая обозначена маркером как основная.
Щелкните по надписи «Изменить дополнительные параметры питания».
Разверните категорию «Параметры адаптера беспроводной сети».
Установите параметр энергосбережения в состояние «Максимальная производительность». После этого примените изменения и закройте окно.
В обязательном порядке создайте новую сессию Windows, перезагрузив компьютер, а также не забудьте про маршрутизатор.
Способ 3: Ручная установка IP-адреса адаптера
Изначально IP-адрес маршрутизатора в операционной системе получается автоматически через настройки и параметры программного обеспечения. Иногда это вызывает конфликты, приводящие к проблемам с доступом к сети. Мы рекомендуем выполнить ручную настройку IP, чтобы попробовать решить возникшую неполадку.
- Откройте «Пуск» и перейдите в «Параметры», кликнув по соответствующему значку в виде шестеренки.
Здесь вас интересует раздел «Сеть и Интернет».
Воспользуйтесь панелью слева, чтобы перейти к параметрам своего подключения. Выбирайте строку в зависимости от типа соединения — «Ethernet» или «Wi-Fi».
Следом кликните по строке «Настройка параметров адаптера».
Нажмите по подключенному устройству ПКМ и выберите «Свойства».
Выделите строку «IP версии 4 (TCP/IPv4)» и кликните по активной кнопке «Свойства».
Отметьте маркером пункт «Использовать следующий IP-адрес». Посмотрите на наклейку, которая располагается сзади роутера. Найдите там IP-адрес. Чаще всего он имеет вид 192.168.0.1 или 192.168.1.1 . Впишите его в первую строку, изменив последнее число на произвольное. В строку «Основной шлюз» введите полученный адрес без изменений.
Если после внесения изменений никакого результата наблюдаться не будет, лучше вернуть ту конфигурацию, которая была раньше, чтобы в будущем не возникло дополнительных неполадок из-за неподходящей ручной настройки.
Способ 4: Переустановка драйверов
Следующий вариант заключается в переустановке драйверов сетевого адаптера. Иногда именно из-за некорректной работы программного обеспечения комплектующих и появляется ошибка «Шлюз, установленный по умолчанию, не доступен». Для начала потребуется избавиться от старого драйвера, а затем установить новую версию. Если рассматриваемая сегодня ошибка появляется время от времени и в целом интернет работает, скачайте драйвер перед тем, как будете удалять старую его версию, иначе могут возникнуть проблемы с загрузкой новой версии этого ПО. Детальные инструкции по этому поводу ищите в другом материале на нашем сайте, щелкнув по указанной ниже ссылке.
- Откройте «Диспетчер устройств» точно таким же образом, о котором уже шла речь ранее.
Перейдите к свойствам сетевого адаптера.
На вкладке «Драйвер» откатите его или выберите вариант «Удалить устройство», если первый вариант недоступен.
Осталось установить драйвер последней версии, загрузив его с официального сайта.
Способ 5: Включение функции FIPS
В операционной системе Windows присутствует множество технологий безопасности, обеспечивающих надежный обмен информацией. Сюда относится и FIPS. Эта опция связана с сетевым адаптером и отвечает за входящий и исходящий трафик. Если вы до сих пор получаете уведомление об недоступности установленного по умолчанию шлюза при соединении через Wi-Fi, советуем активировать FIPS для беспроводного адаптера, что осуществляется следующим образом:
- Давайте вкратце рассмотрим альтернативный метод перехода к параметрам адаптера. Для этого откройте «Пуск» и перейдите в «Панель управления».
Здесь зайдите в раздел «Центр управления сетями и общим доступом».
Воспользуйтесь левой панелью, чтобы переместиться в категорию «Изменение параметров адаптера».
Дважды кликните по значку активной беспроводной сети.
Нажмите левой кнопкой мыши на надпись «Свойства беспроводной сети».
Переключитесь на вкладку «Безопасность».
Откройте дополнительные параметры.
Отметьте маркером пункт «Включить для этой сети режим совместимости с Федеральным стандартном обработки информации (FIPS)».
После этого не забудьте перезапустить компьютер и маршрутизатор, чтобы новые параметры были применены, а также создалась новая конфигурация для соединения с интернетом.
Способ 6: Сброс сети
Постепенно переходим к радикальным методам, которые следует выполнять только в том случае, если предыдущие варианты не принесли должного результата. Первый такой метод заключается в сбросе параметров сети, после чего она будет настроена заново. Все это осуществляется автоматически, а от пользователя требуется только запустить соответствующую операцию.
- Перейдите в «Параметры» через меню «Пуск».
Здесь вас интересует пункт «Сеть и Интернет».
Через левую панель выберите категорию «Состояние».
Щелкните по ссылке «Сброс сети».
Подтвердите начало процесса сброса. После этого компьютер будет автоматически перезагружен, а конфигурация обновится.
Способ 7: Восстановление системных файлов
Предпоследний способ нашей сегодняшней статьи подразумевает восстановление системных файлов через встроенные в ОС средства. Первое из них называется SFC и автоматически проверит и восстановит целостность определенных объектов. Используйте средство под названием DISM, чтобы запустить другой тип проверки, если SFC завершило свое действие ошибкой. Обо всем этом в максимально развернутом виде читайте в указанном ниже материале. Если какие-то файлы будут восстановлены, проверьте, наладилась ли доступность шлюза.
Способ 8: Восстановление Windows
В конце мы хотим рассказать о восстановлении операционной системы. Необходимо это осуществлять только в том случае, если ничего из приведенного выше не принесло должного результата. Вполне возможно, что проблемы с установленным по умолчанию шлюзом начались как раз из-за необратимых сбоев ОС. Тогда исправление этой ситуации осуществляется только через сброс к стандартным настройкам. Об этом написал другой автор на нашем сайте в следующей статье.
Теперь вы знаете о всех способах, которые позволяют исправить проблему «Шлюз, установленный по умолчанию, не доступен» в Виндовс 10. Как видите, каждый вариант имеет разный уровень эффективности и алгоритм действий. Используйте их по очереди, чтобы быстро найти подходящее решение.