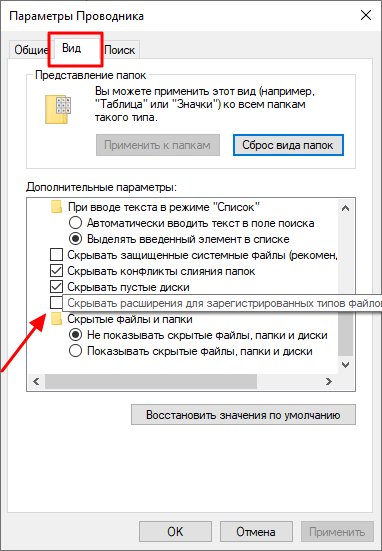- Как изменить тип файла в Windows 10
- Используем Проводник Windows 10
- Используем командную строку Windows 10
- Как изменить тип файла в Windows 10
- Используем Проводник Windows 10
- Используем командную строку Windows 10
- Как изменить тип файла в Windows 10
- Как изменить атрибуты файлов в Windows 10
- Изменить атрибуты файлов в ленте проводника
- Изменить атрибуты файлов в командной строке
- Изменить атрибуты файлов в PowerShell
- Свойства файла: как изменить (удалить) метаданные файлов в Windows 10 / 8 / 7
Как изменить тип файла в Windows 10
Пользователи часто интересуются тем, как изменить тип файла в Windows 10. Данный вопрос не самый простой, поскольку нет единого и универсального способа изменить тип файла, тем более с использованием стандартных средств операционной системы Windows. Нельзя просто так взять и превратить аудиофайл в видеоролик. Для этого нужно использовать специализированный софт, который выполнит конвертацию одного формата в другой.
Но, в некоторых ситуациях тип файла все-таки можно изменить. Это те ситуации, когда у файлов, по сути, один и тот же тип, но они открываются в разных программах. Например, это могут быть TXT и BAT файлы. В обоих случаях это обычные текстовые документы, но TXT — это просто текстовый документ, который открывается в простом Блокноте, а BAT – это последовательность команд, которая выполняется операционной системой. В таких случаях можно легко изменить тип файла просто поменяв его расширение.
Используем Проводник Windows 10
Самый простой способ изменить тип файла, это воспользоваться инструментами, которые предусмотрены в Проводнике Windows 10. Для этого откройте любую папку и перейдите на вкладку « Вид ».
После чего нажмите на кнопку « Параметры » в правой части окна.
Таким образом вы откроете окно « Параметры папок ». Здесь можно настроить многие параметры, которые касаются работы с файлами и папками в Проводнике Windows 10.
Если вам не удалось открыть « Параметры папок » описанным выше способом, то вы можете нажать Windows-R на клавиатуре и выполнить команду « control.exe folders ». Эта команда откроет перед вами нужное окно.
После открытия окна « Параметры папок » нужно перейти на вкладку «Вид», отключить там функцию « Скрывать расширения для зарегистрированных типов файлов » и сохранить настройки.
После этого в Проводнике Windows 10 начнут отображаться расширения файлов. Это выглядит как несколько букв в конце названия документа, которые отделены с помощью точки.
Теперь, при переименовании вы сможете не только менять имя файла, но и его расширение. Для этого нужно просто вызвать функцию переименования.
И изменить буквы, которые указаны после точки. Таким образом можно изменить тип файла с TXT на CSV или BAT.
При этом нужно понимать, что подобное изменение типа файла не влияет на его содержимое, но изменяет программу, которая будет использоваться для открытия документа.
Используем командную строку Windows 10
Если нужно поменять тип файла для большого количества документов, то это будет удобней сделать с помощью командной строки и команды переименования « ren ».
Чтобы открыть командную строку нажмите Windows-R и выполните команду « cmd ». Если файлы не находятся в системных папках, то права администратора не понадобятся.
После запуска командной строки нужно перейти в папку с файлами. Это можно сделать при помощи команды « cd ». Более подробно об этом в нашей статье «Как перейти в папку или на другой диск в командной строке».
Чтобы проверить содержимое папки, в которой мы находимся, нужно выполнить команду « dir ».
Если все нормально, то можно выполнять команду « ren ». В данную команду нужно передать всего два параметра, исходное расширение файла и новое (в формате *.ext ). Например, для того чтобы поменять расширение с TXT на CSV нужно выполнить следующую команду:
После выполнения команды « ren » можно еще раз проверить содержимое папки с помощью команды « dir ».
Как видно, тип всех файлов в папке был изменен с TXT на CSV.
Как изменить тип файла в Windows 10
Пользователи часто интересуются тем, как изменить тип файла в Windows 10. Данный вопрос не самый простой, поскольку нет единого и универсального способа изменить тип файла, тем более с использованием стандартных средств операционной системы Windows.
Нельзя просто так взять и превратить аудиофайл в видеоролик. Для этого нужно использовать специализированный софт, который выполнит конвертацию одного формата в другой.
Но, в некоторых ситуациях тип файла все-таки можно изменить. Это те ситуации, когда у файлов, по сути, один и тот же тип, но они открываются в разных программах. Например, это могут быть TXT и BAT файлы. В обоих случаях это обычные текстовые документы, но TXT — это просто текстовый документ, который открывается в простом Блокноте, а BAT – это последовательность команд, которая выполняется операционной системой. В таких случаях можно легко изменить тип файла просто поменяв его расширение.
Используем Проводник Windows 10
Самый простой способ изменить тип файла, это воспользоваться инструментами, которые предусмотрены в Проводнике Windows 10. Для этого откройте любую папку и перейдите на вкладку «Вид».
После чего нажмите на кнопку «Параметры» в правой части окна.
Таким образом вы откроете окно «Параметры папок». Здесь можно настроить многие параметры, которые касаются работы с файлами и папками в Проводнике Windows 10.
Если вам не удалось открыть «Параметры папок» описанным выше способом, то вы можете нажать Windows-R на клавиатуре и выполнить команду «control.exe folders». Эта команда откроет перед вами нужное окно.
После открытия окна «Параметры папок» нужно перейти на вкладку «Вид», отключить там функцию «Скрывать расширения для зарегистрированных типов файлов» и сохранить настройки.
После этого в Проводнике Windows 10 начнут отображаться расширения файлов. Это выглядит как несколько букв в конце названия документа, которые отделены с помощью точки.
Теперь, при переименовании вы сможете не только менять имя файла, но и его расширение. Для этого нужно просто вызвать функцию переименования.
И изменить буквы, которые указаны после точки. Таким образом можно изменить тип файла с TXT на CSV или BAT.
При этом нужно понимать, что подобное изменение типа файла не влияет на его содержимое, но изменяет программу, которая будет использоваться для открытия документа.
Используем командную строку Windows 10
Если нужно поменять тип файла для большого количества документов, то это будет удобней сделать с помощью командной строки и команды переименования «ren».
Чтобы открыть командную строку нажмите Windows-R и выполните команду «cmd». Если файлы не находятся в системных папках, то права администратора не понадобятся.
После запуска командной строки нужно перейти в папку с файлами. Это можно сделать при помощи команды «cd». Более подробно об этом в нашей статье «Как перейти в папку или на другой диск в командной строке».
Чтобы проверить содержимое папки, в которой мы находимся, нужно выполнить команду «dir».
Если все нормально, то можно выполнять команду «ren». В данную команду нужно передать всего два параметра, исходное расширение файла и новое (в формате *.ext). Например, для того чтобы поменять расширение с TXT на CSV нужно выполнить следующую команду:
После выполнения команды «ren» можно еще раз проверить содержимое папки с помощью команды «dir».
Как видно, тип всех файлов в папке был изменен с TXT на CSV.
Как изменить тип файла в Windows 10
Как изменить атрибуты файлов в Windows 10
В Windows 10 можно изменить атрибуты файлов и папок несколькими способами: в ленте проводника; в свойствах папки или файла; в PowerShell; в командной строке. В сегодняшней статье рассмотрим как изменить атрибуты файлов в Windows 10 различными способами.
Изменить атрибуты файлов в ленте проводника
1. Откройте проводник с ярлыка или нажав клавиши Win+E на клавиатуре.
2. Найдите и выделите файл или папку, атрибуты которого вы хотите изменить, нажмите на “Свойства” в ленте проводника (также вы можете нажать на файл или папку правой клавишей мыши и выбрать “Свойства” из контекстного меню).
3. Во вкладке “Общие” вы можете изменить атрибуты “Только чтение” и “Скрытый”, также вы можете нажать на “Другие”, чтобы изменить дополнительные атрибуты файлов.
4. Дополнительные атрибуты: файл готов для архивирования; разрешить индексировать содержимое этого файла в дополнение к свойствам файла; сжимать содержимое для экономии места на диске; шифровать содержимое для защиты файлов. После изменения нужных атрибутов нажмите на “ОК”.
Изменить атрибуты файлов в командной строке
1. Откройте командную строку: один из способов – нажмите на меню “Пуск” правой клавишей мыши и выберите из списка “Командная строка”.
2. Чтобы увидеть все доступные атрибуты – введите команду attrib /? и нажмите клавишу Enter. Часть из них:
R Только чтение.
A Файл готов для архивирования.
S Системный.
H Скрытый.
3. Если вы хотите добавить атрибут какому-то файлу – нужно использовать команду attrib +R место нахождения и имя файла. К примеру, файл для которого я хочу изменить атрибуты находится в папке C:\Users\Aleks\Download\ и имя его paymentInstructions.pdf, чтобы добавить ему атрибут “Файл готов для архивирования” – нужно ввести команду attrib +A C:\Users\Aleks\Downloads\paymentInstructions.pdf и нажать клавишу Enter.
4.Если вы хотите убрать атрибут файла – нужно использовать команду attrib -R место нахождения и имя файла. К примеру, файл для которого я хочу изменить атрибуты находится в папке C:\Users\Aleks\Download\ и имя его paymentInstructions.pdf, чтобы убрать его атрибут “Файл готов для архивирования” – нужно ввести команду attrib -A C:\Users\Aleks\Downloads\paymentInstructions.pdf и нажать клавишу Enter.

Изменить атрибуты файлов в PowerShell
1. Откройте PowerShell: один из способов – в строке поиска введите PowerShell и выберите его из найденных результатов.
2. Доступны следующие атрибуты:
Archive
Hidden
Normal
ReadOnly
System
Чтобы задать атрибут файлу – нужно использовать команду Set-ItemProperty -Path C:\Users\Aleks\Downloads\paymentInstructions.pdf -Name Is ReadOnly -Value True Как вы наверное уже поняли выделенное красным нужно заменить на свой путь к файлу и его имя, а также на атрибут, который вы хотите добавить.
На сегодня все, если вы знаете другие способы – пишите в комментариях! Счастья Вам 🙂
Свойства файла: как изменить (удалить) метаданные файлов в Windows 10 / 8 / 7

Наиболее известный стандарт метаданных – EXIF (англ. Exchangeable Image File Format), который используется для цифровых фото. В фотоснимки, сделанные камерой, смартфоном или мобильным телефоном, записываются EXIF-метаданные, позволяющие увидеть в том числе марку и номер серии девайса, уменьшенный оригинал изображения, с привязкой к координатам GPS, если не была выключена геолокация. Соответственно, публикуя (пересылая) важный файл, очень желательно проверить его на отсутствие компрометирующей информации!
Существует множество методов доступа к метаданным. Например, скрытые данные изображений хорошо читает и редактирует бесплатная русифицированная утилита XnView . Однако самый простой способ заключается в штатной проверке свойств файла. Им и воспользуемся, чтобы изменить (удалить) метаданные файлов силами операционной системы (скриншоты от «лица» Windows 10).
Как изменить свойства файла в Windows 10 / 8 / 7
Все просто: щелкните правой кнопкой мыши по нужному файлу и в контекстном меню выберите «Свойства» → в открывшемся окне перейдите на вкладку «Подробно» → далее, кликните по ссылке «Удаление свойств и личной информации«.
Теперь у вас есть два варианта избавления от лишних данных:
- «Создать копию, удалив все возможные свойства«, при котором будет создана копия файла с удаленными свойствами, а к имени прибавится слово «копия» → «ОК» (рекомендую);
- «Удалить следующие свойства для этого файла«, где можно выбрать, отметив галочками, какие свойства подлежат удалению, а какие – нет → «ОК«.
Остановитесь на одном из описанных вариантов, выбор за вами.
Дмитрий dmitry_spb Евдокимов