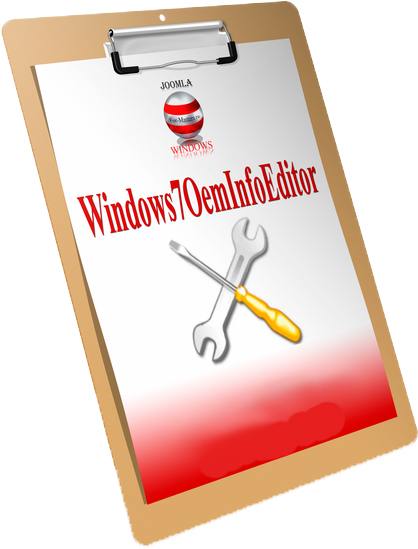- Как изменить информацию Windows
- Изменяем информацию о системе
- Как изменить информацию о системе windows 10
- Как поменять информацию в свойствах системы
- Как изменить данные компьютера?
- Чуть позже (если будут запросы с вашей стороны) могу дополнить статью, где мы автоматизируем обман. Судя по отзывам, читателям нравится выдавать желаемое за действительное. А потому:
- Изменить данные компьютера: как это работает? Windows XP.
- Минус способа .
- Как изменить данные компьютера: в Windows 7 и позднее.
- Как в Windows 10 изменить или добавить OEM-сведения
Как изменить информацию Windows
А так же эта информации выводится в других программах, на сайтах и всём прочем что спрашивает такую информацию.
На скриншоте выше я показал ту информацию, что будем менять.
Для изменения информации Windows существует два способа.
1 способ — изменение информации о компьютере через реестр.
Открываем редактор реестра (сочетание клавиш Win+R и вводим regedit ) и переходим в ветку
Для windows 7 и 8
Здесь видим такое окошко:
В нём и можно поменять всю информацию о «винде». Поясняю некоторые параметры, если не ясно:
Manufacturer — название производителя,
Model — модель компьютера,
SupportHours — часы работы службы поддержки,
SupportPhone — телефон службы поддержки,
SupportURL — ссылка на официальный сайт,
Logo — логотип компании производителя.
Чтобы изменить — щелкните два раза на нужном параметре и в появившемся окошке пишите что угодно:
Пояснения:
1) Если этот раздел оказался пустым, то нужно создать эти параметры (верхнее меню Правка -> Создать -> Строковый параметр).
2) Если хотите поменять лого, то для начала приготовьте рисунок в формате bmp и укажите в поле путь к нему. Для примера смотрите как там написано.
Если хотите убрать информацию — достаточно удалить значение.
Чтобы изменить информацию о процессоре, переходим в ветку реестра
2 способ — как изменить информацию о Windows через программу.
Существует бесплатная программа Windows 7 OEM info Editor
Она подходит как для Windows 7 так и для Windows 8. На XP не тестировалась.
Она не требует установки и не руссифицирована, но разобраться довольно просто.
Качаем, запускаем, видим такое окно (я там уже изменил параметры):
Как видите, все параметры реестра те же. Только процессор нельзя изменить.
Просто вводите в поля нужные значения, а затем сохраняете кнопкой Save.
Для изменения логотипа ещё проще — нажали кнопку . и показали файл.
Если возникнут вопросы о том, как сменить информацию на компьютере под Windows — пишите в комментариях.
Изменяем информацию о системе
Сегодня поговорим о том, как изменить сведения о системе в Windows 10. Которые отображаются в окне Система. Например, поменять поля производитель, модель или поменять логотип. Все это можно поменять несколькими способами, например, через реестр. Но это сложно для начинающих пользователь поэтому специально для вас я нашел программу, с помощью которой можно все поменять в несколько кликов.
Как изменить информацию о системе windows 10
И так программа называется OEM info скачать в её сможете по следующей ссылки.
Скачать OEM info — http://oemsky.net/load/programmy/oem_info_updater/2-1-0-1
Скачали теперь запускаем её. В открывшемся окне видим поля которые вы сможете поменять. Для этого нужно вбить необходимую информацию в поля и кликнуть сохранить.
Так же в программе уже есть готовые шаблоны с данными. Для того чтобы ими воспользоваться в поле Варианты выбираем понравившийся и кликаем сохранить.
Для того чтобы поменять информацию о Владельце, организации или изменить модель процессора нужно кликнуть правой кнопкой и выбрать пункт Дополнительные параметры.
В открывшемся окне вводим нужную вам информацию и нажимаем сохранить. Так же в этом окне можно поменять ключ продукта или просмотреть его. Хотя сделать это можно и из окна Система.
Как видите все достаточно проста. Если честно не совсем понимаю зачем это делать, но раз есть такая возможность то её нужно осветить. Надеюсь кому-то эта информация будет полезной.
Как поменять информацию в свойствах системы
Е сли Вы хотите изменить информацию о компьютере ( производитель, логотип, владелец, имя, организацию, телефон, процессор ), то данная статья поможет Вам в этом.

1 способ — изменение информации о компьютере через реестр.
Открываем редактор реестра (сочетание клавиш Win+R и вводим regedit) и переходим в ветку
Для windows начиная с 7-й версии
Видим такое окошко:

И сейчас уже можно поменять всю информацию о windows .
Manufacturer — название производителя,
Model — модель компьютера,
SupportHours — часы работы службы поддержки,
SupportPhone — телефон службы поддержки,
SupportURL — ссылка на официальный сайт,
Logo — логотип компании производителя.
Чтобы изменить — щелкните два раза на нужном параметре и в появившемся окошке пишите что Вам необходимо:

Дополнительно:
1) Если раздел оказался пустым, то необходимо создать эти параметры (верхнее меню Правка -> Создать -> Строковый параметр).
2) Если хотите поменять лого, то для начала необходимо создать рисунок в формате bmp и укажите в поле путь к нему. Для примера смотрите как там написано.
Если хотите убрать информацию — достаточно удалить значение.
Чтобы изменить информацию о процессоре, переходим в ветку реестра
Находим параметр ProcessorNameString и меняем его точно так же, как параметры выше:

2 способ — как изменить информацию о Windows через программу.
Она не требует установки и не руссифицирована, но разобраться довольно просто. И, что иногда не мало важно, практически ничего «не весит» по размеру
Качаем, запускаем, изменяем, радуемся 😉
Скачать файл можно после просмотра сайта спонсора:
Поделись полезной статьей с друзьями:
—>Просмотров : 3129 | —>Рейтинг : 5.0 / 1
Как изменить данные компьютера?
Можно ли и каким способом изменить данные компьютера? Ещё один маленький, хотя и совершенно бесполезный трюк (с точки зрения производительности) от блога Компьютер76. Суть его состоит в том, что пользователь может самостоятельно изменить некоторую информацию об установленном на компьютере оборудовании. И, воспользовавшись этой возможностью, можно изменить данные о компьютере таким образом, что сведения о системе в этом случае отобразят неповторимую сборку системы. Оценить такой хак получится, если специально указать на него друзьям. С другой стороны, в наше время повальной слежки за пользователями (причём неважно, с лицензионным программным обеспечением он работает или нет) лишние шаги по вводу в заблуждение буржуев за океаном о вашей личности не помешает.
ВНИМАНИЕ. После применения некоторых обновлений все изменения могут сойти на нет.
Чуть позже (если будут запросы с вашей стороны) могу дополнить статью, где мы автоматизируем обман. Судя по отзывам, читателям нравится выдавать желаемое за действительное. А потому:
- добавим поддержку современных операционных систем от Microsoft
- можно заменить информацию о процессоре навсегда ( после перезагрузки у вас по-прежнему будет установлен 48-ми ядерный процессор с частотой 100 Ггц ). Что-то полезное вы сможете почерпнуть из статьи Как запустить программу без UAC?
- если желаете, чтобы подделанные вами данные оставались подольше и перезагрузка системы их не меняла, обратитесь за помощью к описанному в статье про подделку объёма RAM, где используется программа ResourceHacker.
Итак, описывается поэтапно:
Изменить данные компьютера: как это работает? Windows XP.
Как известно, общую информацию об установленной операционной системе, процессоре и объёме установленной памяти можно прочитать, щёлкнув по значку Мой компьютер правой мышью и выбрав Свойства. Предлагаю просто из спортивного интереса эту информацию подкорректировать или даже полностью изменить данные . Для этого отправимся по пути:
И найдём файл под названием OEMINFO.INI . Откроем его с помощью программы Блокнот. Он будет иметь вид наподобие этого:

А теперь добавим сюда нашу информацию, любую, какую захотим. Заполняйте все строчки (напротив Line ) как вам будет угодно. Можно указать имя, адрес, телефоны и адреса. И, следовательно, смотрим результат ( Мой компьютер – Свойства – вкладка Дополнительная информация). После вот такой вот модернизации мой личный компьютер приобрёл очень даже интересные характеристики:

Теперь изменим данные о процессоре, установленном в чреве компьютера . Для этого нам нужно подправить кое-что в реестре. Откройте редактор командой regedit и найдите следующий параметр в левой части окна редактора
Щёлкните по параметру ProcessorNameString правой мышкой и нажмите Изменить… В окне можете написать всё, что угодно. Пусть это будет самое топовое название. Ничего, конечно, не измениться (величина частоты на ядро всё равно будет предательски вас выдавать). Но похвастаться перед друзьями топовой начинкой ноутбука можно. Этим же, кстати, примерно занимается и программа PrcRenamer .
Минус способа .
Система не глупа, а потому изменённые данные сохраняются до первой перезагрузки, после которой Windows повторно считает информацию производителя, и обман вскроется. Потому немного позже попробуем обмануть жертву до конца таким образом, чтобы и после перезагрузки процессор и другое оставались “прокачанными”. Но об этом потом.
Как изменить данные компьютера: в Windows 7 и позднее.
Здесь тоже можно кое-что подшаманить. Вот как изменить информацию о зарегистрированном владельце Windows. Найдите с помощью редактора реестра вот этот куст:
а в нём ключ под именем RegisteredOwner . Узнаёте имя своего компьютера? Можете поменять на любое:
Проверьте изменения. Вызовем поиск WIN + R и введём winver. Смотрим:
Далеко из реестра не уходим. Ищем новый куст:
Он может быть пустым или заполненным теми, кто сделал компьютер и установил Windows. Если ничего нет, можете добавить свои значения:
- Manufacturer – производитель
- Model – модель
- SupportHours – часы работы поддержки
- SupportPhone – телефон техподдержки
- SupportURL – вебадрес техподдержки
- Logo – логотип
Как в Windows 10 изменить или добавить OEM-сведения
Е сли в Windows 10 открыть свойства системы, в правой части окна можно будет увидеть блок так называемой OEM -информации или проще говоря сведений о компьютере. Эти данные обычно добавляются поставщиком оборудования или автором сборки и включают в себя модель компьютера, URL -адрес или номер телефона технической поддержки, логотип и прочую дополнительную информацию.
Все эти данные хранятся в системном реестре в доступном для редактирования виде, так что при желании или необходимости вы легко сможете их изменить.
Давайте же посмотрим, как это можно сделать.
Командой regedit откройте редактор реестра и перейдите по следующему пути:
Если ваша Windows не активирована легальным способом, скорее всего, последний подраздел будет пуст. Также он вообще может отсутствовать. В этом случаем вам нужно будет создать его вручную. В подразделе OEMInformation мы будем создавать строковые параметры, отвечающие за отображение OEM -информации в сведениях о системе.
• Параметр Manufacturer содержит сведения о производителе.
• Параметр Model содержит название модели компьютера.
• SupportHours отвечает за отображение времени работы технической поддержки.
• SupportPhone содержит номер телефона технической поддержки.
• Строковый параметр SUPPORTURL хранит ссылку на сайт разработчика или сборщика.
• Наконец, параметр Logo хранит путь к логотипу — квадратному изображению в формате BMP размером примерно 120х120 пикселей и глубиной цвета 32 бит.
Изменения должны будут вступить в силу сразу.
Если этого вдруг не произойдет, просто перезайдите в систему.