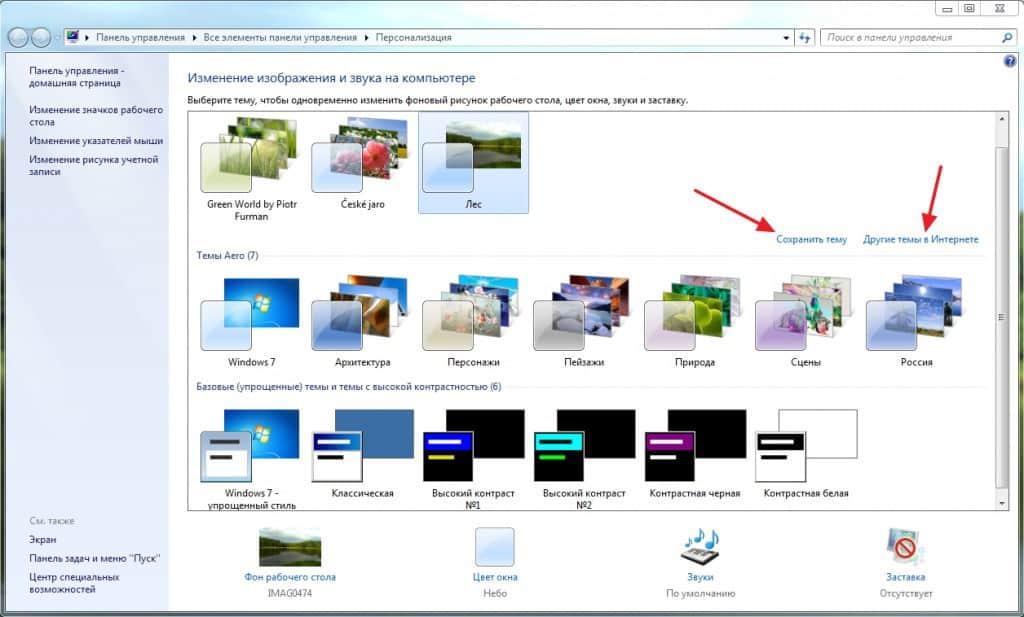- Как установить или изменить тему в Windows 10
- Как скачать и установить тему в Windows 10
- Как удалить тему в Windows 10
- Установка новой темы на Windows
- Откуда пришла тема с «темами»?
- Стандартные темы
- Windows 7 и 8
- Windows 10
- Сторонние темы
- Windows 7
- Windows 8
- Windows 10
- Подведём итоги
- Как сменить тему в Windows 7
- Меняем тему в Windows 7
Как установить или изменить тему в Windows 10
В данной статье показаны действия, с помощью которых можно установить или изменить тему в операционной системе Windows 10.
Тема — это различное сочетание фоновых изображений, цветов и звуков для персонализации компьютера. Операционная система Windows 10 включает возможность скачивать и устанавливать темы оформления из магазина Windows (Microsoft Store).
Как скачать и установить тему в Windows 10
Чтобы скачать темы из магазина Windows используйте приложение «Параметры», для этого последовательно откройте:
Пуск ➯ Параметры ➯ Персонализация ➯ Темы.
В правой части окна нажмите на любую из двух ссылок Другие темы в Microsoft Store или Другие темы (обе ссылки ведут в Microsoft Store в раздел Windows Themes).
В результате откроется магазин Windows в разделе с доступными для скачивания темами (на момент написания статьи доступно порядка 250-ти тем).
Выберите нужную тему и нажмите кнопку Получить, подождите пока тема будет загружена на ваш компьютер.
После загрузки можно сразу нажать кнопку Применить на странице темы в магазине Windows.
После этого откроется окно параметров на вкладке Темы, где нужно выбрать скачанную тему и кликнуть по ней. Выбранная тема будет применена.
Вы также можете применить тему позже, для этого последовательно перейдите:
Пуск ➯ Параметры ➯ Персонализация ➯ Темы.
Далее выберите загруженную тему и просто кликните по ней.
Как удалить тему в Windows 10
Чтобы удалить установленные темы которые вы не используете, последовательно откройте:
Пуск ➯ Параметры ➯ Персонализация ➯ Темы.
Затем нажмите правой кнопкой мыши на теме которую нужно удалить и в появившемся контекстном меню выберите единственно доступный пункт Удалить.
Также удалить установленные темы можно другим способом, для этого откройте:
Пуск ➯ Параметры ➯ Приложения ➯ Приложения и возможности.
Далее выберите установленную тему (она будет отображаться в списке приложений, если была установлена из магазина Windows) и нажмите кнопку Удалить.
Затем подтвердите удаление нажав кнопку Удалить.
Вот так просто при помощи не сложных действий можно скачивать, устанавливать, изменять и удалять темы в операционной системе Windows 10.
Установка новой темы на Windows
Откуда пришла тема с «темами»?
Итак, прежде чем установить тему на Windows 7, 8 или 10, давайте немного окунёмся в историю. Как-то давным-давно компания Microsoft представила широкой аудитории полноценный стационарный компьютер с большими для того времени возможностями. С тех пор изменилось очень многое: техника дошла до того, что сегодня вы можете оплатить покупку в магазине с помощью своего телефона. Неудивительно, что сменить тему на Windows тоже можно.
С заменой или установкой новых тем справится даже новичок, если будет следовать всем инструкциям
Впервые, такая возможность появилась с выходом Windows XP, когда вниманию пользователя предоставлялись три красивых варианта оформления рабочего стола. Но вы наверняка видели, что у некоторых ваших друзей, знакомых или родственников стоит какая-то «не такая» Винда. У них были другие иконки, другая панель инструментов вместе с кнопкой «Пуск», другой вид диалоговых окон. И тогда, возможно, вы стали задумываться о том, как поставить эту красоту себе.
Эта красота и есть ничто иное, как тема. И тут мы уже говорим не только о Windows XP, но и о более поздних версиях этой операционной системы, где внешний вид рабочего пространства намного выше, нежели у его младшего собрата. Сейчас пользователи пошли настолько далеко, что предоставляют друг другу инструменты для создания собственных стилей оформления! Разве это не прекрасно, когда ты можешь сесть и придумать собственный дизайн? В общем, тут есть где разгуляться. И, если вы уже немного вошли с нами в эту «тему», то давайте обсудим главный вопрос на сегодня: как поменять или поставить тему в Windows?
Стандартные темы
Windows 7 и 8
Сначала, не забивая ваши головы, мы обсудим, как поменять стандартную тему на Windows 7 или 8. Конечно, ничего сверхъестественного мы поставить не сможем, однако, некоторым хватает и такой смены оформления рабочего пространства. Для начала, обратите внимание, что изменить темы стандартными способами можно только в версиях Windows 7 выше, чем Домашняя Базовая и Начальная. То есть, если у вас стоит одна из этих версий, то вы можете сразу перейти к следующему блоку. Потому что компания Microsoft удалила возможность смены темы оформления в младших версиях семёрки. Пользователи других версий Виндовс могут остаться и выполнить следующие действия:
- Выйдите на рабочий и стол и кликните по пустому месту правой кнопкой мыши. В появившемся меню выбираем пункт «Персонализация».
- Итак, таким простым способом вы попали на страницу редактирования тем и оформления на вашем компьютере. Здесь для вас представлены два блока тем: Aero и темы с высокой контрастностью. Нажмите на любую понравившуюся вам, и она автоматически установится на ваш компьютер или ноутбук.
Удивительная вещь — вы можете настроить тему полностью под себя. В главном меню персонализации, где вы выбирали стиль оформления, есть панель инструментов внизу страницы. Там настраивается фон рабочего стола, цвет окна, звуки и заставка. Обо всём пройдёмся по порядку.
- Фон рабочего стола. Надеемся, что подробно объяснять здесь не нужно: вы меняете фоновое изображение на рабочем столе. С помощью стандартных инструментов выбираете библиотеку картинок, из которых уже смотрим и ставим наиболее привлекательную для вас. Также вы можете установить на рабочий стол сплошной цвет (эдакий минимализм).
- Цвет окна. Здесь регулируется цвет диалоговых окон и нижней панели инструментов. При желании можно включить прозрачность, настроить интенсивность цвета. При помощи кнопки «Показать настройку цветов» можно подобрать с помощью регулировщика собственный оттенок, не ориентируясь на стандартную палитру в этом же окне. А дополнительные параметры оформления помогают редактировать шрифт, его цвет, размер и другие мелкие параметры в плане оформления диалоговых окон.
- Звуки и заставка. Тут тоже объяснение не требуется: можете изменить как звуковую схему, так и отдельные звуки, поставить заставку на рабочий стол после определённого времени и другое.
Windows 10
Теперь расскажем о том, как изменить тему в Windows 10. Для того чтобы зайти в настройки персонализации, повторите первый пункт из предыдущего описания. Дальше расхождения будут совсем незначительные, поэтому вы не запутаетесь. Рассмотрим все параметры персонализации:
- Фон и экран блокировки. Здесь вы сможете поменять фоновое изображение рабочего стола или экрана блокировки. На выбор предоставляется как стандартная галерея Винды, так и возможность использовать свою картинку.
- Цвета и Пуск помогут вам более детально настроить цветовую гамму.
- Темы. Здесь вы и сможете изменить полное оформление. Если вы зайдёте в пункт «Параметры темы», то у вас откроется такое же окно с персонализацией, как во втором пункте предыдущей инструкции для пользователей Windows 7 и 8.
- Вы можете загрузить с официального сайта Майкрософт (http://windows.microsoft.com/ru-ru/windows/themes?ocid=w8_client_themes) любую понравившуюся тему, которую после скачивания нужно запустить и установить её в меню персонализации, где хранится стандартный пакет.
Сторонние темы
Windows 7
Теперь расскажем принцип установки сторонних тем, которые можно скачать из интернета. Обратите внимание, что тут возможен риск занесения вирусов на ваш компьютер или ноутбук, или непредвиденной аппаратной поломки системы. Поэтому запомните, что за выполнение нижеописанных действий ответственность несёте только вы:
- Для начала установите патч для вашего компьютера, чтобы темы читались. Программа называется Universal Theme Patcher и предоставляется в свободном и бесплатном доступе. Загрузите версию именно для вашей системы — 64-битную или 32-битную.
- Установите её на свой компьютер или ноутбук. После чего перезагрузите его для внесения изменений.
- Поздравляем! Теперь вы с лёгкостью можете изменить тему на своём устройстве на любую загруженную из интернета. Обратите внимание, что инструкция по их установке пишется автором темы, поэтому внимательно читайте её, чтобы не было потом никаких вопросов.
- Что же касается пользователей Windows 7 Домашняя Базовая и Начальная? Вам нужно скачать утилиту Personalization Panel, которая добавит кнопку персонализации и все её функции, как в остальных версиях операционной системы от Microsoft. То есть, вы сможете менять темы, как будто в стандартном меню ОС.
Windows 8
- Для начала установите на своё устройство специальную программу под названием «Theme Resource Changer».
- Далее, устанавливаем UltraUXThemePatcher. Обратите внимание, что после инсталляции этих утилит может потребоваться перезагрузка компьютера или ноутбука.
- Теперь можно скачать любую понравившуюся тему из сети. После чего перенесите документацию этой темы в папку Windows\Resources\Themes\. В ней должен быть сам файл темы, а также папка с её наименованием.
- Если вы всё сделали правильно, то загруженные темы появятся в настройках персонализации наряду со стандартными стилями оформления.
Windows 10
- Загрузите и установите специальное программное обеспечение UxStyle на своё устройство.
- Теперь можете загрузить любую понравившуюся тему из сети. После чего перенесите все файлы этой темы в папку Windows\Resources\Themes\. В ней должен быть сам документ темы, а также папка с её наименованием.
- Зайдите в настройки персонализации, запустите вкладку «Темы», перейдите в пункт «Параметры темы» и выберите загруженный ранее стиль оформления.
- Готово! Теперь у вас стоит сторонний пакет персонализации.
Подведём итоги
Итак, друзья, сегодня мы с вами узнали, как изменить или поставить тему на Windows 7, 8 или 10. Это можно сделать как стандартными средствами, так и при помощи сторонних утилит, путём установки различного программного обеспечения. Естественно, последний способ не рекомендуется использовать, так как для такой работы требуется замена некоторых системных файлов, что может навредить работе компьютера или ноутбука. Это не касается случая, когда вы загружаете темы с официального сайта Microsoft для Windows 10. Надеемся, что у вас всё получилось и не осталось никаких вопросов. Делимся в комментариях, какая тема вам больше всего нравится.
Как сменить тему в Windows 7
Привет друзья. Будем сегодня менять тему в Windows 7. Ну Вы наверное со мной согласитесь, что один и тот же вид рабочего стола каждый день очень быстро надоедает, и хочется чего-то нового и свежего. Ну к счастью операционная система Windows 7 дает нам такую возможность.
Можно изменить обои рабочего стола, звуки, цвет окна или же заставку. Но куда проще поменять все это несколькими кликами мыши, просто сменив тему. Темы содержат в себе все компоненты интерфейса, и меняя тему, можно сменить и цвет окна и обои. Тем более интерфейс Aero очень красивый и очень просто настраивается. Давайте сменим тему! На что то новое и интересное. Тем более, что когда например приходит осень или весна, то хочется создать соответствующую погоду и на компьютере.
Меняем тему в Windows 7
1 . На рабочем столе, нажимаем на пустую облаять правой кнопкой мыши и выбираем “Персонализация” , или идем через: Панель управления\Все элементы панели управления\Персонализация.
2. В открывшемся окне видим список тем. Сначала идут “Мои темы” , это те которые Вы скачивали или создавали свои, кстати свои темы можно сохранять, там есть кнопочка “Сохранить тему” . Дальше идут стандартные темы Aero. И еще ниже упрощенные темы, это уже что-то из серии Windows 98, хотя многим очень удобно работать с таким оформлением.
3. Что бы активировать тему, нужно просто нажать на нее и все, через несколько минут тема поменяется.
4. Ниже можно увидеть еще кнопки “Фон рабочего стола” , “Цвет окна” и т. д.
Если нажать на эти кнопки, то можно настроить отдельно разные элементы, и у Вас получится своя, уникальная тема.
5. Можно скачать дополнительные темы оформления в интернете, но я советую перейти на официальный сайт Майкрософт и скачать темы оттуда, выбрать там есть с чего. Просто в окне настройки персонализации нажмите “Другие темы в Интернете” и сайт с галереей тем от Майкрософт откроется в браузере. Ну а там уже понравившуюся тему можно скачать в один клик.
Вот такими несложными действиями можно оживить свой компьютер и создать праздничное настроение, просто сменив тему оформления. А еще можно добавить на рабочий стол гаджеты, о которых я писал здесь. Помню на Новый Год у меня стояла елка, красиво так было :). Удачи!