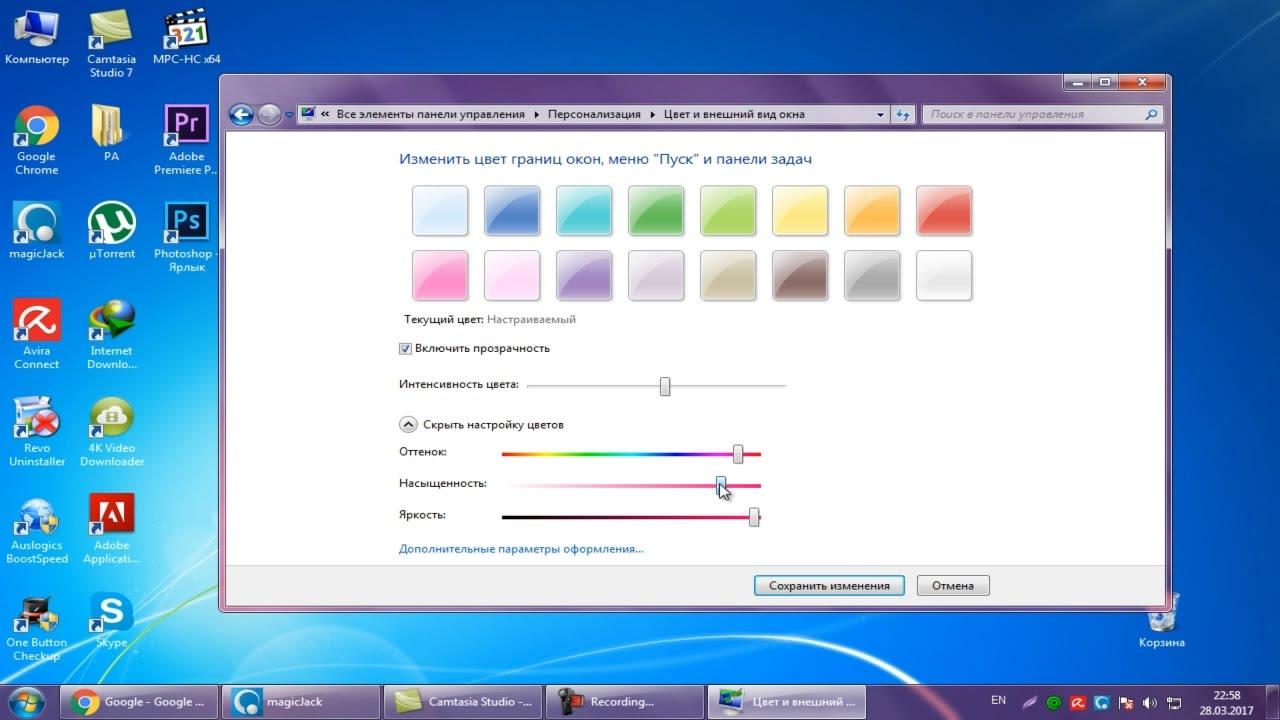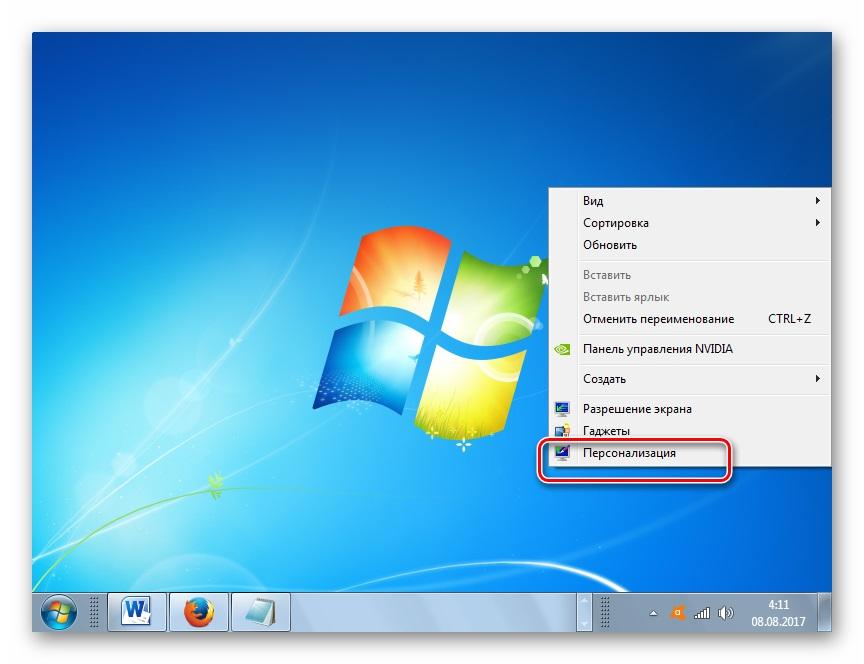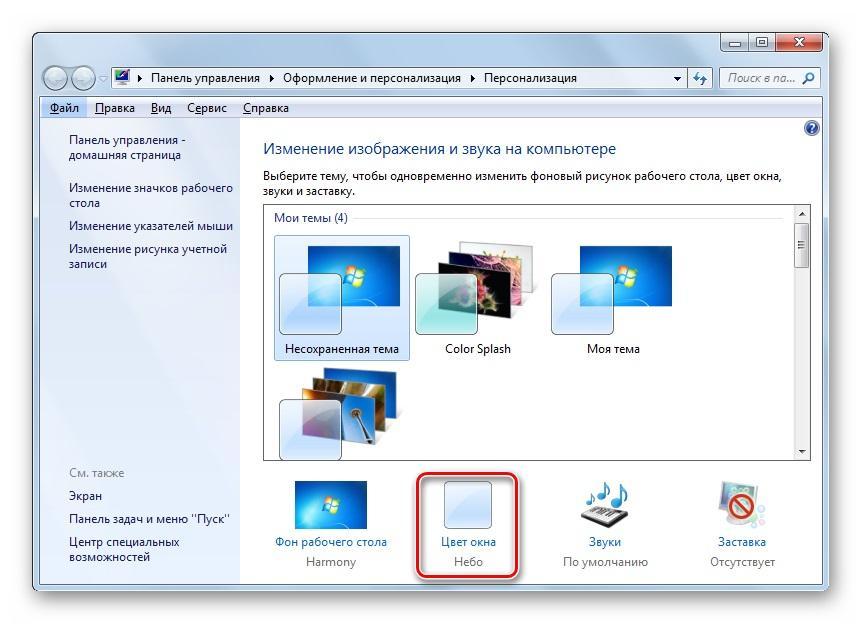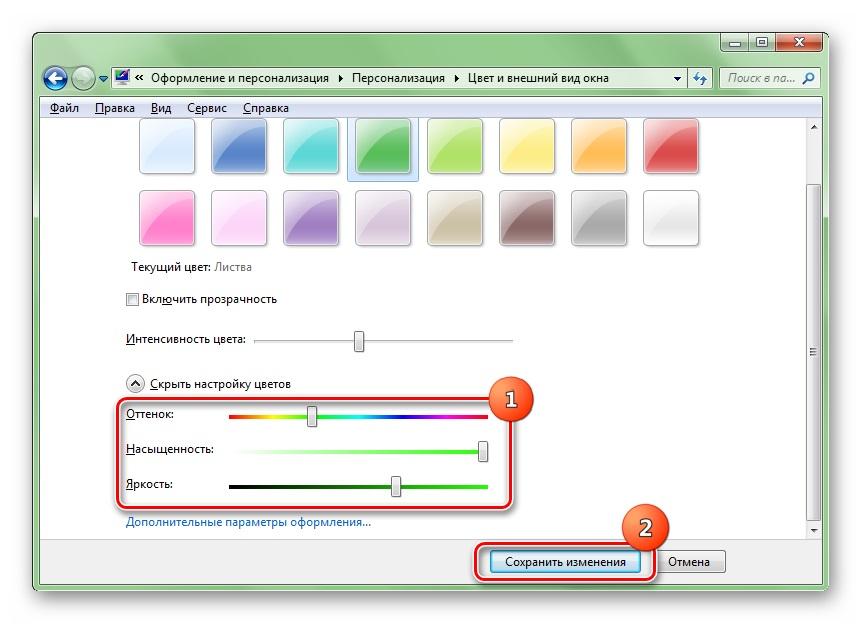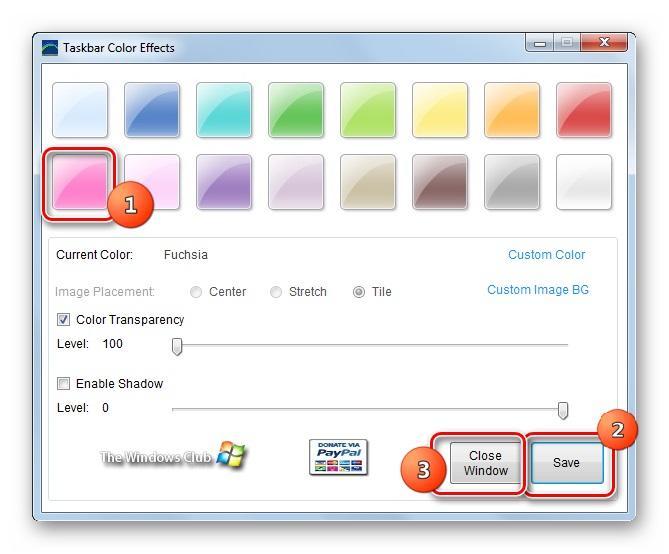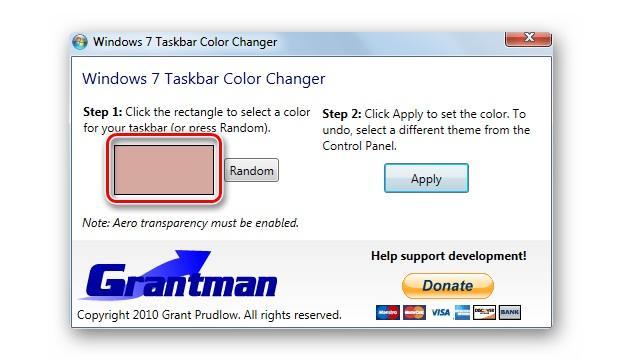- Изменение цвета панели задач в Windows 10
- Меняем цвет панели задач в Виндовс 10
- Способ 1: Установка темы
- Способ 2: Выбор цвета
- Способ 3: Редактирование реестра
- Как сделать панель задач прозрачной
- Заключение
- Как изменить цвет в панели задач Windows 7
- Как изменить цвет в панели задач Windows 7 стандартными средствами ОС
- Как поменять цвет панели меню Пуск
- Настройка внешнего вида окон в Windows 7
- Как поменять цвет меню Пуск и панели задач на Windows 7 через сторонние программы
- Taskbar Color Effects
- Taskbar Color Changer
Изменение цвета панели задач в Windows 10
Панель задач – важный элемент оформления Windows 10, который содержит в себе ярлыки запущенных и закрепленных приложений и папок. Ее стандартный внешний вид и цвет может устраивать далеко не всех пользователей, а потому сегодня мы расскажем, как его изменить.
Меняем цвет панели задач в Виндовс 10
Решить озвученную в заголовке статьи задачу можно несколькими способами — обратившись к стандартным средствам операционной системы (имеется несколько вариантов) или сторонним приложениям. Все они максимально просты в своей реализации и позволяют буквально в несколько кликов достичь желаемого результата.
Способ 1: Установка темы
Зачастую пользователей не устраивает цвет не только панели задач, но и других элементов оформления «десятки» (например, меню «Пуск», верхней панели «Проводника», предустановленных и сторонних приложений, значков). Все это можно изменить и/или настроить под свои нужды путем установки темы. Последние обычно содержат не только цветовые решения, но и альтернативные библиотеки звуков, обои, а также различные указатели курсора мыши и анимацию загрузки.
В Windows 10 изначально присутствует несколько предустановленных тем, а получить доступ к полному их ассортименту можно в Microsoft Store. Помимо этого, есть вариант и для тех, кто привык действовать по старинке – устанавливать программное обеспечение от сторонних разработчиков, которое открывает доступ к возможности более тонкой конфигурации внешнего вида ОС. Узнать о том, как изменить цвет панели задач с помощью установки тем(ы) оформления, поможет представленная по ссылке ниже статья. Дополнительно предлагаем ознакомиться с инструкцией по изменению иконок, используемых в операционной системе.
Способ 2: Выбор цвета
Если же у вас нет желания устанавливать стандартные или сторонние темы оформления, можно пойти более очевидным путем – обратиться к параметрам «Персонализации» Windows 10.
- Откройте «Параметры» (клавиши «WIN+I» или ярлык на боковой панели меню «Пуск») и перейдите к разделу «Персонализация».
На расположенной слева панели откройте вкладку «Цвета» и выберите подходящий на палитре. Также доступны варианты «Недавно использованные цвета» и «Автоматический выбор главного цвета фона». Последний, как несложно догадаться, отдает решение на откуп системе.
В блоке «Отображать цвет элементов на следующих поверхностях» установите галочку напротив пункта «В меню «Пуск», на панели задач и в центре уведомлений», если ранее она там отсутствовала.
Если среди представленных на палитре цветов вы не нашли подходящий, нажмите по кнопке «Дополнительный цвет». Выберите его, передвигая выполненный в виде круга элемент по градиентной шкале. Немного ниже можно определить значение яркости – от темного к светлому.
Примечание: Windows 10 поддерживает далеко не все цвета из доступных – слишком светлые и темные оттенки установить не получится. Эти ограничения можно обойти, о чем мы далее еще расскажем.
Вот так просто можно изменить цвет панели задач стандартными средствами Windows 10. Правда, есть у этого решения два недостатка – некоторые цвета не поддерживаются, плюс применяются они не только к панели, но и к меню «Пуск», и к «Центру уведомлений».
Способ 3: Редактирование реестра
Продвинутые пользователи для достижения результата, полученного при выполнении предыдущего способа, могут обратиться ко встроенному в Windows «Редактору реестра». С его же помощью можно сделать так, чтобы изменение цвета было применено только к панели задач, но не к меню «Пуск» и «Центру уведомлений», что является наиболее точным решением нашей сегодняшней задачи. Рассмотрим оба варианта.
Изменение цвета панели задач, меню «Пуск» и «Центра уведомлений»
- Любым удобным способом запустите «Редактор реестра», например, воспользовавшись встроенным в операционную систему поиском.
Используя расположенный слева аналог «Проводника» или адресную строку вверху, перейдите по следующему пути:
Найдите в папке параметр AccentColor и откройте его двойным нажатием левой кнопки мышки (ЛКМ).
В поле «Значение» впишите код желаемого цвета в шестнадцатеричном представлении. При этом важно учитывать, что в среде ОС Windows 10 используется цветовая схема BGR, а не RGB, а потому первую и последнюю «пару» значений из комбинации необходимо менять местами.
Пример: Один из оттенков оранжевого цвета в RGB раскладке имеет код FA8E47, но в рассматриваемом параметре реестра его следует записать как 478EFA, то есть поменяв местами обозначения красного и синего.
Выйдите из системы (клавиши «CTRL+ALT+DEL» — «Выйти») и повторно войдите в нее или перезагрузите компьютер.
Изменение цвета только панели задач
- Выполните действия из Способа 2 настоящей статьи или представленной выше инструкции, затем запустите «Редактор реестра» и перейдите в нем по следующему пути:
Двойным кликом ЛКМ запустите параметр ColorPrevalence. Измените установленное по умолчанию значение (обычно там указывается 0 или 1) на 2, после чего нажмите «ОК» для того, чтобы изменения вступили в силу.
Выйдите из системы и снова войдите в нее или же просто перезагрузите ПК. Выбранный вами цвет будет применен только к панели задач, а «Пуск» и «Центр уведомлений» вернут свой прежний вид.
Если потребуется откатить изменения, выполненные на втором шаге, просто измените значение параметра ColorPrevalence на то, которое для него было установлено изначально – 0 или 1.
Как сделать панель задач прозрачной
Помимо непосредственного «перекрашивания» панели задач в любой из поддерживаемых системой цветов, ее можно сделать еще и прозрачной, частично или полностью – зависит от используемых средств. Прямого отношения к рассматриваемой задаче это не имеет, но таким образом панели можно придать цвет обоев на рабочем столе, так как они будут находиться за ней. Узнать подробнее о том, что и как для этого требуется делать, поможет представленная по ссылке ниже инструкция. К тому же один из рассмотренных в ней способов позволяет делать то же, что мы рассмотрели во второй части предыдущего – не «красить» стартовое меню и «Центр уведомлений».
Заключение
Мы рассмотрели все возможные способы изменения цвета панели задачи в Windows 10, а также парочку лайфхаков, посредством которых можно сделать так, чтобы другие элементы операционной системы не «перекрашивались».
Как изменить цвет в панели задач Windows 7
Новый интерфейс Windows Aero привнес в операционные системы Виндовс ХП и Виндовс 7 множество интересных и проработанных графических изменений интерфейса. Кому-то они пришлись по душе, а кто-то сразу же их отверг. Несмотря на эти ситуации, добавилось много полезных элементов навигации, среди которых улучшенная «Панель задач». Ее можно немного адаптировать под свои вкусы, заменив стандартный цвет на какой-либо другой. В этом материале будет рассказано, как поменять цвет окна в Windows 7 и как отредактировать внешний вид «Панели задач».
Как изменить цвет в панели задач Windows 7 стандартными средствами ОС
Сразу стоит сказать, что замена цвета «Панели задач» является довольно простым делом и выполнить процедуру сможет даже самый неопытный человек. Многие инструкции предлагают сразу же перейти к сторонним инструментам и скриптам, хотя все можно сделать с помощью встроенных утилит Windows 7. Это будет более безопасным решением, так как не придется ничего скачивать и вероятность «напакостить» ОС будет минимальной.
Измененное отображение цвета окон и панелей
Важно! Загрузка стороннего программного обеспечения с неизвестных ресурсов может кончиться заражением персонального компьютера или ноутбука вредоносными программами и прочими вирусами, которые только ухудшат оптимизацию ПК и украдут личные данные пользователя.
Использование встроенных инструментов Windows является приоритетным вариантом, но воспользоваться ими смогут далеко не все. Всё дело в том, что для изменения цвета будет применяться утилита «Персонализация», но она доступна не на всех редакциях операционной системы Windows 7. Способом не смогут воспользоваться пользователи Базовой версии и Начальной версии, так как у них этого раздела настроек попросту нет. Именно им и придется скачивать стороннее программное обеспечение.
Итак, для того чтобы изменить цвет «Панели задач» встроенными средствами Windows, необходимо иметь доступ к разделу «Персонализация». Пошаговая инструкция будет выглядеть следующим образом:
- Выполнить переход на рабочий стол Windows 7, свернув или закрыв все окна программ.
- Нажать правой клавишей мыши на любом свободном месте рабочего стола и из контекстного меню выбрать раздел «Персонализация».
- Найти внизу открывшегося окна значок цвет окна и нажать на него.
- Выбрать необходимый цвет окон, включить или выключить прозрачность по желанию и задать интенсивность света.
- Сохранить изменения.
Переход в «Персонализацию»
Это изменит не только цвет окон, но и оттенок «Панели задач». Также можно выполнить и более тонкую конфигурацию отображаемых цветов. Для этого на последнем этапе настроек необходимо раскрыть пункт «Настройка цветов» и указать отображение оттенка, насыщенности и яркости выбранного цвета.
Важно! Как можно заметить, встроенные средства Windows 7 для изменения цвета «Панели задач» уступают некоторым сторонним решениям по функционалу, но являются более безопасными и правильными инструментами, позволяющими конфигурировать внешний вид интерфейса операционной системы без опаски.
В любом случае, несмотря на все недостатки встроенного средства, он также имеет ряд преимуществ, которые заключаются в том, что для работы с «Панелью задач» не потребуется скачивать никаких сторонних программных решений. Они при невнимательности пользователя могут занести в память компьютера или ноутбука различные вредоносные программы. Последние же могут попросту заблокировать систему, и ее придется переустанавливать, утратив все свои данные.
Использование «Персонализации» для управления отображением «Панели задач»
Как поменять цвет панели меню Пуск
Изменение цвета панели меню «Пуск» осуществляется тем же самым образом, и что изменение цвета «Панели задач». Для этого необходимо перейти в утилиту «Персонализация», которая доступна не на всех редакциях Windows 7, а затем выбрать пункт «Цвет окна» и указать цвет на основе предложенных вариантов. Как уже говорилось ранее, это изменит не только цвет окон, но и «Панели задач», а также меню «Пуск». Конечно, можно воспользоваться и сторонними средствами, но это не всегда безопасно.
Важно! Если на компьютере будет отключена цветовая схема Windows Aero, то при нажатии на кнопку «Цвет окна» в разделе «Персонализация» будет выведено сообщение, что ее необходимо активировать, так как в упрощенном режиме просмотра эти настройки недоступны.
Настройка внешнего вида окон в Windows 7
Как уже было сказано ранее, изменение цвета «Панели задач» или меню «Пуск» приводит за собой смену цвета всех окон в операционной системе. Но параметр цвета далеко не единственный, который можно изменить. Часть из конфигураций скрыта в графическом интерфейсе, но к ним можно попасть с помощью «Редактора реестра».
Следующая пошаговая инструкция расскажет, как поменять цвет в «Панели задач» Windows 7, а также другие скрытые параметры окон:
- Переходят в меню «Пуск».
- Прописывают в поисковой строке «Редактор реестра» и выбирают соответствующий пункт поиска.
- Дожидаются его открытия, а затем переходят по пути «HKEY_CURRENT_USER\ Control Panel\Desktop\WindowMetrics».
- Раскрывают каталог «WindowMetrics» и переходят в окно справа.
- Изменяют показатели на выбор по своему желанию. Достаточно перевести параметры с английского, чтобы понять, что они означают.
Можно изменить ширину рамки окна, высоту и ширину заголовков, интервалы между иконками, высоту и ширину ячеек меню, форму половы прокрутки, шрифты и их размер.
Важно! Попасть в «Редактор реестра» можно и другим способом. Для этого требуется нажать на горячее сочетание клавиш Win + R, а затем прописать команду regedit и нажать на кнопку «Ок».
Встроенный инструмент изменения цвета
Как поменять цвет меню Пуск и панели задач на Windows 7 через сторонние программы
Сторонние программы для изменения цвета и оформления «Панели задач» и других элементов интерфейса действительно существуют, но пользоваться ими нужно осторожно. Во-первых, они могут навредить операционной системе и вступить в конфликт с системным программным обеспечением. Во-вторых, скачивая сторонние программы с неизвестных сайтов, можно подцепить в память устройства вирусы и прочие вредоносные программы, которые могут нарушить целостность операционной системы и украсть конфиденциальные данные.
Программы стоит использовать на свой страх и риск, но некоторым ничего не остается делать, так как на Начальной и Базовой редакциях нет возможности управлять параметрами персонализации штатными инструментами. Профессиональная, Корпоративная и Максимальная таким модулем обладают.
Taskbar Color Effects
Taskbar Color Effects – это приложение от сторонних разработчиков, которое справится с задачей смены цветового отображения «Панели задач» и меню «Пуск» очень быстро. Для того чтобы этот инструмент работал корректно, обязательным условием будет активация эффекта прозрачности Виндовс Аэро, так как именно через него Taskbar Color Effects выполняет настройку операционной системы. Пошаговая инструкция по работе с этим средством выглядит следующим образом:
- Переходят в любой браузер и скачивают программу.
- Разархивируют архив в любое место жесткого диска и запускают EXE-файл от имени администратора.
- Начинают работать с программой, так как инсталляция ей не требуется.
- Нажимают на значок, который появится на «Панели уведомлений» или в системном трее.
- Дожидаются запуска окна программы, где сразу же можно выбрать, какой цвет будет иметь «Панель задач».
- Указывают дополнительные настройки по желанию.
- Сохраняют изменения и закрывают программу.
Создать свой оттенок «Панели задач» можно в Taskbar Color Effects
Taskbar Color Changer
Taskbar Color Changer – это еще одна программа для изменения цветовых характеристик окон и панелей рабочего стола. Она также не требует установки, но обладает немного более узким функционалом. Чтобы изменить цвет, нажимают на цветной прямоугольник и выбирают нужный оттенок. Для случайного выбора нажимают на Random. Кнопка «Apply» применяет все изменения.
Интерфейс Taskbar Color Changer
Таким образом, стало понятно, как изменить цвет меню «Пуск» в Windows 7. Все крайне просто и менять стиль отображения и цвет можно без лишних программ, если на ПК установлена Домашняя, Профессиональная, Максимальная или Корпоративная Виндовс 7. Сменить цвет на базовых и начальных версиях получится только с использованием программ.