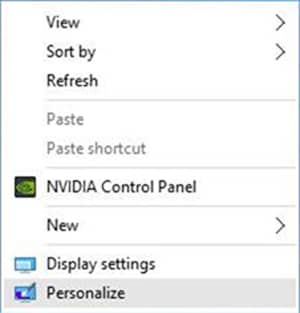- Изменение цвета панели задач в Windows 10
- Меняем цвет панели задач в Виндовс 10
- Способ 1: Установка темы
- Способ 2: Выбор цвета
- Способ 3: Редактирование реестра
- Как сделать панель задач прозрачной
- Заключение
- Как изменить цвет панели задач в Windows 10
- Через меню «Параметры»
- Через редактор реестра
- Как изменить цвет панели задач в Windows 10.
- Изменить цвет панели задач в Windows 10
- Метод 1 из 2
- Изменение цвета панели задач на желаемый
- Способ 2 из 2
- Изменить цвет панели задач, чтобы он соответствовал фону рабочего стола
Изменение цвета панели задач в Windows 10
Панель задач – важный элемент оформления Windows 10, который содержит в себе ярлыки запущенных и закрепленных приложений и папок. Ее стандартный внешний вид и цвет может устраивать далеко не всех пользователей, а потому сегодня мы расскажем, как его изменить.
Меняем цвет панели задач в Виндовс 10
Решить озвученную в заголовке статьи задачу можно несколькими способами — обратившись к стандартным средствам операционной системы (имеется несколько вариантов) или сторонним приложениям. Все они максимально просты в своей реализации и позволяют буквально в несколько кликов достичь желаемого результата.
Способ 1: Установка темы
Зачастую пользователей не устраивает цвет не только панели задач, но и других элементов оформления «десятки» (например, меню «Пуск», верхней панели «Проводника», предустановленных и сторонних приложений, значков). Все это можно изменить и/или настроить под свои нужды путем установки темы. Последние обычно содержат не только цветовые решения, но и альтернативные библиотеки звуков, обои, а также различные указатели курсора мыши и анимацию загрузки.
В Windows 10 изначально присутствует несколько предустановленных тем, а получить доступ к полному их ассортименту можно в Microsoft Store. Помимо этого, есть вариант и для тех, кто привык действовать по старинке – устанавливать программное обеспечение от сторонних разработчиков, которое открывает доступ к возможности более тонкой конфигурации внешнего вида ОС. Узнать о том, как изменить цвет панели задач с помощью установки тем(ы) оформления, поможет представленная по ссылке ниже статья. Дополнительно предлагаем ознакомиться с инструкцией по изменению иконок, используемых в операционной системе.
Способ 2: Выбор цвета
Если же у вас нет желания устанавливать стандартные или сторонние темы оформления, можно пойти более очевидным путем – обратиться к параметрам «Персонализации» Windows 10.
- Откройте «Параметры» (клавиши «WIN+I» или ярлык на боковой панели меню «Пуск») и перейдите к разделу «Персонализация».
На расположенной слева панели откройте вкладку «Цвета» и выберите подходящий на палитре. Также доступны варианты «Недавно использованные цвета» и «Автоматический выбор главного цвета фона». Последний, как несложно догадаться, отдает решение на откуп системе.
В блоке «Отображать цвет элементов на следующих поверхностях» установите галочку напротив пункта «В меню «Пуск», на панели задач и в центре уведомлений», если ранее она там отсутствовала.
Если среди представленных на палитре цветов вы не нашли подходящий, нажмите по кнопке «Дополнительный цвет». Выберите его, передвигая выполненный в виде круга элемент по градиентной шкале. Немного ниже можно определить значение яркости – от темного к светлому.
Примечание: Windows 10 поддерживает далеко не все цвета из доступных – слишком светлые и темные оттенки установить не получится. Эти ограничения можно обойти, о чем мы далее еще расскажем.
Вот так просто можно изменить цвет панели задач стандартными средствами Windows 10. Правда, есть у этого решения два недостатка – некоторые цвета не поддерживаются, плюс применяются они не только к панели, но и к меню «Пуск», и к «Центру уведомлений».
Способ 3: Редактирование реестра
Продвинутые пользователи для достижения результата, полученного при выполнении предыдущего способа, могут обратиться ко встроенному в Windows «Редактору реестра». С его же помощью можно сделать так, чтобы изменение цвета было применено только к панели задач, но не к меню «Пуск» и «Центру уведомлений», что является наиболее точным решением нашей сегодняшней задачи. Рассмотрим оба варианта.
Изменение цвета панели задач, меню «Пуск» и «Центра уведомлений»
- Любым удобным способом запустите «Редактор реестра», например, воспользовавшись встроенным в операционную систему поиском.
Используя расположенный слева аналог «Проводника» или адресную строку вверху, перейдите по следующему пути:
Найдите в папке параметр AccentColor и откройте его двойным нажатием левой кнопки мышки (ЛКМ).
В поле «Значение» впишите код желаемого цвета в шестнадцатеричном представлении. При этом важно учитывать, что в среде ОС Windows 10 используется цветовая схема BGR, а не RGB, а потому первую и последнюю «пару» значений из комбинации необходимо менять местами.
Пример: Один из оттенков оранжевого цвета в RGB раскладке имеет код FA8E47, но в рассматриваемом параметре реестра его следует записать как 478EFA, то есть поменяв местами обозначения красного и синего.
Выйдите из системы (клавиши «CTRL+ALT+DEL» — «Выйти») и повторно войдите в нее или перезагрузите компьютер.
Изменение цвета только панели задач
- Выполните действия из Способа 2 настоящей статьи или представленной выше инструкции, затем запустите «Редактор реестра» и перейдите в нем по следующему пути:
Двойным кликом ЛКМ запустите параметр ColorPrevalence. Измените установленное по умолчанию значение (обычно там указывается 0 или 1) на 2, после чего нажмите «ОК» для того, чтобы изменения вступили в силу.
Выйдите из системы и снова войдите в нее или же просто перезагрузите ПК. Выбранный вами цвет будет применен только к панели задач, а «Пуск» и «Центр уведомлений» вернут свой прежний вид.
Если потребуется откатить изменения, выполненные на втором шаге, просто измените значение параметра ColorPrevalence на то, которое для него было установлено изначально – 0 или 1.
Как сделать панель задач прозрачной
Помимо непосредственного «перекрашивания» панели задач в любой из поддерживаемых системой цветов, ее можно сделать еще и прозрачной, частично или полностью – зависит от используемых средств. Прямого отношения к рассматриваемой задаче это не имеет, но таким образом панели можно придать цвет обоев на рабочем столе, так как они будут находиться за ней. Узнать подробнее о том, что и как для этого требуется делать, поможет представленная по ссылке ниже инструкция. К тому же один из рассмотренных в ней способов позволяет делать то же, что мы рассмотрели во второй части предыдущего – не «красить» стартовое меню и «Центр уведомлений».
Заключение
Мы рассмотрели все возможные способы изменения цвета панели задачи в Windows 10, а также парочку лайфхаков, посредством которых можно сделать так, чтобы другие элементы операционной системы не «перекрашивались».
Как изменить цвет панели задач в Windows 10
Панель задач – один из основных элементов интерфейса операционной системы Windows 10. Данная панель всегда находится перед глазами и активно используется в работе. Поэтому многие пользователи стремятся настроить ее под собственные требования. В данной инструкции мы расскажем о настройке цвета. Здесь вы узнаете как поменять цвет панели задач в Windows 10.
Через меню «Параметры»
Для того чтобы изменить цвет панели задач проще всего использовать меню « Параметры ». Это можно сделать, кликнув по кнопке с шестеренкой в меню « Пуск » либо нажав комбинацию клавиш Win-R .
После открытия меню «Параметры» нужно прейти в раздел « Персонализация – Цвета ».
В разделе « Цвета » нужно пролистать настройки и включить опцию, которая разрешает отображение цветов в меню « Пуск », на панели задач и в центре уведомлений. На скриншоте внизу показано, как эта опция выглядит в Windows 10 версии 1809.
После включения указанной опции вы можете изменить цвет панели задач при помощи одного из предложенных в меню цветов. Результат применяется автоматически, просто понажимайте на кнопки и выберите один из вариантов.
Если предложенные цвета не подходят, то можно нажать на кнопку « Дополнительный цвет » и вручную изменить цвет панели задач при помощи палитры.
Но, выбрать абсолютно любой цвет не получится. Часть наиболее ярких вариантов не поддерживается системой и при их выборе вы получите сообщение об ошибке.
Как можете заметить, для того чтобы поменять цвет панели задач в Windows 10 будет достаточно нескольких кликов. Но, если у вас не получается повторить данную инструкцию, то скорее всего у вас старая версия Windows 10. В этом случае можно попробовать изменить параметры через « Панель управления ». Для этого нужно открыть « Панель управления » и перейти в раздел « Оформление и персонализация – Персонализация – Цвет и внешний вид ». Если же здесь нет нужных опций, то решить проблему можно только обновлением Windows 10 до последней версии.
Через редактор реестра
Нужно отметить, что информация о цвете, который используется для панели задач, хранится в реестре Windows 10. А это означает, что при помощи редактора реестра вы можете изменять цвет в обход интерфейса.
Для того чтобы поменять цвет панели задач таким образом вам нужно открыть редактор реестра. Для этого нажмите комбинацию клавиш Win-R и выполните команду « regedit ».
В редакторе реестра нужно открыть раздел « HKEY_CURRENT_USER\ Software\ Microsoft\ Windows\ DWM » и найти там параметр « AccentColor ». В данном параметре и хранится значение используемого цвета.
При изменении цвета через реестр Windows 10 нужно учитывать, что здесь для кодировки здесь применяется схема BGR , а не RGB . Это означает, что при использовании цвета в формате RGB вам придется поменять местами две крайние цифры. Например, на скриншоте указано значение ffDB8718 , но в формате RGB оно соответствует #1887DB .
Как изменить цвет панели задач в Windows 10.
в Windows10 41,086 Просмотров
Windows 10 с настройками по умолчанию для меню «Пуск», панели задач и Центра поддержки использует черный цвет. Хотя по умолчанию черный цвет выглядит достаточно красиво и отлично сочетается с обоями по умолчанию, но после некоторого времени работы в Windows 10, вы, вполне возможно, захотите изменить цвет панели задач на желаемый цвет. Microsoft включила ряд параметров, чтобы настроить панель задач и меню «Пуск» в Windows 10. Вы можете сделать меню «Пуск» и панель задач прозрачными, добавить или убрать поле поиска из панели задач, и настроить панель задач, чтобы использовать Цвет фона рабочего стола или установить свой собственный цвет.
p, blockquote 1,0,0,0,0 —>
p, blockquote 2,0,0,0,0 —>
Так что, если вам стало скучно с чёрным цветом панели задач, можно настроить цвет по вашему выбору или настроить панель задач, чтобы использовать цвет в тон с обоями. Единственная загвоздка в Windows 10 заключается в том, что Вы не можете установить разные цвета для задач, действий центра и меню «Пуск», и более того, Цвет панели задач и меню «Пуск» будут иметь цветовой акцент и наоборот. Для непосвященных, цветовой акцент это цвет, используемый в настройках приложения, кнопки Пуск и некоторых других областей в Windows 10. Акцентирующий цвет-это также цвет границы окна.
p, blockquote 3,0,0,0,0 —>
Изменить цвет панели задач в Windows 10
Что бы изменить цвет панели задач в Windows 10, следуйте инструкциям, упомянутых в одном из двух методов, приведенных ниже.
p, blockquote 4,0,0,0,0 —>
Метод 1 из 2
Изменение цвета панели задач на желаемый
Шаг 1: Щелкните правой кнопкой мыши на рабочем столе и выберите команду Персонализация, возможность персонализации находится в разделе настроек приложения.
p, blockquote 5,0,1,0,0 —>
p, blockquote 6,0,0,0,0 —>
Шаг 2: В левой панели, нажмите Цвета посмотреть различные параметры.
p, blockquote 7,0,0,0,0 —>
p, blockquote 8,0,0,0,0 —>
Шаг 3: На правой стороне, включите опцию маркировкой Показать цвет в Пуск, панели задач и Центра поддержки. Убедитесь, что первый вариант с маркировкой Автоматически подобрать цветовой акцент из моего фона установлен на выкл..
p, blockquote 9,0,0,0,0 —>
p, blockquote 10,1,0,0,0 —>
Шаг 4: Сейчас, что бы Вы могли выбрать цветовой акцент, нажмите на плитку, чтобы выбрать и установить его в качестве цвета для панели задач, меню «Пуск» и Центра поддержки.
p, blockquote 11,0,0,0,0 —>
p, blockquote 12,0,0,0,0 —>
Способ 2 из 2
Изменить цвет панели задач, чтобы он соответствовал фону рабочего стола
Шаг 1: В разделе настройки приложения откройте компонент «Персонализация». Сделайте так, щёлкните правой кнопкой мыши на рабочем столе и затем нажмите кнопку Персонализация.
p, blockquote 13,0,0,0,0 —>
p, blockquote 14,0,0,0,0 —>
Шаг 2: На левой стороне, нажмите Цвета.
p, blockquote 15,0,0,1,0 —>
Шаг 3: Теперь, на правой стороне, включите следующие опции:
p, blockquote 16,0,0,0,0 —>
# Автоматически подобрать цветовой акцент из моего фона
p, blockquote 17,0,0,0,0 —>
# Показать цвет в Пуск, панели задач и Центра поддержки.
p, blockquote 18,0,0,0,0 —>
p, blockquote 19,0,0,0,0 —>
Теперь всякий раз, если решите изменить фон рабочего стола и цвет панели задач и меню «Пуск» также будут измены автоматически.
p, blockquote 20,0,0,0,0 —> p, blockquote 21,0,0,0,1 —>
Примечание: по состоянию на сейчас, нет программного обеспечения для установки разных цветов для меню «Пуск» и панели задач в Windows 10. Мы будем обновлять эту статью, если или когда разработчик будет поставлять программное обеспечение для настройки отдельных цветов для панели задач и меню «Пуск» в Windows 10.