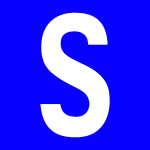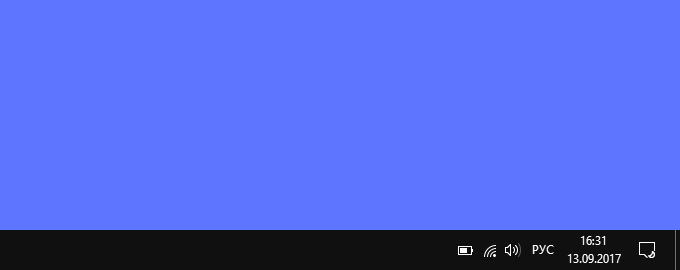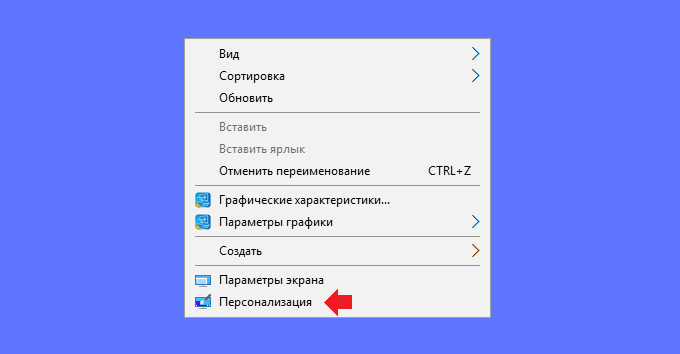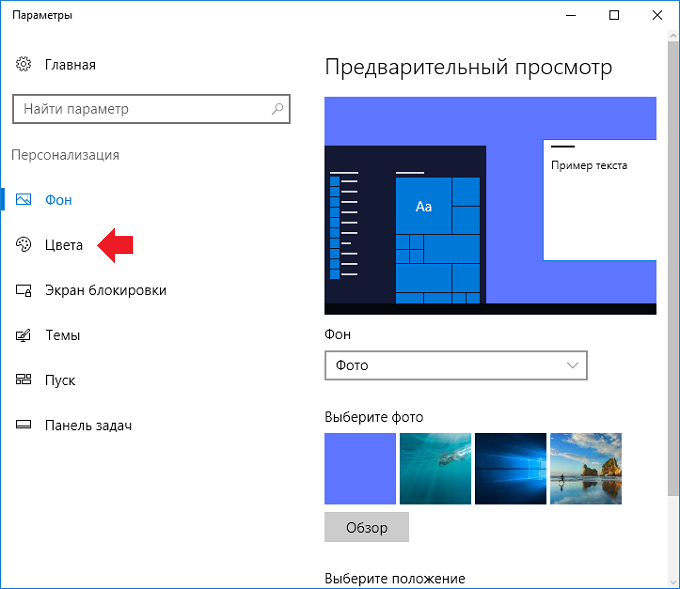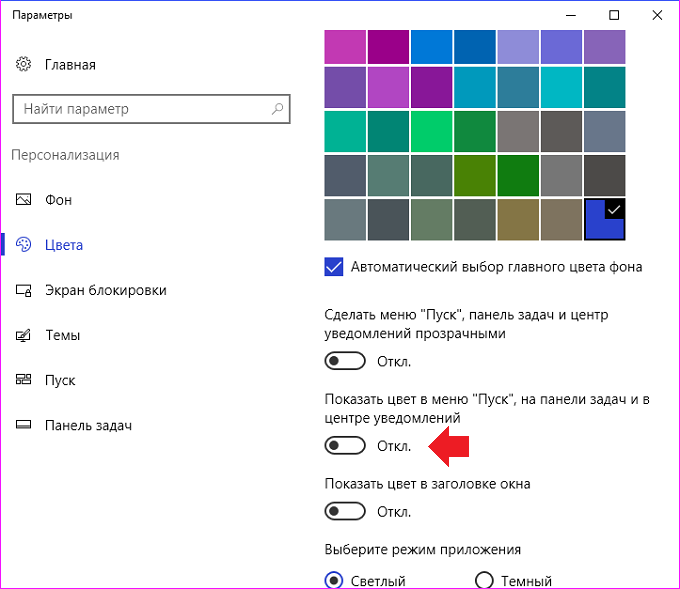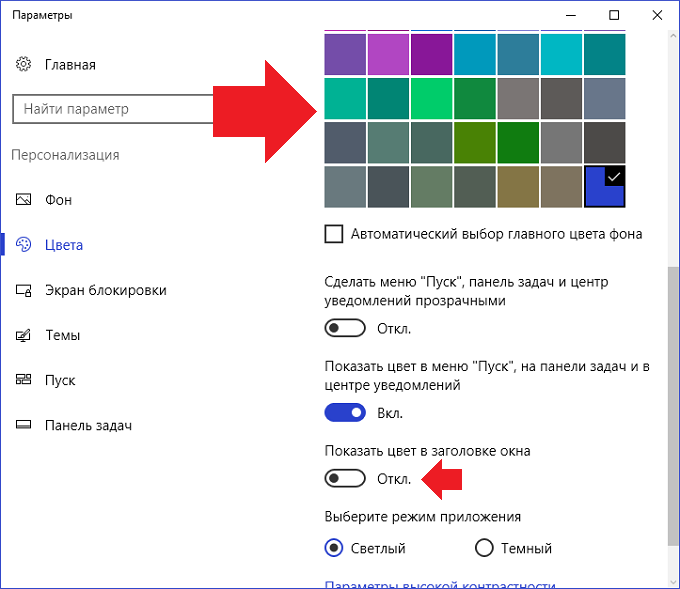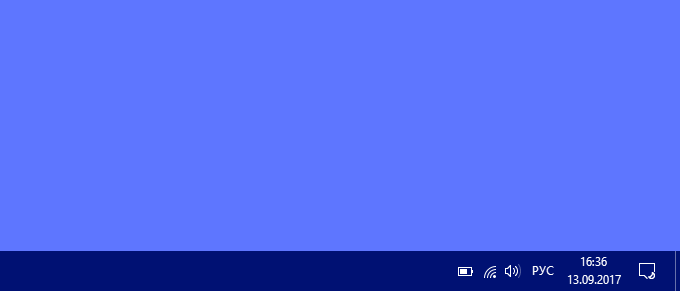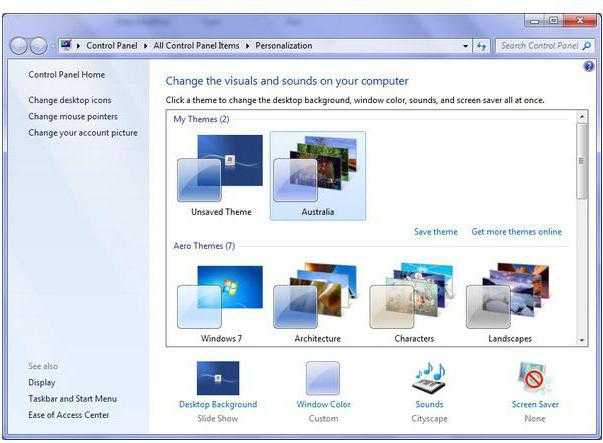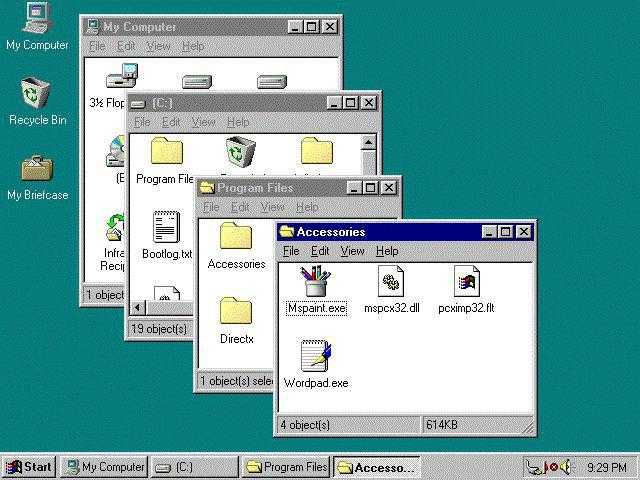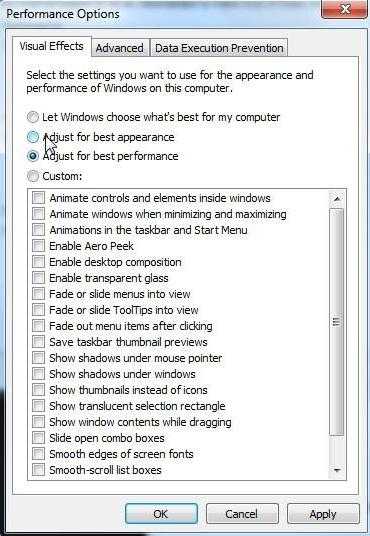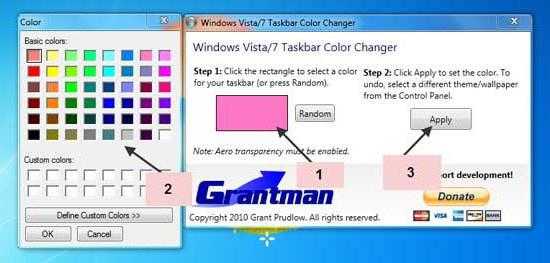- Как изменить цвет панели задач в Windows 7
- Как изменить цвет панели в windows 7 через настройки персонализации
- Как поменять только окрас панели задач
- Цвет панели задач в Windows 10
- Разберем пошагово этот процесс
- Как изменить цвет панели задач в Windows 10
- Через меню «Параметры»
- Через редактор реестра
- Как изменить цвет панели задач в Windows 10?
- Для Windows 7: Как изменить цвет панели задач «» три простых способа?
- Для Windows 7: Как изменить цвет панели задач «» через настройки персонализации
- Использование вариантов исполнения
- Изменение цвета «панели задач» с использованием сторонних программ на примере утилита панели задач цвет чейнджер
- Вместо итога
Как изменить цвет панели задач в Windows 7
В уроке попробуем изменить цвет панели задач в Windows 7. Однообразные цвета при длительном использовании надоедают, поэтому пользователи начинают искать, как сменить внешний вид.
Самый популярный метод, это установить новую тему в Windows 7, при котором изменится все оформление. Помимо него, во всех версиях ОС можно поменять окрас интерфейса с использованием стандартных настроек и программ.
Как изменить цвет панели в windows 7 через настройки персонализации
Важно! В windows 7 Домашняя базовая и Начальная отсутствует в меню «персонализация», чтобы добавить эту настройку читайте инструкцию здесь.
Для изменения цвета панели задач проделайте такие шаги:
1. Щелкните правой кнопкой по рабочему столу на свободном месте и в меню выберите «персонализация».
2. Внизу окошка щелкните на ссылку «цвет окна».
Примечание: в Windows 7 Максимальная, выше ссылки отображается образец текущего цвета, а ниже бледным текстом написано его название.
3. В окне настроек цветовой гаммы Вы увидите 16 квадратиков. Кликните по любому и смотрите, как поменялся цвет панели задач. Вы можете задать интенсивность окраса. Перетащите ползунок вправо, чтобы увеличилась насыщенность, влево, чтобы уменьшилась.
В Windows 7 Максимальная для Вас доступна тонкая настройка. Для ее открытия нажмите «показать настройку цветов». Здесь есть 3 ползунка, меняя позиции которых, Вы изменяете цвет на свой вкус. Рекомендую ознакомиться с возможностями и настройкой панели задач Windows 7.
4. Щелкните на «сохранить изменения» и закройте окна.
Как поменять только окрас панели задач
Существуют программы, которые меняют только цвет панели. При этом другие элементы остаются прежними. К таким программам можно отнести: Taskbar Color Changer, Taskbar Color Effects, которые сейчас рассмотрим.
Примечание: Вы не сможете изменить цвет панели задач в Windows 7 Домашняя базовая и Начальная с помощью данных программ.
Taskbar Color Changer – простенькая утилита, не требующая установки. Для использования примените следующие действия:
1. Скачайте здесь и разархивируйте.
2. Запустите файл TCC.exe.
3. В окне утилиты доступно 2 кнопки. При нажатии «random», слева Вы увидите случайный цвет. Для выбора конкретного, кликните на цветной прямоугольник и выберите из предложенных. Кликните на кнопку «определить цвет» для задания собственного окраса панели задач. Затем, как определились, нажмите «OK».
4. Для изменения окраса щелкните кнопку «apply».
Примечание: чтобы изменения применились, эффект aero должен быть включен.
Taskbar Color Effects – напоминает стандартную опцию Windows 7 для смены цвета окна и имеет больше функционала. Для ее эксплуатации Вам надо сделать так:
1. Скачайте здесь и извлеките архив.
2. Запустите файл TCE.exe.
3. В трее дважды кликните по ее иконке.
4. Выберите из предустановленных цветов или нажмите ссылку «custom color» и задайте свой окрас. Отметьте флажком «color transparency», и передвиньте ползунок, который меняет насыщенность. Второй ползунок придает эффект тени панели задач.
Плюсом является то, что здесь можно установить фоновую картинку на панель задач. Кликните на «custom image bg» и в папке STB выберите изображение. Здесь так же применимы ползунки интенсивности и эффекта тени.
Примечание: Вы можете создать собственное изображение такого размера и скопировать в эту папку.
5. После настройки нажмите кнопку «save» и закройте приложение.
Вот так Вы можете изменить цвет панели задач в Windows 7. На мой взгляд, лучше использовать стандартные настройки, но в некоторых ситуациях без использования программ не обойтись. Вы также можете ознакомиться, как сделать прозрачную панель задач, для придания более изящного вида.
Цвет панели задач в Windows 10
Операционка Windows 10 стандартно имеет черный окрас меню “Пуск” и панели задач. И как бы красиво он не смотрелся нам всегда хочется разнообразия, ведь проводя за компьютером достаточно времени привыкнуть к однообразности практически невозможно. Специалисты компании Microsoft заранее продумали и такую ситуацию, предусмотрев некоторые функции, позволяющие преобразить внешний вид оболочки вашего компьютера. Более того, вы сможете настроить цвет панели задач таким образом, чтобы он подстраивался под ваши любимые обои, как и в предыдущих версиях ОС.
Итак, рассмотрим подробнее каким образом нам это сделать.
Первый метод соответственно поможет выбрать лишь один цвет для трех пунктов : меню “Пуск”, Центр поддержки и конечно же панели задач.
Разберем пошагово этот процесс
Первым делом на пустом месте рабочего стола кликаем правой кнопкой мыши и видим всплывающее контекстное меню. Опустив глаза вниз этого списка мы увидим пункт “Персонализация”, который как раз таки нам и нужен, кликаем по нему.
Видим меню персонализации, разбитое на несколько пунктов. Здесь мы можем сменить обои и все прочее, но нам необходим пункт “Цвета”. Переходим в эту вкладку.
При этом должен быть отключен пункт автоматической подстройки, как показано на предыдущей картинке, ведь только тогда появится всплывающая анимация со всеми цветами, которые нам предлагает разработчик ОС. Здесь нам нужно активировать отображение цвета в всех частях : Пуск, панель управления. Для этого кликаем на маркер с одноименным пунктом и включаем настройку.
Теперь просто выбираем понравившийся цвет и наблюдаем как меняется оформление. Так можно менять цветовую палитру хоть каждый день.
Ну а если вы хотите чтобы элементы панели задач и Пуск подстраивались автоматически под цвет ваших обоин, то сделайте следующие нехитрые действия :
Повторяем самое первое действие из первого шага. То есть переходим ко все той же вкладке “Персонализация” через контекстное меню рабочего стола.
Здесь все те же манипуляции — переходим во вкладку “Цвета”. Видим пункты автоматического подбора цветового акцента фона и известный нам из первого шага показ цвета в меню Пуск, панели задач. Оба эти пункта следует активировать.
После этих несложных манипуляций цвет “Пуска” и панели задач в автоматическом режиме будут подстраивать свою цветовую палитру под текущие обои. А уж делать ли их прозрачными или по стандарту — решать вам.
Возможно эти советы покажутся банальными продвинутым пользователям ПК, но десятая версия самой популярной компьютерной системы Windows вышла сравнительно недавно и ее интерфейс на порядок отличается от той же восьмерки. Многим пользователям сложно с ходу разобраться в его новом плиточном исполнении.
Стоит отметить что постороннего софта для гибкого управления цветовой палитрой элементов управления, как такового официально не представлено командой Майкрософта, поэтому сделать цвет уж полностью под свои вкусовые предпочтения (к примеру “Пуск” белого, а панель управления синего цветов) не получится, т.к. это не предусмотрено даже стандартными настройками операционной системы.
Как изменить цвет панели задач в Windows 10
Панель задач – один из основных элементов интерфейса операционной системы Windows 10. Данная панель всегда находится перед глазами и активно используется в работе.
Поэтому многие пользователи стремятся настроить ее под собственные требования. В данной инструкции мы расскажем о настройке цвета. Здесь вы узнаете как поменять цвет панели задач в Windows 10.
Через меню «Параметры»
Для того чтобы изменить цвет панели задач проще всего использовать меню «Параметры». Это можно сделать, кликнув по кнопке с шестеренкой в меню «Пуск» либо нажав комбинацию клавиш Win-R.
После открытия меню «Параметры» нужно прейти в раздел «Персонализация – Цвета».
В разделе «Цвета» нужно пролистать настройки и включить опцию, которая разрешает отображение цветов в меню «Пуск», на панели задач и в центре уведомлений. На скриншоте внизу показано, как эта опция выглядит в Windows 10 версии 1809.
После включения указанной опции вы можете изменить цвет панели задач при помощи одного из предложенных в меню цветов. Результат применяется автоматически, просто понажимайте на кнопки и выберите один из вариантов.
Если предложенные цвета не подходят, то можно нажать на кнопку «Дополнительный цвет» и вручную изменить цвет панели задач при помощи палитры.
Но, выбрать абсолютно любой цвет не получится. Часть наиболее ярких вариантов не поддерживается системой и при их выборе вы получите сообщение об ошибке.
Как можете заметить, для того чтобы поменять цвет панели задач в Windows 10 будет достаточно нескольких кликов. Но, если у вас не получается повторить данную инструкцию, то скорее всего у вас старая версия Windows 10. В этом случае можно попробовать изменить параметры через «Панель управления». Для этого нужно открыть «Панель управления» и перейти в раздел «Оформление и персонализация – Персонализация – Цвет и внешний вид». Если же здесь нет нужных опций, то решить проблему можно только обновлением Windows 10 до последней версии.
Через редактор реестра
Нужно отметить, что информация о цвете, который используется для панели задач, хранится в реестре Windows 10. А это означает, что при помощи редактора реестра вы можете изменять цвет в обход интерфейса.
Для того чтобы поменять цвет панели задач таким образом вам нужно открыть редактор реестра. Для этого нажмите комбинацию клавиш Win-R и выполните команду «regedit».
В редакторе реестра нужно открыть раздел «HKEY_CURRENT_USER\ Software\ Microsoft\ Windows\ DWM» и найти там параметр «AccentColor». В данном параметре и хранится значение используемого цвета.
При изменении цвета через реестр Windows 10 нужно учитывать, что здесь для кодировки здесь применяется схема BGR, а не RGB. Это означает, что при использовании цвета в формате RGB вам придется поменять местами две крайние цифры. Например, на скриншоте указано значение ffDB8718, но в формате RGB оно соответствует #1887DB.
Как изменить цвет панели задач в Windows 10?
По умолчанию цвет панели задач в ОС Windows 10 — практически черный (на момент написания статьи), однако изменить его достаточно просто стандартным интерфейсом операционной системы. Цветовых оттенков достаточно много и наверняка вы найдете среди них тот, который подходит вашим вкусам более всего.
Текущий цвет панели задач для примера:
Нажмите на правую клавишу мыши на рабочем столе на пустом месте, чтобы появилось контекстное меню. В нем выберите раздел «Персонализация».
Откроется окно с настройками. Нажмите на строку «Цвета» в левой части окна.
Опустите страницу вниз и переместите ползунок «Показать цвет в меню «Пуск», на панели задач и в центре уведомлений» в положение «Вкл.».
Сразу после этого изменится цвет панели задач, а также других элементов меню. Здесь же вы сможете настроить цвет панели задач по своему вкусу наглядно.
Обновленный цвет панели задачи — мы выбрали темно-синий:
Как видите, ничего сложного. Однако у некоторых пользователей ничего не получается. Если верить отзывам, это может быть связано с самой операционной системой, вернее, ее ранними версиями, поэтому если у вас не получается поменять цвет панели задач, обновите Windows 10.
Уважаемые пользователи! Если наш сайт вам помог или что-то в нем не понравилось, будем рады, если вы оставите комментарий. Заранее большое спасибо.
Для Windows 7: Как изменить цвет панели задач «» три простых способа?
Графический интерфейс седьмой версии Windows, хотя он является одним из самых красивых и приятных на вид, однако, порой надоедают. В частности, некоторые пользователи для полупрозрачные оттенки, и не нравится в Windows 7. Как изменить цвет «панели задач», не влияя на другие элементы интерфейса теперь будет отображаться. Это может быть сделано по крайней мере три элементарных методов.
Для Windows 7: Как изменить цвет панели задач «» через настройки персонализации

Основные параметры, касающиеся внешнего вида, можно вызвать правым кликом на пустом месте «рабочего стола» с выбором персонализации. Главные изменения вносятся изменение темы по умолчанию.
При входе в Настройки пользователя в главном окне программы вы увидите три основных раздела, в котором хранится отсортированный темы: самостоятельно созданные пользователем, Aero и базовых. Если родной нет, в качестве замены используются панели из разделе Windows Aero (по умолчанию), и базовые темы, не считая тех, которые могут быть загружены из интернета.
Если вы видите, что это базовая конструкция, вы можете выбрать иконку классической точки зрения и применить изменения. Внешний вид будет напоминать старый Windows 98. Однако, недостатком этой конфигурации является то, что переменчивый цвет будет строго определено с самого начала. То есть, если вам нужно установить черный цвет «панели задач» ничего не происходит, в то время как для Windows это возможно. Просто в цветовой гамме для этой панели, тон не предусмотрено изначально.
Использование вариантов исполнения
Теперь на другой Windows 7 установки. Как изменить цвет панели задач «» для того, чтобы придать ему классический вид без входа в настройки и параметры персонализации? Слишком легко.
Для этого откройте свойства меню при нажатии правой кнопкой мыши на значок «Мой компьютер» (на рабочем столе или в Проводнике Windows) и перейдите на вкладку визуальные эффекты. Выбор лучшие варианты интерфейса производительность будет снова изменена на классическую, и данная методика распространяется на все версии Windows, начиная от XP.
Изменение цвета «панели задач» с использованием сторонних программ на примере утилита панели задач цвет чейнджер
А теперь несколько слов о специальных средствах, которые можно использовать в Windows 7. Как изменить цвет «панели задач» с их помощью, мы рассмотрим на примере очень популярных применений цвет панели задач смены. Его преимуществом является то, что изменения коснутся только того элемента, а остальные не будут затронуты.
Во-первых, запускаем программу (обязательно от имени администратора) и видим главное окно. Вся настройка сводится к двум простым этапам: выбрать цвет и применить изменения. Здесь нужно использовать рандомизацию (случайное), которое может генерировать случайные цвета или предоставить пользователю возможность выбора цвета. В окне выбора есть несколько основных цветов, но если вы хотите, вы можете позвонить и дополнительной палитры. Наведя на него курсор меняет цвет и вы можете выбрать желаемый цвет, который в основной палитре отсутствует.
Кстати, программа позволяет производить такие изменения, не только в «семь», но и в любой другой версии Windows.
Вместо итога
Здесь, действительно, все, что связано с изменением цвета «панели задач». Как видно из приведенного материала, специальные инструменты и настройки Windows далека от совершенства и позволяют настраивать только с помощью предварительно заданных цветов и вариантов. Но сторонних программ сделать это не только быстро и эффективно, но гораздо более простым способом. Конечно, программы не единственный в своем роде. Сегодня же в Интернете таких приложений можно найти даже не сотни, а тысячи.