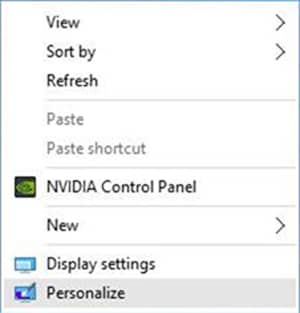- Как изменить цвет панели задач в Windows 10.
- Изменить цвет панели задач в Windows 10
- Метод 1 из 2
- Изменение цвета панели задач на желаемый
- Способ 2 из 2
- Изменить цвет панели задач, чтобы он соответствовал фону рабочего стола
- Как изменить цвет панели задач в Windows 10
- Через меню «Параметры»
- Через редактор реестра
- Как изменить цвет панели задач windows 10 без активации
- Установка своих обоев на рабочий стол при заблокированной персонализации
Как изменить цвет панели задач в Windows 10.
в Windows10 41,086 Просмотров
Windows 10 с настройками по умолчанию для меню «Пуск», панели задач и Центра поддержки использует черный цвет. Хотя по умолчанию черный цвет выглядит достаточно красиво и отлично сочетается с обоями по умолчанию, но после некоторого времени работы в Windows 10, вы, вполне возможно, захотите изменить цвет панели задач на желаемый цвет. Microsoft включила ряд параметров, чтобы настроить панель задач и меню «Пуск» в Windows 10. Вы можете сделать меню «Пуск» и панель задач прозрачными, добавить или убрать поле поиска из панели задач, и настроить панель задач, чтобы использовать Цвет фона рабочего стола или установить свой собственный цвет.
p, blockquote 1,0,0,0,0 —>
p, blockquote 2,0,0,0,0 —>
Так что, если вам стало скучно с чёрным цветом панели задач, можно настроить цвет по вашему выбору или настроить панель задач, чтобы использовать цвет в тон с обоями. Единственная загвоздка в Windows 10 заключается в том, что Вы не можете установить разные цвета для задач, действий центра и меню «Пуск», и более того, Цвет панели задач и меню «Пуск» будут иметь цветовой акцент и наоборот. Для непосвященных, цветовой акцент это цвет, используемый в настройках приложения, кнопки Пуск и некоторых других областей в Windows 10. Акцентирующий цвет-это также цвет границы окна.
p, blockquote 3,0,0,0,0 —>
Изменить цвет панели задач в Windows 10
Что бы изменить цвет панели задач в Windows 10, следуйте инструкциям, упомянутых в одном из двух методов, приведенных ниже.
p, blockquote 4,0,0,0,0 —>
Метод 1 из 2
Изменение цвета панели задач на желаемый
Шаг 1: Щелкните правой кнопкой мыши на рабочем столе и выберите команду Персонализация, возможность персонализации находится в разделе настроек приложения.
p, blockquote 5,0,1,0,0 —>
p, blockquote 6,0,0,0,0 —>
Шаг 2: В левой панели, нажмите Цвета посмотреть различные параметры.
p, blockquote 7,0,0,0,0 —>
p, blockquote 8,0,0,0,0 —>
Шаг 3: На правой стороне, включите опцию маркировкой Показать цвет в Пуск, панели задач и Центра поддержки. Убедитесь, что первый вариант с маркировкой Автоматически подобрать цветовой акцент из моего фона установлен на выкл..
p, blockquote 9,0,0,0,0 —>
p, blockquote 10,1,0,0,0 —>
Шаг 4: Сейчас, что бы Вы могли выбрать цветовой акцент, нажмите на плитку, чтобы выбрать и установить его в качестве цвета для панели задач, меню «Пуск» и Центра поддержки.
p, blockquote 11,0,0,0,0 —>
p, blockquote 12,0,0,0,0 —>
Способ 2 из 2
Изменить цвет панели задач, чтобы он соответствовал фону рабочего стола
Шаг 1: В разделе настройки приложения откройте компонент «Персонализация». Сделайте так, щёлкните правой кнопкой мыши на рабочем столе и затем нажмите кнопку Персонализация.
p, blockquote 13,0,0,0,0 —>
p, blockquote 14,0,0,0,0 —>
Шаг 2: На левой стороне, нажмите Цвета.
p, blockquote 15,0,0,1,0 —>
Шаг 3: Теперь, на правой стороне, включите следующие опции:
p, blockquote 16,0,0,0,0 —>
# Автоматически подобрать цветовой акцент из моего фона
p, blockquote 17,0,0,0,0 —>
# Показать цвет в Пуск, панели задач и Центра поддержки.
p, blockquote 18,0,0,0,0 —>
p, blockquote 19,0,0,0,0 —>
Теперь всякий раз, если решите изменить фон рабочего стола и цвет панели задач и меню «Пуск» также будут измены автоматически.
p, blockquote 20,0,0,0,0 —> p, blockquote 21,0,0,0,1 —>
Примечание: по состоянию на сейчас, нет программного обеспечения для установки разных цветов для меню «Пуск» и панели задач в Windows 10. Мы будем обновлять эту статью, если или когда разработчик будет поставлять программное обеспечение для настройки отдельных цветов для панели задач и меню «Пуск» в Windows 10.


Как изменить цвет панели задач в Windows 10
Панель задач – один из основных элементов интерфейса операционной системы Windows 10. Данная панель всегда находится перед глазами и активно используется в работе. Поэтому многие пользователи стремятся настроить ее под собственные требования. В данной инструкции мы расскажем о настройке цвета. Здесь вы узнаете как поменять цвет панели задач в Windows 10.
Через меню «Параметры»
Для того чтобы изменить цвет панели задач проще всего использовать меню « Параметры ». Это можно сделать, кликнув по кнопке с шестеренкой в меню « Пуск » либо нажав комбинацию клавиш Win-R .
После открытия меню «Параметры» нужно прейти в раздел « Персонализация – Цвета ».
В разделе « Цвета » нужно пролистать настройки и включить опцию, которая разрешает отображение цветов в меню « Пуск », на панели задач и в центре уведомлений. На скриншоте внизу показано, как эта опция выглядит в Windows 10 версии 1809.
После включения указанной опции вы можете изменить цвет панели задач при помощи одного из предложенных в меню цветов. Результат применяется автоматически, просто понажимайте на кнопки и выберите один из вариантов.
Если предложенные цвета не подходят, то можно нажать на кнопку « Дополнительный цвет » и вручную изменить цвет панели задач при помощи палитры.
Но, выбрать абсолютно любой цвет не получится. Часть наиболее ярких вариантов не поддерживается системой и при их выборе вы получите сообщение об ошибке.
Как можете заметить, для того чтобы поменять цвет панели задач в Windows 10 будет достаточно нескольких кликов. Но, если у вас не получается повторить данную инструкцию, то скорее всего у вас старая версия Windows 10. В этом случае можно попробовать изменить параметры через « Панель управления ». Для этого нужно открыть « Панель управления » и перейти в раздел « Оформление и персонализация – Персонализация – Цвет и внешний вид ». Если же здесь нет нужных опций, то решить проблему можно только обновлением Windows 10 до последней версии.
Через редактор реестра
Нужно отметить, что информация о цвете, который используется для панели задач, хранится в реестре Windows 10. А это означает, что при помощи редактора реестра вы можете изменять цвет в обход интерфейса.
Для того чтобы поменять цвет панели задач таким образом вам нужно открыть редактор реестра. Для этого нажмите комбинацию клавиш Win-R и выполните команду « regedit ».
В редакторе реестра нужно открыть раздел « HKEY_CURRENT_USER\ Software\ Microsoft\ Windows\ DWM » и найти там параметр « AccentColor ». В данном параметре и хранится значение используемого цвета.
При изменении цвета через реестр Windows 10 нужно учитывать, что здесь для кодировки здесь применяется схема BGR , а не RGB . Это означает, что при использовании цвета в формате RGB вам придется поменять местами две крайние цифры. Например, на скриншоте указано значение ffDB8718 , но в формате RGB оно соответствует #1887DB .
Как изменить цвет панели задач windows 10 без активации
Заблокированная возможность персонализации операционной системы наряду с водяным знаком «Активация Windows» на рабочем столе в настоящий момент являются единственными существенными проблемами, с которыми сталкиваются пользователи неактивированной версии «десятки». Ни автоматической перезагрузки через каждые пару часов, ни отключение центра обновлений Windows 10 при отсутствии лицензионного ключа теперь не практикуется (и слава Богу!). Похоже, создателям последней версии операционной системы от «Майкрософт» так хочется достичь заветного показателя в 1 миллиард пользователей, что они решили в свой актив записывать даже нелегалов — пусть мол пока пользуются. Как и что в этом отношении будет дальше пока непонятно, но в настоящий момент неактивированная Windows 10 практически ничем не отличается от своей легальной сестры. Если убрать водяной знак с рабочего стола и окольными путями настроить персонализацию под себя, то разница будет заметна лишь при открытии инструмента «Параметры», где будет написано, что система не активирована и предложено приобрести ключик лицензии онлайн.
В этой статье мы поговорим о том, как разблокировать возможность персонализации в Windows 10 без активации. Оказывается, это можно сделать, не прибегая ни к каким сторонним и уже потому сомнительным программам. Алгоритм очень прост, но ВНИМАНИЕ сразу предупредим, что срабатывает этот способ не во всех случаях! От чего это зависит, пока не выяснили. Главный посыл здесь состоит в том, что все опции персонализации тут же будут включены, если отключить интернет и перезагрузить компьютер . Дело в том, что сразу после перезагрузки, операционная система каждый раз первым делом обращается к серверам активации Microsoft и проверяет легальность самой себя. Если интернет оказывается отключённый, то наша «десяточка» никак не может понять, активированная она или нет. Такая неопределённость рождает, как сказали бы юристы, презумпцию невиновности — без интернета Windows 10 в разделе «Активация» просто сообщает, что нет соединения с сервером, и не применяет никаких ограничений, которые обычно вводятся при включённом интернете, когда сервера компании с ходу сообщают, что никакого лицензионного ключа у нашего программного продукта нет.
Теперь рассмотрим весь процесс разблокировки персонализации на неактивированной Windows 10 более детально, можно сказать, пошагово. Для начала нам нужно выключить интернет. Это можно сделать как физически (выдернуть сетевой провод или отключить роутер), так и программно. Если с первым вариантом всё понятно, то второй может вызвать затруднения. Поэтому кратко опишем последовательность действий для программного отключения доступа в сеть:
- Кликнуть правой клавишей мыши по значку интернета на панели задач и выбрать пункт «Центр управления сетями и общим доступом».
- Во вновь открывшемся окне кликаем на левый пункт «Изменение параметров адаптера».
- В очередном окне с названием «Сетевые подключения» находим своё, активное. Кликаем на нём ПРАВОЙ клавишей мыши и выбираем «Отключить».
- После этого завершаем работу компьютера и снова включаем его (просто перезагрузка не даёт нужного эффекта!). Тут мы обнаруживаем, что в результате всего 4 шагов надпись «Для персонализации компьютера нужно активировать Windows» из Параметров исчезла, и все возможности изменить внешний вид неактивированной Windows 10 стали активными.
Теперь можно совершенно спокойно настроить систему под себя: поставить нужные обои, изменить все необходимые параметры Панели задач, выбрать цвета окон, настроить экран блокировки, выбрать темы и т.д. Сделав всё, что надо, мы можем снова подключать интернет (по тому же алгоритму, что описан выше для отключения или просто вернув на место сетевой провод, включив обратно роутер). Все произведённые настройки персонализации сохранятся и после того, как «десятка» вновь обнаружит, что она неактивированная и вновь заблокирует эти личные опции.
На всякий случай приведём альтернативный, более современный способ запустить «Центр управления сетями и общим доступом» через инструмент «Параметры»:
- Кликаем значок шестерёнки в меню Пуск.
- Выбираем пункт «Сеть и интернет».
- В первой вкладке слева «Состояние» находим в правой части ссылку «Центр управления сетями и общим доступом». Нажимаем.
Установка своих обоев на рабочий стол при заблокированной персонализации
Как уже было упомянуто выше, иногда у неактивированной Windows 10 персонализация так и не разблокируется — даже при отключённом интернете. Несмотря на это, и в этом случае можно произвести кое-какие личные настройки, по крайней мере, поменять обои на рабочем столе. Для этого нужное изображение необходимо сохранить на компьютер, а затем в Проводнике кликнуть на него правой клавишей мыши и выбрать пункт «Сделать фоновым изображением рабочего стола».