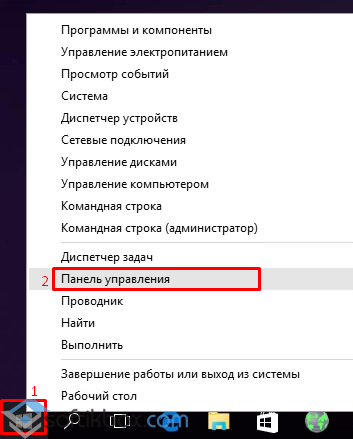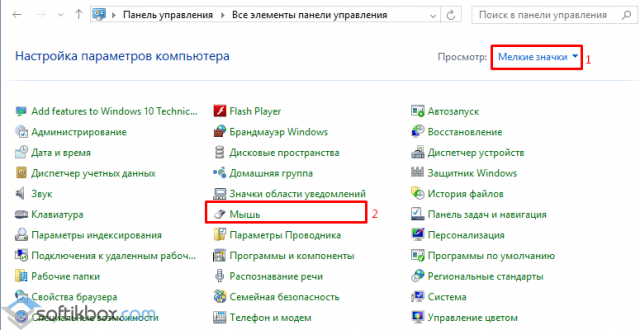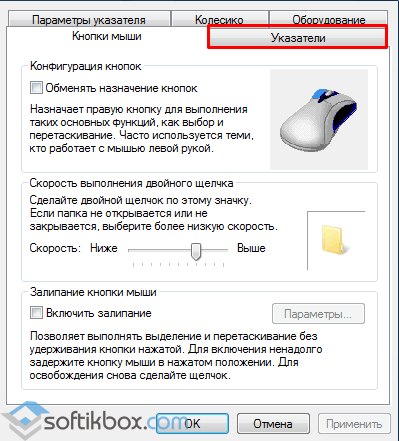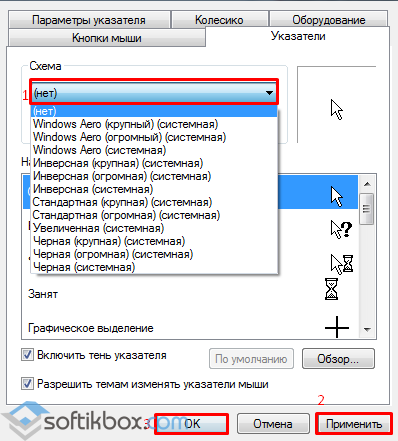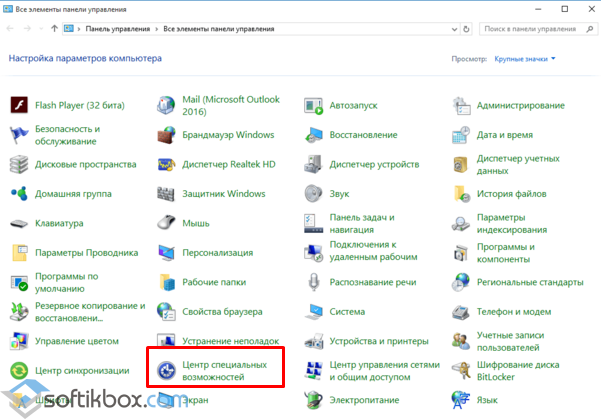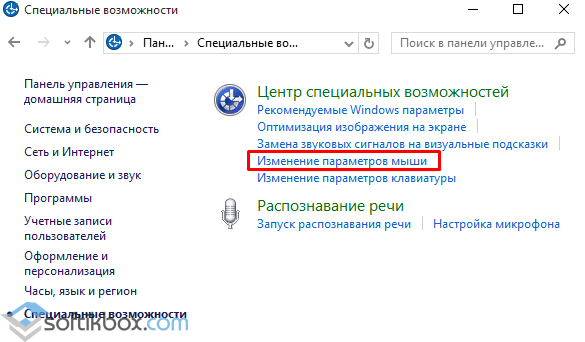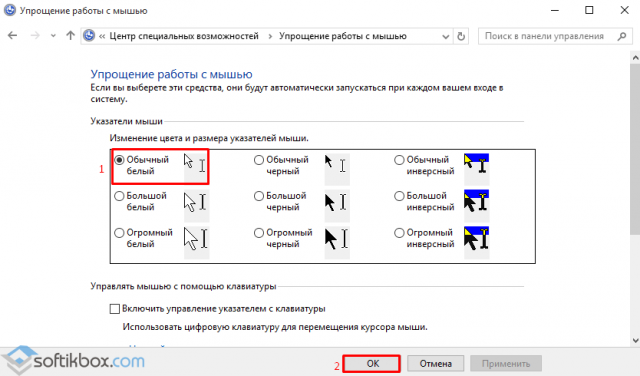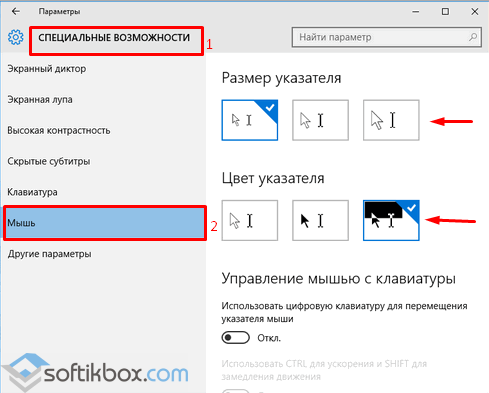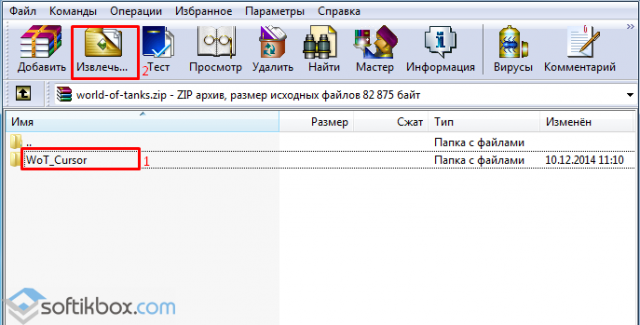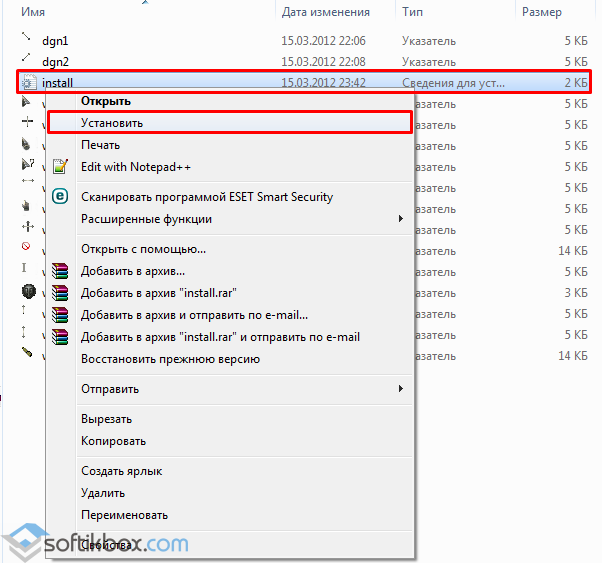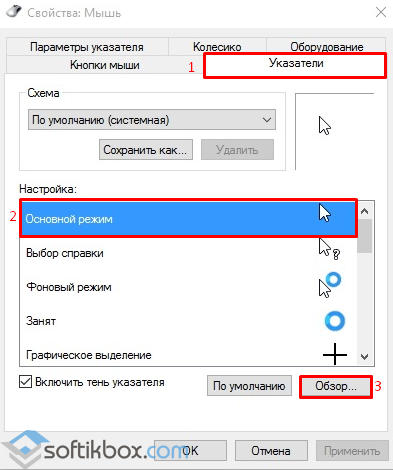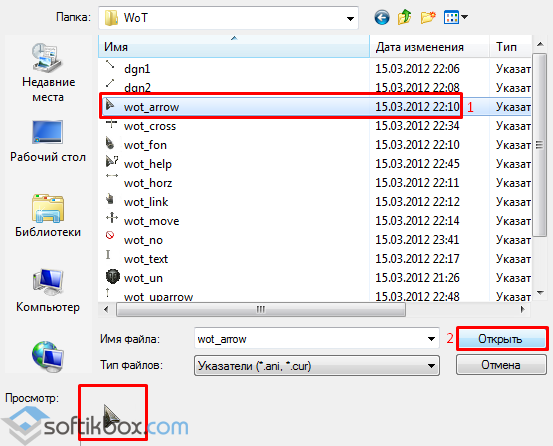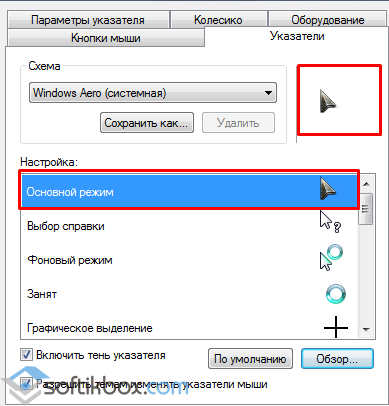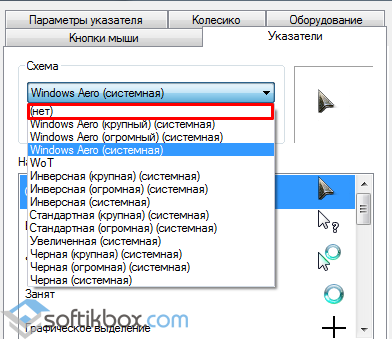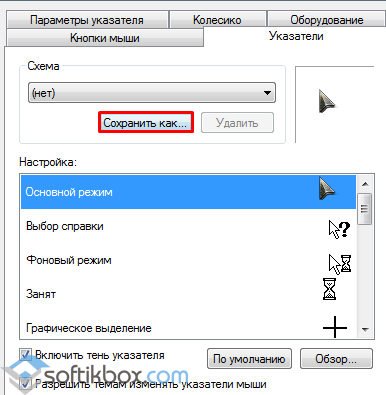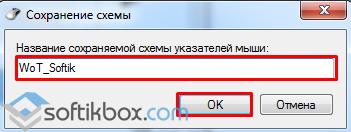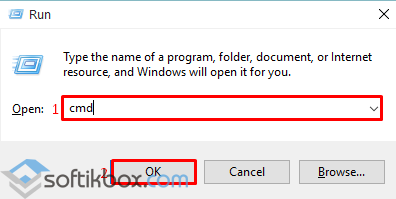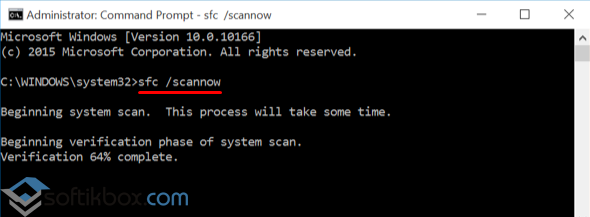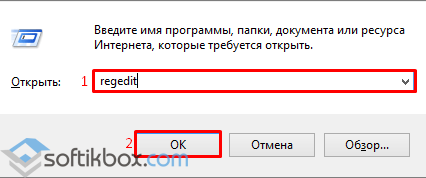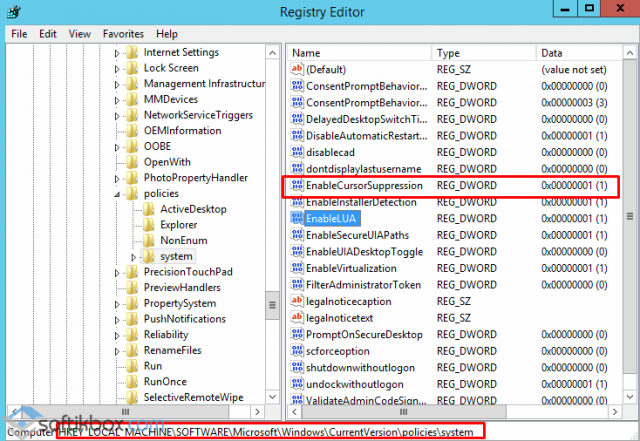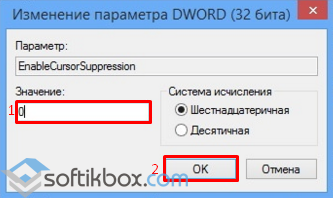- Как настроить мышку в Windows 10 и изменить курсор?
- Меняем параметры курсора мыши через Панель управления
- Как изменить курсор мыши через раздел Параметров?
- Вручную меняем размер, тип и цвет курсора в Windows 10
- Что делать, если пропал курсор мыши в Windows 10?
- Как поменять размер и цвет указателя мыши, а также другие параметры курсора в Windows 10
- Новые настройки указателя мыши Windows 10
- Как поменять курсор мыши в Windows 10
- 3 простых способа изменить курсор мыши в Windows 10
- Изменение схемы курсора по умолчанию
- Создание пользовательской схемы набора указателей
- Загрузите и установите пользовательские тематические пакеты курсоров
Как настроить мышку в Windows 10 и изменить курсор?
Не всем пользователям Windows 10 изначально может понравиться курсор мыши, его размер или цвет. Если вас не устраивает какой-то параметр курсора, его можно изменить.
Меняем параметры курсора мыши через Панель управления
Изменить курсор мыши в Windows 10 через Панель управления можно несколькими способами.
- Выбираем режим мелких значков. Выбираем «Мышь».
- Откроется новое окно. Переходим во вкладку «Указатель».
- В разделе «Схема» выбираем тип курсора.
Также изменить курсор мыши в Windows 10 через Панель управления можно следующим способом:
- Жмём «Пуск», «Панель управления», выбираем «Специальные возможности».
- Выбираем «Изменение параметров мыши».
- Откроется новое окно. Выбираем цвет и размер курсора.
- Жмём «Ок» и обновляем рабочий стол.
Как изменить курсор мыши через раздел Параметров?
Настроить размер или цвет мыши в Windows 10 можно и через раздел Параметров. Для этого выполняем следующее:
- Жмём «Пуск», «Параметры» и выбираем «Специальные возможности». Переходим в раздел «Мышь»
- Выбираем цвет и размер указателя. Жмём «Ок». Закрываем все окна и обновляем рабочий стол.
Курсор мышки в Windows 10 будет изменён.
Вручную меняем размер, тип и цвет курсора в Windows 10
- Файлы, которые отвечают за мышку, её цвет и размер имеют расширение .inf. Можно ввести в поисковике запрос «Скачать курсор» и загрузить файл. После распаковки архива, запускаем новый элемент. Он будет со значком шестерёнки.
- Жмём правой кнопкой мыши и выбираем «Установить».
- Далее переходим в Панель управления и открываем «Свойства мыши». Переходим во вкладку «Указатели», выделяем «Основной режим» и жмём «Обзор».
- Откроется новое окно. Видим папку с новыми курсорами. В данном случае мы скачали тему с «World of Tanks». Выбираем новый курсор. Жмём «Открыть».
- Теперь место основного режима отображается выбранный курсор.
Если данный способ не помог изменить курсор и мышка имеет прежний вид, выполняем первые три шаги, указанные выше. Только вносим такие изменения:
- Распаковываем файлы нового курсора в папку «Windows», а именно в «Cursors».
- В разделе «Схема» выбираем курсор. Выставляем «Нет» имени.
- Далее кликаем «Сохранить как…» и вводим имя новой мышки.
- Теперь курсор мышки вWindows 10 будет иметь новый вид.
Что делать, если пропал курсор мыши в Windows 10?
Если у вас пропал курсор мышки и колесо прокрутки не работает, стоит в первую очередь запустить сканирование системы на наличие повреждённых файлов, так как такая проблема может быть вызвана различными факторами.
Если система не обнаружит ошибок, делаем резервную копию раздела реестра и вносим следующие изменения.
- Переходим по ветке «HKEY_LOCAL_MACHINE», «SOFTWARE», «Microsoft», «Windows», «CurrentVersion», «Policies», «System».
- Открываем двойным щелчком «EnableCursorSuppression» и задаем ему значение «0».
- Перезагружаем компьютер и проверяем, работает ли курсор.
Если настроить курсор мышки не удалось, стоит запустить восстановление системы.
Как поменять размер и цвет указателя мыши, а также другие параметры курсора в Windows 10

В этой краткой инструкции о том, где находятся новые настройки оформления указателя мыши и что именно они предлагают. Старые способы, позволяющие менять цвет, внешний вид и другие настройки также до сих пор доступны в системе, о них в статье Как изменить курсор мыши в Windows, в ней же присутствует информация о создании собственного указателя мыши.
Новые настройки указателя мыши Windows 10
Новые настройки мыши можно найти в разделе «Параметры» (клавиши Win+I) — «Специальные возможности» — «Курсор и указатель».
По сравнению с предыдущими версиями Windows 10 настройки указателя мыши стали более гибкими и позволяют настроить его желаемым образом:
- Появились дополнительные настройки цвета указателя мыши: он может быть белым (стандартно), черным, инвертировать изображение под собой, а также быть цветным: можно выбрать один из предложенных цветов или же указать свой собственный.
- Диапазон доступных размеров мыши тоже расширился: несмотря на то, что в параметрах самый большой вариант не выглядит огромным, если его выбрать, фактический размер указателя оказывается очень большим, а некоторым пользователям это пригождается (например, при использовании большого ТВ в качестве монитора), пример очень большого размера — на скриншоте ниже (зеленый указатель слева).
В общем-то это всё, на что я хотел обратить внимание: не слишком объемно, но легко не заметить, хотя функции могут быть и полезными. На этой же странице параметров вы можете открыть старые настройки мыши, нажав по ссылке «Дополнительные параметры мыши», а на следующем экране — ещё раз по такой же ссылке (это же окно можно открыть и через Панель управления — Мышь).
Ну и, чтобы статья не была слишком короткой, небольшой ликбез: несмотря на то, что у меня в статье и большинством пользователей используется слово «курсор» для обозначения указателя мыши, в сегодняшних формулировках это не вполне верно (хотя ранее было именно так). Сейчас для обозначения «стрелки» мыши используется «указатель мыши» (pointer), а под «курсором» (cursor) подразумевается индикатор позиции ввода.
А вдруг и это будет интересно:
Почему бы не подписаться?
Рассылка новых, иногда интересных и полезных, материалов сайта remontka.pro. Никакой рекламы и бесплатная компьютерная помощь подписчикам от автора. Другие способы подписки (ВК, Одноклассники, Телеграм, Facebook, Twitter, Youtube, Яндекс.Дзен)
08.07.2019 в 16:17
Здравствуйте, не могли бы вы мне подсказать, что можно сделать с такой проблемой — в Windows 10 в приложении «Фотографии» при редактировании нескольких фотографий подряд, а иногда и при редактировании одной фотографии, появляется проблема с курсором (указателем) мыши — указатель в самой программе «Фотографии» меняется со обычной стрелки на знак «изменение размеров по диагонали 1», вне зависимости от операции.
На всём окне программы, что бы я не делала — указатель не меняется, пока я не выйду из программы, и, что интересно, из папки с фото, которые я редактирую в данном приложении. То есть, в папке с фото тоже указатель будет «изменение размеров по диагонали 1».
Меняется указатель нестабильно, иногда почти сразу при редактировании, иногда после 10-15 фото подряд всё хорошо.
Мышь работает, как обычно, но дико неудобно, сбивает с толку.
Перезагрузка не помогает, «переткнуть» мышь из USB — тоже, обновление драйвера на неё недоступно.
Буду очень благодарна, если вы подскажете, что ещё можно сделать.
11.07.2019 в 14:27
Здравствуйте.
Очень похоже на какой-то баг самого приложения Фотографии. А если это то, на что похоже, то, вероятнее всего, стоит подождать его обновления.
Как поменять курсор мыши в Windows 10
3 простых способа изменить курсор мыши в Windows 10
Windows 10 позволяет максимально возможными способами персонализировать рабочую среду, в том числе изменить стиль курсора мыши, цвет и его размер, чтобы улучшить опыт взаимодействия пользователя с машиной, а также повысить видимость указателя во время работы на компьютере.
Вы можете настроить тему курсора или загрузить и установить новые виды указателей.
Прилагаем инструкцию к действию. Схема аналогично работает и в предыдущих версиях Windows, поэтому ею можно воспользоваться всем владельцам Windows .
Изменение схемы курсора по умолчанию
Windows имеет несколько встроенных схем курсора, которые позволяют изменить внешний вид указателя мыши по умолчанию. Этот метод изменит цвет (белый, черный или инвертированный) и размер (по умолчанию, большой или экстрабольшой).
Чтобы начать работу, откройте приложение «Параметры», нажав сочетание клавиш Windows+I на клавиатуре и кнопку «Устройства» в списке доступных опций.
Кнопка «Windows» на клавиатуре выглядит таким образом:
Кликаем на раздел «Мышь». Прокрутите вниз до тех пор, пока не увидите «Дополнительные параметры мыши». Кликаем!
Перейдите на вкладку с надписью «Указатели».
Нажмите на выпадающее меню и выберите схему, которая вас заинтересовала. Для того чтобы увидеть, как будет выглядеть новая схема, нажмите на выбранный вариант:
Нажмите кнопку «Применить», чтобы сохранить изменения, и попробуйте выбранный вами внешний вид.
Вариант подходит и для более ранних версий Виндовс. Функционал там аналогичен. Правда, в старых версиях Windows меню изменения будет вызываться по-другому.
Создание пользовательской схемы набора указателей
Windows 10 также имеет собственную встройку для изменения цвета и размера указателя мыши. Назовем ее «тонкой настройкой».
Если вам нравится большая часть, но не вся схема, из тех, которые использует ОС, вы также можете изменить отдельно каждую из схем. Каждая вариация имеет 17 типов курсоров, которые применяются в различных обстоятельствах и действиях при наведении указателя на те или иные объекты на экране. После того как вы настроите схему по своему вкусу, вы можете сохранить ее в списке используемых схем.
Действия аналогичны предыдущей инструкции
Откройте приложение «Параметры», нажав Windows+I на клавиатуре и затем кнопку «Устройства» в списке доступных опций.
Нажмите кнопку «Мышь», прокрутите параметры до тех пор, пока не увидите «Дополнительные параметры мыши». Кликаем.
Перейдите на вкладку с надписью «Указатели».
Теперь из списка курсоров в разделе Настройка выберите тот, который вы хотите изменить, а затем нажмите кнопку «Обзор».
Браузер файлов откроется в системной папке, содержащей все курсоры, доступные для каждой из схем. Внутри папки вы увидите два типа файлов, которые относятся к указателям мыши: это расширения .cur и .ani.
Первый относится к статическому изображению курсора, а второй – к анимированному изображению. Большинство указателей являются статическими, и лишь пара из них действительно анимированы (например, aero_busy, aero_working и некоторые другие).
Нажмите на курсор, который вы хотите заменить, и далее на кнопку «Открыть».
Повторите этот процесс для каждого курсора, который вы хотите изменить. Когда будете готовы, нажмите кнопку «Сохранить как», дайте этому пользовательскому набору имя, а затем нажмите кнопку «ОК», чтобы сохранить схему.
Когда вы закончите с настройками, нажмите кнопку «Применить», чтобы сохранить настройки курсора в вашей системе для начала их использования.
Загрузите и установите пользовательские тематические пакеты курсоров
Если нескольких вышеназванных вариантов недостаточно, вы можете загрузить сторонний пакет тем курсоров для установки в Windows. Курсоры легко настраиваются и придают вашей системе индивидуальные черты.
К примеру, открытая библиотека курсоров RealWorld Designers содержит тысячи бесплатных тем курсоров. Можно взять вариант из нее:
Подобных библиотек, разумеется, в Интернете множество, и вот что важно:
поскольку нет официального канала Microsoft для загрузки курсоров, вы должны проводить через сканирование все, что вы загружаете с помощью установленного антивируса, и быть предельно подозрительным и осторожным, загружая что-либо из непроверенных источников.
После загрузки пакета курсоров распакуйте его содержимое в папку, чтобы получить к нему доступ на следующем шаге.
Примечание: пользовательский тематический пакет курсора обычно представляет собой ZIP-архив и содержит лишь два типа файлов изображений, о которых мы упоминали ранее: .cur и .ani.
Как и в предыдущие разы, откройте приложение «Параметры», нажав сочетание клавиш Windows+I на клавиатуре и кнопку «Устройства» в списке доступных опций.
Входим в раздел «Мышь». Прокрутите вниз до тех пор, пока не увидите «Дополнительные параметры мыши», и нажмите на нее.
Переходим на вкладку «Указатели».
Теперь в разделе Настройка щелкните на курсор, а затем нажмите кнопку «Обзор».
Перейдите в папку с файлами курсоров, щелкните файл с соответствующим именем, а затем нажмите кнопку «Открыть».
Перейдите в папку, которую вы извлекли, нажмите на соответствующий файл изображения, а затем нажмите кнопку «Открыть», чтобы изменить его.
Повторите этот процесс для каждой записи в списке и, когда вы закончите, нажмите кнопку «Сохранить как», дайте ей имя, а затем нажмите кнопку «ОК», чтобы сохранить пользовательскую схему.
Теперь, когда вы захотите переключаться между темами, вы можете выбрать ее из предустановленных схем в выпадающем меню.
Когда вы закончите сохранять схему, нажмите кнопку «Применить», чтобы начать ее использовать.