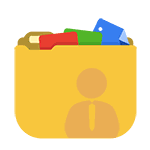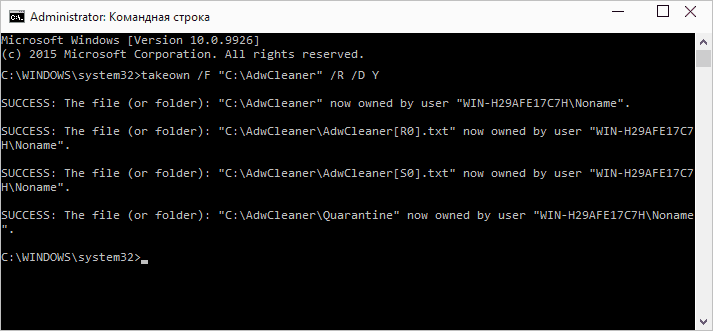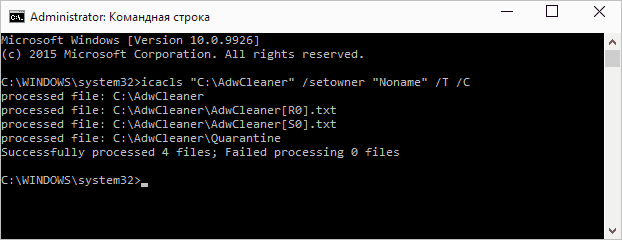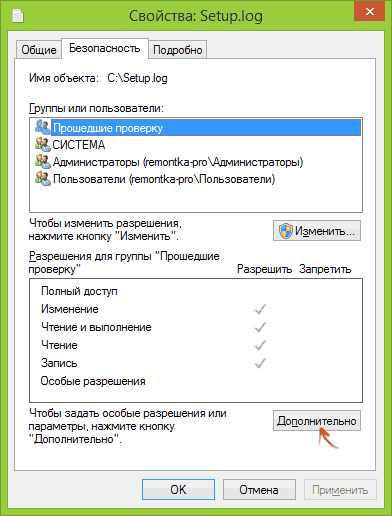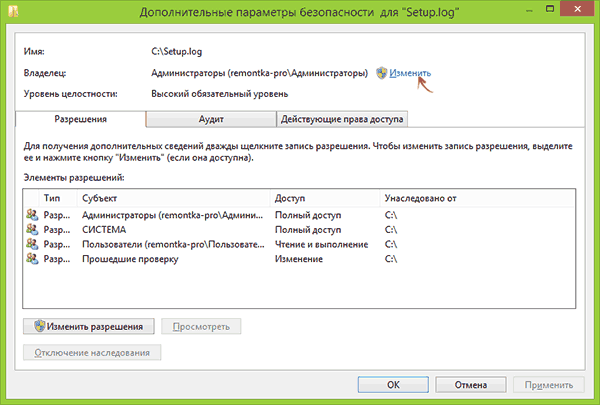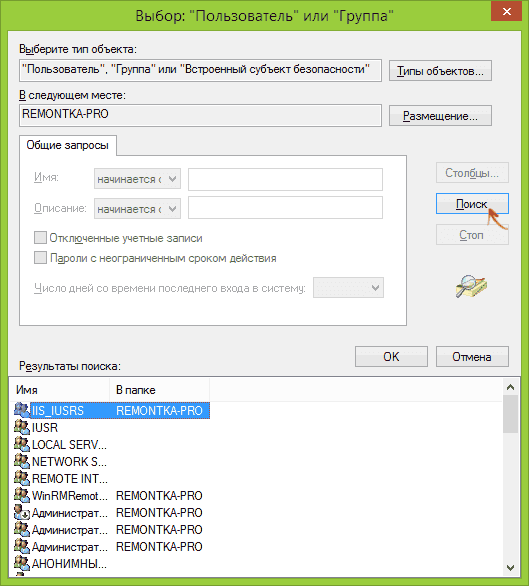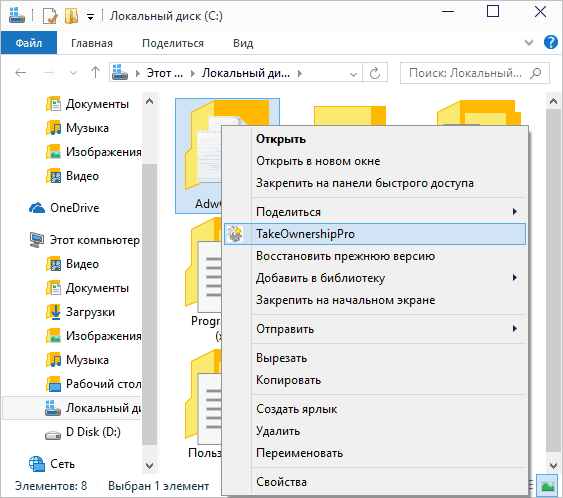- Как изменить владельца папки windows
- Использование команды takeown для того, чтобы стать владельцем объекта
- Как изменить владельца папки или файла с помощью команды icacls
- Получение доступа с помощью настроек безопасности
- Другие способы стать владельцем папок и файлов
- Как изменить владельца файла, папки, диска или ключа реестра в Windows 10
- Изменить владельца объекта в настройках безопасности
- Изменить владельца объекта используя команду ICACLS
- Изменить владельца объекта используя команду TAKEOWN
- Как изменить владельца файла или папки в Windows 10
- Как добавить нового владельца папки и файлов в Windows 10
- Как сделать TrustedInstaller владельцем папки
Как изменить владельца папки windows
Как стать владельцем папки или файла в Windows-01
Всем привет сегодня расскажу как стать владельцем папки или файла в Windows. Если при попытке изменить, открыть или удалить папку или файл в Windows вы получаете сообщения о том, что вам отказано в доступе, Нет доступа к папке, Запросите разрешение на изменение этой папки и аналогичные, то вам следует изменить владельца папки или файла, о чем и поговорим.
Есть несколько способов стать владельцем папки или файла, основные среди которых — использование командной строки и дополнительные настройки безопасности ОС. Есть также и сторонние программы, позволяющие изменить владельца папки в два клика, на одного из представителей которых тоже посмотрим. Все описанное ниже подходит для Windows 7, 8 и 8.1, а также Windows 10.
Примечания: для того, чтобы стать владельцем того или иного элемента с использованием способов ниже, вы должны иметь права администратора на компьютере. Кроме этого, не следует изменять владельца для всего системного диска — это может повлечь нестабильную работу Windows.
Использование команды takeown для того, чтобы стать владельцем объекта
Для того, чтобы изменить владельца папки или файла с помощью командной строки, имеются две команды, первая из них — takeown.
Для ее использования, запустите командную строку от имени Администратора (в Windows 8 и Windows 10 это можно сделать из меню, вызываемого правым кликом по кнопке Пуск, в Windows 7 — с помощью правого клика по командной строке в стандартных программах).
В командной строке, в зависимости от того, владельцем какого объекта вам нужно стать, введите одну из команд:
- takeown /F “полный путь к файлу” — стать владельцем указанного файла. Чтобы сделать всех администраторов компьютера владельцами, используйте параметр /A после пути к файлу в команде.
- takeown /F “путь к папке или диску” /R /D Y — стать владельцем папки или диска. Путь к диску указывается в виде D: (без слэша), путь к папке — C:\Folder (также без слэша).
При выполнении данных команд вы получите сообщение о том, что вы успешно стали владельцем конкретного файла или отдельных файлов в указанной вами папке или на диске (см. скриншот).
Как стать владельцем папки или файла в Windows-02
Как изменить владельца папки или файла с помощью команды icacls
Еще одна команда, которая позволяет получить доступ к папке или файлам (изменить их владельца) — icacls, использовать которую следует так же, в командной строке, запущенной от имени администратора.
Как стать владельцем папки или файла в Windows-03
Для установки владельца используйте команду в следующем виде (пример на скриншоте):
Icacls “путь к файлу или папке” /setowner “Имя_пользователя” /T /C
Пути указываются аналогично предыдущему способу. Если требуется сделать владельцами всех администраторов, то вместо имени пользователя используйте Администраторы (или, если не сработает, Administrators).
Получение доступа с помощью настроек безопасности
Следующий способ — использовать лишь мышь и интерфейс Windows, не обращаясь к командной строке.
- Кликните правой кнопкой мыши по файлу или папке, доступ к которому нужно получить (стать владельцем), в контекстном меню выберите пункт Свойства.
- На вкладке Безопасность нажмите кнопку Дополнительно.
Как стать владельцем папки или файла в Windows-04
Как стать владельцем папки или файла в Windows-05
Как стать владельцем папки или файла в Windows-06
Как стать владельцем папки или файла в Windows-07
На этом вы стали владельцем указанного объекта Windows и сообщения о том, что нет доступа к папке или файлу вас не должны больше потревожить.
Другие способы стать владельцем папок и файлов
Есть и другие способы решить проблему «отказано в доступе» и быстро стать владельцем, например, с помощью сторонних программ, встраивающих пункт «Стать владельцем» в контекстное меню проводника. Одна из таких программ — TakeOwnershipPro, бесплатная и, насколько я могу судить, без чего-то потенциально нежелательного. Аналогичный пункт в контекстное меню можно добавить и путем редактирования реестра Windows.
Как стать владельцем папки или файла в Windows-08
Однако, с учетом того, что подобная задача возникает сравнительно редко, я не рекомендую устанавливать стороннее ПО или вносить изменения в систему: на мой взгляд, лучше изменить владельца элемента одним из способов вручную.
Вот так вот просто стать владельцем папки или файла в Windows.
Как изменить владельца файла, папки, диска или ключа реестра в Windows 10
Сегодня мы рассмотрим как изменить владельца файла, папки, диска или ключа реестра в Windows 10.
Владелец объекта имеет право разрешить или запретить доступ к этому ресурсу. Члены группы “Администраторы” и другие авторизованные пользователи также имеют право разрешать или запрещать доступ. Владелец имеет право блокировать пользователей, не являющихся администраторами.
Изменить владельца объекта в настройках безопасности
1. Нажмите правой кнопкой мыши на нужный файл (папку, диск) и зайдите в “Свойства”. Если вы хотите изменить владельца ключа реестра – нажмите на нужный ключ правой кнопкой и выберите “Разрешения”.
2. Перейдите во вкладку “Безопасность” и нажмите на “Дополнительно”.
3. Возле “Владелец” нажмите на “Изменить”.
4. Нажмите на “Дополнительно”.
5. Нажмите на “Поиск”.
6. В открывшемся списке выберите пользователя, которого вы хотите сделать владельцем выбранной папки или файла, после чего нажмите “ОК”.
7. Еще раз нажмите “ОК”.
8. Возле “Владелец” вы увидите, что имя изменено на выбранное вами в 6ом пункте. Поставьте флажок в поле “Заменить владельца подконтейнеров и объектов” и нажмите “ОК”.
9. Выберите “Пользователи” => поставьте флажки на “Полный доступ” => нажмите “ОК”. Можно давать права не всем пользователям этого компьютера, а только одному, для этого нужно нажать на “Добавить” => найти пользователя => и потом дать ему полный доступ на редактирование.
Изменить владельца объекта используя команду ICACLS
2. Чтобы изменить владельца файла (папки или диска со всем содержимым) с помощью команды ICACLS введите команду icacls “ полный путь к файлу и его название с расширением ” /setowner “ имя пользователя ” /T /C (выделенное красным замените на свое). К примеру, я хочу изменить владельца файла Urzb.dbf, который находится по пути D:\ и новым владельцем выбрать пользователя AS, тогда команда будет выглядеть так icacls “D:\Urzb.dbf” /setowner “AS” /T /C
Если вы хотите сделать новым владельцем файла (папки или диска со всем содержимым) группу “Администраторы” – нужно ввести команду icacls “ полный путь к файлу и его название с расширением ” /setowner “ Администраторы ” /T /C
Если вы хотите сделать новым владельцем файла (папки или диска со всем содержимым) “TrustedInstaller” – нужно ввести команду icacls “ полный путь к файлу и его название с расширением ” /setowner “NT SERVICE\TrustedInstaller” /T /C
Если вам нужно, поменять владельца только папки или диска (не меняя владельца содержимых файлов и папок), – нужно ввести команду icacls “ полный путь к папке или к диску и его название ” /setowner “ имя пользователя ” /C (выделенное красным замените на свое). К примеру, я хочу изменить владельца папки 2019, которая находится по пути D:\ и новым владельцем выбрать пользователя AS, тогда команда будет выглядеть так icacls “D:\2019” /setowner “AS” /C
Если вам нужно, поменять владельца всех файлов с одинаковым расширением в папке или на диске – нужно ввести команду icacls “ полный путь к папке или к диску и его название\* расширение файла ” /setowner “ имя пользователя ” /C (выделенное красным замените на свое). К примеру, я хочу изменить владельца всех файлов с расширением txt в папке 2019, которая находится на диске D:\ и новым владельцем выбрать пользователя AS, тогда команда будет выглядеть так icacls “D:\2019\*.txt” /setowner “AS” /T /C
Изменить владельца объекта используя команду TAKEOWN
2. Чтобы изменить владельца файла введите takeown /F “ Полный путь к файлу с расширением “ (на пользователя под которым вы вошли в систему) или takeown /F “ Полный путь к файлу с расширением файла ” /A (на группу “Администраторы”).
3. Чтобы изменить владельца всех файлов с одинаковым расширением в папке или на диске введите takeown /F “ полный путь к папке или к диску и его название\* расширение файла “ (на пользователя под которым вы вошли в систему) или takeown /F “ полный путь к папке или к диску и его название\* расширение файла ” /A (на группу “Администраторы”).
4. Чтобы изменить владельца папки или диска со всем содержимым, введите takeown /F “ полный путь к папке или диску ” /R /D Y (на пользователя под которым вы вошли в систему) или takeown /F “ полный путь к папке или диску ” /A /R /D Y (на группу “Администраторы).
На сегодня все, если вы знаете другие способы – пишите в комментариях! Удачи Вам 🙂
Как изменить владельца файла или папки в Windows 10
Иногда при редактировании файла или папки вам будет отказано в доступе с сообщением «Нет доступа к папке«. «Вам необходимо разрешение для выполнения этой операции«. «Запросите разрешение от Администратора или TrustedInstaller на изменение этой папки«. Дело в том, что вы не являетесь владельцем данной папки и вам нужно назначить свои права на эту папку.
Административные права в Windows 10 позволяют вам изменять множество критически важных аспектов в системе. Тем не менее, если вы будете копать достаточно глубоко, вы обнаружите, что даже прав администратора недостаточно для доступа к определенным файлам и папкам, или для внесения определенных изменений. Эти файлы и папки принадлежат TrustedInstaller, и он имеет приоритет над учетными записями администратора. По умолчанию, Windows сохраняет эти файлы заблокированными под учетной записью, которая создала файл или папку. Давайте разберем, как стать владельцем любой папки или файла, сделать TrustedInstaller владельцем папки, если она была изменена и вы решили вернуть эти права. Этими самым можно исправить ряд ошибок «Нет доступа к этой папке«, «Вам необходимо разрешение для выполнения этой операции«. «Запросите разрешение от Администратора или TrustedInstaller на изменение этой папки«.
Как добавить нового владельца папки и файлов в Windows 10
Шаг 1. Нажмите правой кнопкой мыши на папке, в которой хотите назначить или сменить владельца, и выберите свойства. Перейдите во вкладку «Безопасность» и ниже нажмите на «Дополнительно«. В новом окне, сверху нажмите на ссылку-слово «Изменить» и введите имя своей учетной записи, после чего нажмите правее «Проверить имя«. Если ошибок не будет и вы указали правильное ваше имя, то оно появится с нижнем подчеркиванием. Если вы не помните или не знаете имя, то нажмите ниже на «Дополнительно» и следуйте ниже указаниям.
Как только вы нажали на дополнительно, у вас появится окно со списком пользователей и групп. Нажмите справа на «Поиск» и ниже в предоставленном списке, выберите свое имя.
Шаг 2. Далее появится окно в котором вы уже владелец данной папки, но нужно установить галочку «Заменить владельца подконтейнеров и объектов«, чтобы все вложенные файлы в этой папки изменились.
Шаг 3. Если после выше проделанного, вы не можете переместить или удалить папку, то нужно унаследовать эту папку с файлами. Нажмите обратно по этой папке правой кнопкой мыши и выберите «Свойства«. Перейдите во вкладку «Безопасность» и мы тут видим, что владелец с полным доступом задан, но папку все ровно нельзя удалить. Нажимаем ниже на «Дополнительно«.
Шаг 4. В новом окне мы можем заметить графу «Унаследовано от» и пусто. По этой причине мы и не могли удалить папку. Чтобы унаследовать, поставьте ниже галочку на «Заменить все записи разрешений дочернего объекта наследуемыми объектами от этого объекта» и нажмите чуть выше на «Включение наследования«. Теперь у вас полный доступ к этой папке.
Вы также можете задать доступ этому владельцу нажав по нему два раза в графе «Элементы разрешений» и выбрать права доступа.
Как сделать TrustedInstaller владельцем папки
Если у вас был владелец папки TrustedInstaller и вы его заменили на свое имя учетной записи, а потом захотели вернуть обратно права TrustedInstaller, или просто хотите задать владельца TrustedInstaller, то разберем как это сделать.
Шаг 1. Нажимаем правой кнопкой мыши по папке, какой нужен владелец TrustedInstaller, и выбираем свойства. Далее переходим во вкладку «Безопасность» и ниже жмем «Дополнительно«. В новом окне сверху нажимаем на «Изменить» и вводим имя NT SERVICE\TrustedInstaller , после чего нажимаем «Проверить имя» и OK.
Шаг 2. В новом окне вы уже заметите, что владелец сменен на TrustedInstaller. Поставьте галочки напротив пунктов «Заменить владельцы подконтейнеров и объектов» и «Заменить все записи разрешений дочернего объекта наследуемыми объектами от этого объекта» и нажмите «Применить«. Не закрывайте окно, а нажмите на «Добавить«, чтобы задать права доступа.
Шаг 3. Как только нажали «Добавить» у вас появится еще одно новое окно. Нажмите сверху на «Выберите субъект«, введите имя в поле NT SERVICE\TrustedInstaller и нажмите на «Проверить имя«, после чего «OK». Теперь поставьте галочку в самом низу «Применять эти разрешения к объектам и контейнерам только внутри этого контейнера«. Далее отметьте галочками «Общие разрешения«, обычно это полный доступ и отмечено всё.