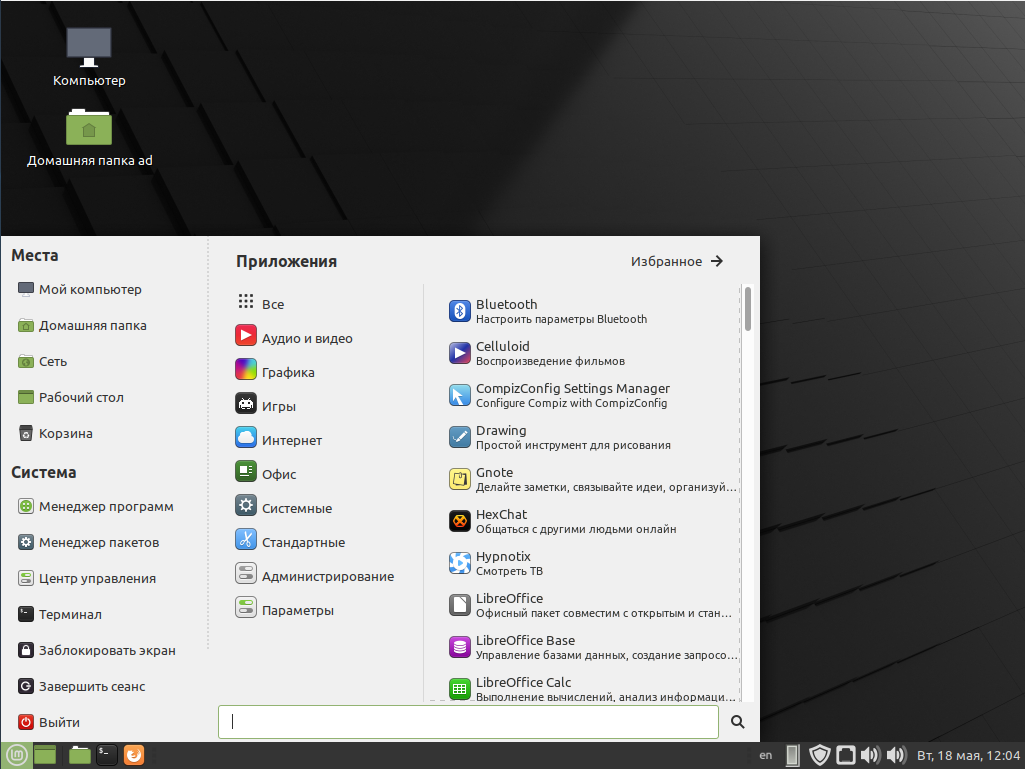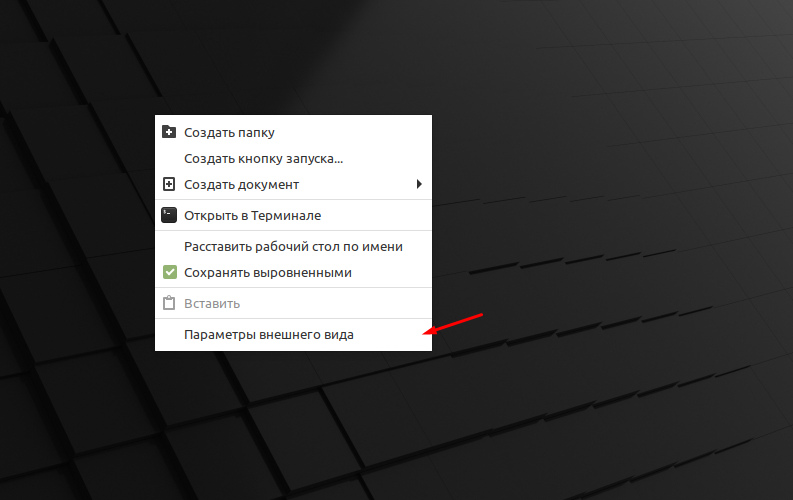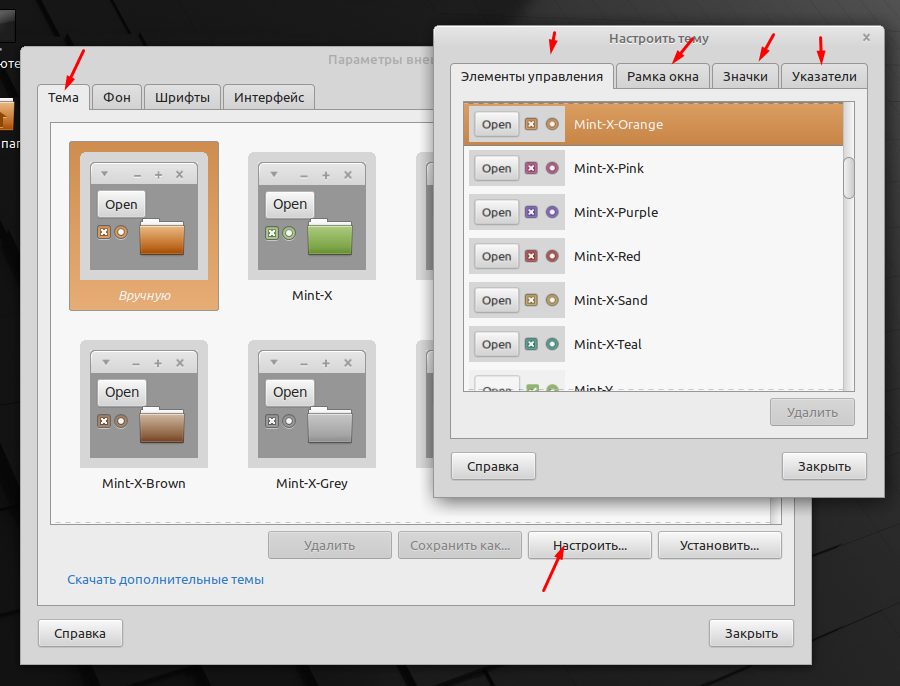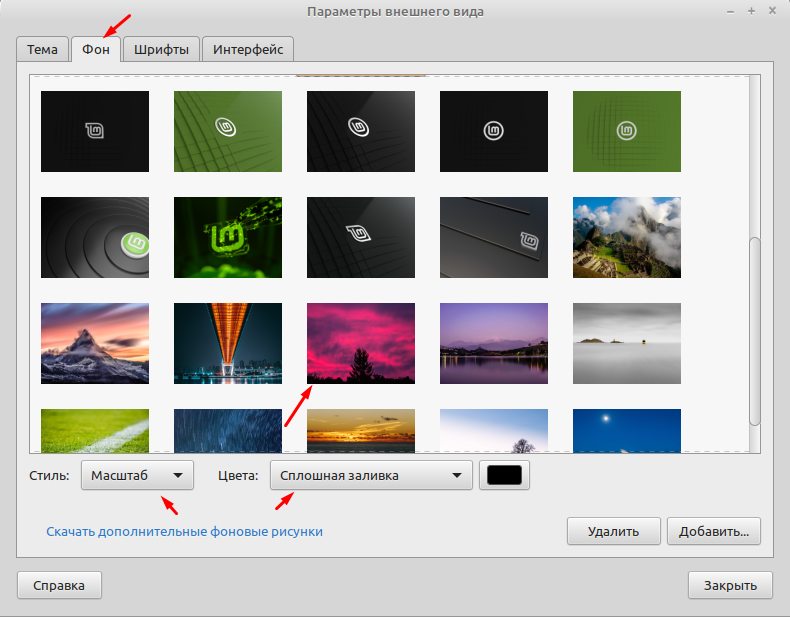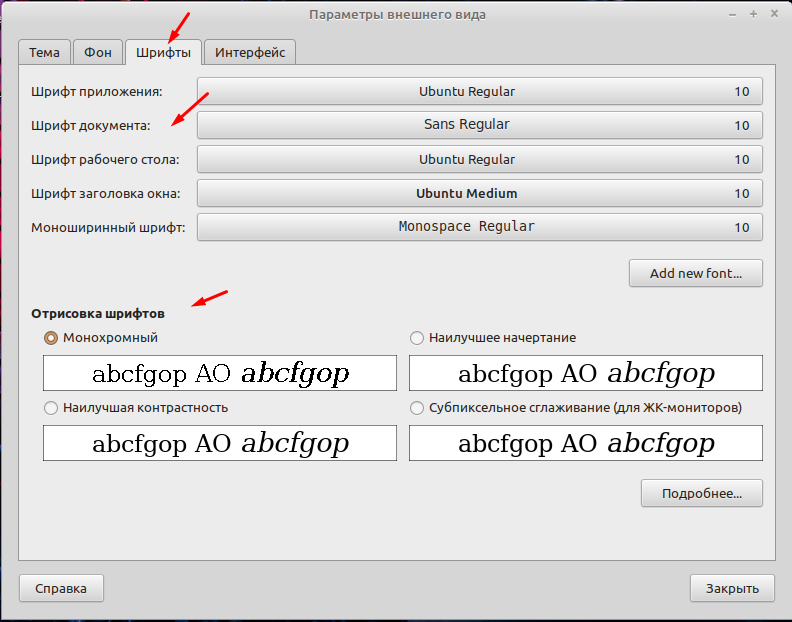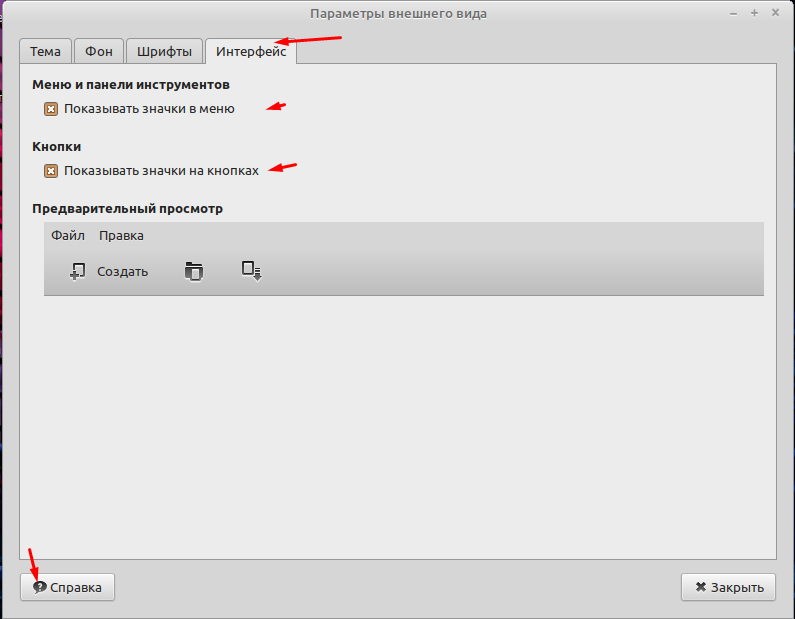- Как в Linux Mint 20.1 настроить рабочий стол
- Как изменить внешний вид рабочего стола
- Как изменить тему в Linux Mint
- Как изменить тему в Linux Mint
- Установить тему Linux Mint
- Установить тему Linux Mint 2
- Установка сторонних тем в Linux Mint
- Ubuntu66.ru — новости, уроки, помощь, поддержка.
- Урок #14. Настройка внешнего вида Linux
Как в Linux Mint 20.1 настроить рабочий стол
Изменить внешний вид рабочего стола операционной системы Linux Mint 20.1 достаточно просто. Можно поменять тему оформления, фон, изменить шрифты, курсор и многое другое. Все это позволит сделать работу за компьютером немного приятней. Но чаще всего пользователи просто меняют картинку рабочего стола. А все потому что многие либо не знают как изменить другие настройки либо просто боятся. В интернете на эту тему очень мало статей, так как многие считают что это азы с которыми пользователь должен разобраться самостоятельно. Но если у вас возникли проблемы данная статья поможет вам с ними разобраться.
Для расширения своих знаний рекомендую прочитать следующие статьи.
Как изменить внешний вид рабочего стола
После установки ОС Linux Mint 20.1 MATE вы увидите вот такой рабочий стол. В принципе он достаточно не плохой, я имею ввиду его внешний вид и лично я бы поменял только картинку.
Для того чтобы изменить внешний вид рабочего стола кликаем на нем ПКМ мыши т выбираем пункт «Параметры внешнего вида».
В открывшемся окне первая влкадка позволяет изменить тему и настроить внешний вид элементов управления, рамок окон, значков и указателя.
Во второй вкладке можно поменять фон рабочего стола. В Linux системах всегда собрана очень хорошая коллекция картинок. Можно просто сделать однотонную заливку.
Третья вкладка позволят изменить шрифты различных элементов рабочего стола и выбрать их отрисовку.
И последняя вкладка отвечает за отображение значков меню и кнопок.
Вот в принципе все настройки касающиеся рабочего стола. Не сказать что их очень много но все самое необходимо присутствует. Как видите запутаться в них не возможно, поэтому пробуйте.
Источник
Как изменить тему в Linux Mint
Использование Linux Mint с самого начала является уникальным опытом в основной среде рабочего стола Cinnamon. Это одна из главных особенностей, почему я люблю Linux Mint.
Поскольку команда разработчиков Mint начала относиться к дизайну более серьезно, апплет «Themes» стал важным способом не только выбора новых тем, значков, кнопок, границ окна и указателей мыши, но и установки новых тем непосредственно из него.
Как изменить тему в Linux Mint
Найдите темы в меню и откройте апплет Themes.
Установить тему Linux Mint
Апплет Themes обеспечивает простой способ установки и изменения тем
В апплете есть кнопка «Добавить / Удалить», довольно просто, да? И, нажимая на нее, вы и я можем видеть темы Cinnamon Spices (официальный репозиторий аддонов Cinnamon), упорядоченные по популярности.
Установить тему Linux Mint 2
Установка новых тем в Linux Mint Cinnamon
Чтобы установить его, все, что нужно сделать, это щелкнуть по приглянувшейся теме и дождаться загрузки. После этого тема будет доступна в опции «Рабочий стол» на главной странице апплета. Просто дважды щелкните по одной из установленных тем, чтобы начать ее использовать.
Все темы также доступны на сайте Cinnamon Spices для получения дополнительной информации и больших снимков экрана, чтобы вы могли лучше рассмотреть, как будет выглядеть ваша система.
Установка сторонних тем в Linux Mint
В Cinnamon Spices есть хорошая коллекция тем, но вы все равно рано или поздно обнаружите, что тема, которую вы видели в другом месте, не доступна на официальном сайте Cinnamon.
В этом случае было бы неплохо, иметь другой способ, ведь есть другие сайты, где мы с вами можем найти новые интересные темы.
Я рекомендую заглянуть на Cinnamon Look и просмотреть темы там. Скачайте оттуда понравившуюся вам тему.
После загрузки темы у вас будет сжатый файл со всем необходимым для установки. Распакуйте его и сохраните в папке themes, которая находится в домашней директории:
Не понятно что значит «
» ? Подобным образом сокращается путь до домашней директории пользователя. Вот полный вариант, где USERNAME ваш логин в системе :
Итак, перейдите в свой домашний каталог. Нажмите Ctrl + H, чтобы показать скрытые файлы в Linux. Если вы не видите папку .themes, создайте новую папку и назовите .themes. Помните, что точка в начале имени папки обязательна.
Скопируйте извлеченную папку темы из вашего каталога загрузок в папку .themes на вашей домашней директории.
После этого ищите установленную тему в вышеупомянутом апплете.
Помните, что темы должны работать на Cinnamon, хотя это ветвь GNOME, не все темы, созданные для GNOME, работают на Cinnamon.
Изменение темы является одной из частей настройки Cinnamon. Вы также можете изменить внешний вид Linux Mint, изменив значки.
Если вы нашли ошибку, пожалуйста, выделите фрагмент текста и нажмите Ctrl+Enter.
Источник
Ubuntu66.ru — новости, уроки, помощь, поддержка.

В релизе Linux Mint 14 Cinnamon очень хорошо организованы настройки окружения в одном окне — Настройки Cinnamon:
Для настроек внешнего вида служит вкладка Темы:
Во вкладке Темы Cinnamon уже установлены по умолчанию наиболее востребованные темы, активирована и используется тема Cinnamon. Данная тема изменяет внешний вид панели и меню (только). Кликните на другой теме из предложенных в перечне, как тут же она применится.
Если вы хотите установить другие темы, то прежде нужно создать папку .themes в Домашней папке, выполнив следующую команду в терминале (Ctrl+Alt+T):
Теперь кликните на строке с надписью Получить новые темы , которая перенаправит вас на страницу Cinnamon/Themes:
Выберите понравившуюся и кликните на ней (пример):
Нажмите кнопку Download, указанную стрелкой, после чего откроется окно с файлом темы:
Загрузите его, нажав OK . После загрузки должен открыться Менеджер архивов где нужно Извлечь (указано стрелкой) данный .zip файл:
Но прежде чем извлечь, мне хотелось бы обратить ваше внимание на то, куда его нужно извлечь? В самом низу сайта Cinnamon/Themes с перечнем тем есть маленькая поясняющая аннотация на английском:
/.themes. Знак тильда (
), обозначает, что это Домашняя папка пользователя, точка (.) перед themes — скрытую папку.
Итак нажимаем кнопку Извлечь в Менеджере архивов:
Теперь примените сочетание клавиш Ctrl+H, чтобы открыть скрытые файлы и папки, найдите строку .themes, активируйте её и Извлечь:
Но так как в данной папке nadiatemes находится две темы, нужно открыть папку, скопировать данные темы и вновь вставить их к другим темам:
Вот и всё. Остаётся открыть Настройки Cinnamon ->Teмы ->Темы Cinnamon, найти и активировать одну из загруженных тем:
Как она тут же изменит тему Cinnamon:
Темы оформления окон, значков и курсора находятся во вкладке Тема -> Другие настройки, в Настройки Cinnamon:
Здесь также установлены темы по умолчанию, которые вы можете активировать и использовать, но к сожалению тем оформления GTK, значков и курсоров пока нет на сайте Cinnamon.
Для того чтобы их установить, нужно прежде создать папку .themes в Домашней папке следующей командой в терминале (Ctrl+Alt+T):
И загрузить понравившуюся тему GTK 3.x.
Итак кликаем на картинке с темой. Для примера я выбрал Lion-theme-reloaded:
Загружаем файл с темой:
Извлекаем его по той же схеме, что и темы Cinnamon в папку .themes:
И включаем (активируем) в Настройки Cinnamon ->Темы ->Другие настройки -> Тема GTK+ и Оформление окон:
И вот что получаем:
Если вы хотите перенести кнопки управления окном влево, то сделать это также просто в Настройки Cinnamon ->Окна ->Кнопки управления окнами слева:
Чтобы вернуть кнопки вправо, измените их положение в Кнопки управления окнами справа. Действия применяются мгновенно.
Темы значков также находятся во вкладке Темы ->Другие настройки ->Тема значков, где уже есть темы по умолчанию:
Чтобы установить новые темы значков, нужно создать директорию или папку .icons в Домашней папке следующей командой в терминале (Ctrl+Alt+T), если не была создана раньше:
И также перейти на сайт http://gnome-look.org/ для загрузки значков:
Для примера я также выбрал значки Mac OS — Mac-X-Lion-reload:
Кликаем на картинке и загружаем файл со значками:
И извлекаем в созданную папку .icons:
Теперь осталось активировать установленные значки в Настройки Cinnamon ->Темы ->Другие настройки ->Тема значков:
Чтобы тема значков отображалась везде, нужно перезагрузить Cinnamon: Alt+F2, ввести r и Enter.
Вот так получилось с новой темой значков:
Несколько тем курсора также установлены по умолчанию в Настройки Cinnamon ->Темы ->Другие настройки ->Тема курсора:
Чтобы установить дополнительно новые темы курсоров, вновь обратимся к сайту http://gnome-look.org/ — X11 Mouse Themes:
Для примера я также выбрал тему курсора Mac OS — Shere Khan X 1.0:
Клик на картинку перенаправляет нас на страницу загрузки файла:
После загрузки распаковываем файл в папку .icons:
И последнее, включаем тему в Настройки Cinnamon ->Темы ->Другие настройки ->Тема курсора:
Таким образом настраивается внешний вид в окружении Cinnamon.
Теперь вы можете настроить внешний вид Cinnamon так, как вам нравится.
Вы также можете установить дополнитедьные темы для Linux Mint, установив их во вкладке Темы, в шапке данного сайта, где указано для Linux Mint.
Ссылка на источник compizomania
24-11-2012.
Источник
Урок #14. Настройка внешнего вида Linux
Большинство настроек Linux Mint доступно через панель «Системных настроек», которую называют также «Центром управления». Доступ к системным настройкам можно получить прямо из главного меню, а точнее из его левой колонки куда они вынесены по умолчанию.
Все настройки сгруппированы в четыре раздела:
- Оформление
- Параметры
- Оборудование
- Администрирование
В этой заметке мы рассмотрим первую группу настроек «Оформление», позволяющих изменять внешний вид операционной системы, придавая ей индивидуальность.
В эту группу входят четыре категории:
Первая категория «Темы» позволяет нам настроить стилевое оформление отдельных элементов операционной системы, например, стиль окон, значков или указателя мыши.
Вы просто выбираете для каждого отдельного элемента понравившийся вариант и в итоге получаете некоторую совокупность настроек оформления, которую называют темой. Как вы понимаете, вариантов и комбинаций различных элементов оформления получается очень много и таким образом вы можете придать индивидуальную внешность вашему Линукс.
Также тут есть ссылка «Добавить/удалить темы рабочего стола», которая позволяет выбрать готовую тему, то есть совокупность настроек, из перечня установленных с Linux Mint тем.
При желании можно переключиться на вкладку «Доступные темы (online)», при этом будет обновлен кэш, то есть список доступных на специальном сайте тем. Обновление кэша займет некоторое время и потребует доступа к интернету, но затем вы получите перечень доступных для скачивания тем.
Я небольшой любитель подобных изысков, но таким образом можно очень существенно изменить внешний вид операционной системы, придав ее индивидуальность. Поэкспериментируйте и возможно найдете тему себе по душе. Если же нет, то всегда можно вернуться к теме оформления, установленной в Линукс по умолчанию, нажав на кнопку «Вернуть тему по умолчанию».
Следующая категория «Фоновые рисунки» позволяет выбрать фотографию в качестве изображения рабочего стола. Это так называемые обои рабочего стола.
Пользователи Windows 7 и Windows 8 вряд ли найдут для себя тут что-то непонятное. Также как и в Windows здесь можно указать либо одно изображение, либо группу (выбрав папку с изображениями). Далее можно настроить формат изображения, то есть то, каким образом оно будет выводиться на экране (мозаика, по центру, масштабированный и т.д.).
Если выбрано несколько изображений, то можно указать временной интервал, через который изображения будут меняться на экране. Само собой можно выбрать не только изображения из библиотеки Линукс, но и указать любую картинку или фотографию на компьютере.
К этой же категории можно получить доступ из контекстного меню, вызванного щелчком правой кнопки мыши в любой свободной области рабочего стола.
Следующая категория «Шрифты» позволяет настроить шрифт для различных элементов интерфейса операционной системы. Как вы понимаете, здесь можно изменить не только сам шрифт, но и его размер, а также начертание.
Насколько эта настройка полезная судить вам. Я ни разу ей не пользовался ни в Windows, ни в Linux, но для людей с не очень хорошим зрением может быть актуальным изменение размера шрифта некоторых элементов интерфейса, которые по умолчанию могут быть достаточно мелкими.
Ну и заключительная категория этого раздела «Эффекты». Как понятно из названия, речь пойдет об эффектах, причем визуальных. Все они перечислены в списке «Настройка эффектов» — это эффект при закрытии окон, при их отображении, сворачивании и так далее.
Не буду тратить ваше время показывая какие эффекты тут имеются, так как вы можете поэкспериментировать с параметрами и увидеть их в действии самостоятельно.
На этом пока все. Поэкспериментируйте с настройками внешнего вида и придайте своему Линукс индивидуальность, ну а в следующий раз мы продолжим разбираться с настройками операционной системы и поговорим о том, как можно расширить ее возможности за счет дополнительных мини-программ.
Источник