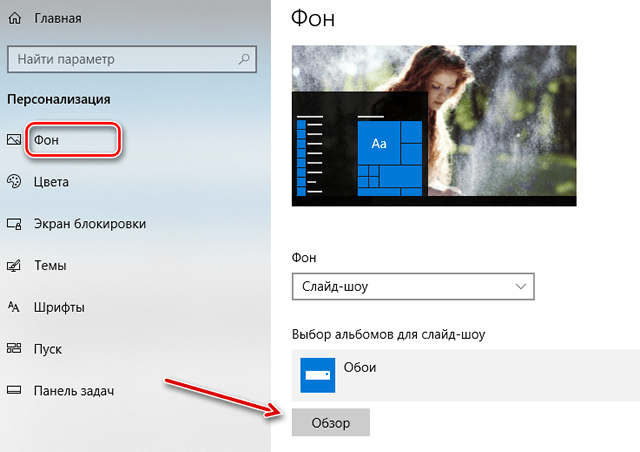- Как изменить внешний вид рабочего стола windows 10
- Панель задач
- Меню ПУСК
- Основные настройки Панели задач
- Рабочий стол
- Параметры экрана.
- Персонализация.
- Цвета.
- Экран блокировки.
- Оптимальная настройка интерфейса Windows 10
- Изменение фона Windows
- Изменить цвета, используемые Windows
- Изменение экрана блокировки
- Использование темы оформления Windows
- Изменение параметров меню «Пуск»
- Изменение параметров панели задач
Как изменить внешний вид рабочего стола windows 10
Привет всем! Начинаем новый курс по освоению операционной системы Windows 10 и первый урок посвятим изучению рабочего стола и все что с ним связано. Здесь мы зададим рабочему столу нужный вид и настроим его так, чтобы работа за компьютером стала более удобной.
Рабочий стол это графическая среда, где отображаются папки ярлыки элементы управления системой и прочее. Снизу по умолчанию располагается Панель задач с кнопкой ПУСК. Для удобства пользователя была предусмотрена возможность менять внешний вид рабочего стола.
Панель задач это элемент интерфейса по умолчанию расположенный внизу рабочего стола предназначенный для быстрого запуска программ, а так же для управления запущенными приложениями.
Панель задач
Начнем с Панели задач и рассмотрим ее основные элементы.
- Кнопка ПУСК – основная кнопка предоставляющая доступ к главному меню системы, ее настройкам, программам и многому другому.
- Панель быстрого запуска. Название говорит само за себя. Данная панель предоставляет доступ к быстрому запуску программ. На нее можно добавлять приложения пользующиеся наибольшей популярностью и запускать их одним нажатием.
- Панель запущенных приложений – позволяет отслеживать запущенные программы, управлять и переключаться между ними
- Область уведомлений. Здесь отображаются некоторые системные иконки, иконки запущенных приложений, время и дата, язык, уведомления и прочее.
Меню ПУСК
Познакомимся чуть ближе с меню ПУСК.
При нажатии левой кнопкой мыши по данному меню откроется область, в которой отображаются установленные программы, часто используемые программы, плитки и прочее. Отсюда можно получить доступ к параметрам системы. Здесь находится кнопка выключения компьютера.
При нажатии правой кнопкой мыши по меню ПУСК откроется следующее меню:
Здесь выведены наиболее важные элементы системы к которым можно получить быстрый доступ. В процессе изучения курса мы затронем многие пункты данного меню.
Основные настройки Панели задач
Ну и раз уж мы взялись за панель задач давайте рассмотрим наиболее важнее ее настройки. Щелкните правой кнопкой мыши по свободному месту данной панели и выберите Параметры. В результате откроется следующее окно.
- Закрепить панель задач. Если данная опция отключена, то появляется возможность менять положение данной панели перетягивая ее мышью вверх, вниз или в бок, а так же изменять ее размеры
- Автоматически скрывать панель задач в режиме рабочего стола. Включение этого параметра прячет панель задач, и для ее отображения следует навести указатель мыши вниз экрана.
- Использовать маленькие кнопки панели задач. Визуально уменьшает элементы панели задач.
- Положение панели задач на экране. Дает возможность выбрать одно из четырех положений панели. Попробуйте все положения и оставьте наиболее удобное.
- Группировать кнопки на панели задач. Объединяет значки одной программы в общую группу.
- Выберите значки отображаемые в панели задач. Здесь можно настроить значки которые будут отображаться в области уведомлений.
- Включение и выключение системных значков. Собственно включает или отключает вывод того или иного значка.
Поработайте с данными настройками и приведите панель задач к желаемому виду.
Рабочий стол
Итак переходим к настройкам рабочего стола. Щелкнув правой кнопкой мыши по свободному месту на рабочем столе, высветится контекстное меню (изображение ниже). Пройдем по некоторым его пунктам.
- Вид. При наведении на данный пункт меню отображается подменю, где можно настроить внешний вид значков рабочего стола, то есть их размер: мелкие, обычные, крупные. Выберите каждый параметр левой кнопкой мыши и остановитесь на том, который Вам больше подходит.
- Упорядочить значки автоматически. Активировав данный параметр, ярлыки будут располагаться друг за другом и Вы потеряете возможность перемещать их по рабочему столу. Потренируйтесь самостоятельно. Отметте галочкой этот параметр и попробуйте переместить значок в другой угол экрана. Для того чтобы перетащить значок по экрану нужно нажать по нему левой кнопкой мыши и не отпуская кнопки двигать.
- Выровнять значки по сетке. Данный параметр рисует на экране невидимую сетку которая располагает ярлыки в ячейках ровно друг за другом как по горизонтали, так и по вертикали. Активировав этот параметр теряется возможность точного расположения значка на экране. Он будет выравниваться по сетке.
- Отображать значки рабочего стола. Данный параметр либо скрывает ярлыки рабочего стола, либо отображает их на своих местах.
- Сортировка. Сортирует значки рабочего стола в зависимости от выбранного параметра: по имени, по размеру, по типу элемента, по дате изменения.
- Обновить. Обновляет рабочий стол и его элементы. Иногда изменения рабочего стола не вступают в силу самостоятельно и для этого необходимо задействовать этот параметр.
- Параметры экрана. Выводит окно настроек экрана.
- Персонализация. Запускает настройки параметров экрана.
Остановимся на последних двух пунктах поподробнее.
Параметры экрана.
Кликнув по данному пункту меню откроется окно следующего содержания:
В данном разделе мы рассмотрим только лишь пункт Экран, поскольку остальные не относятся к нашей сегодняшней теме.
Если Вас не устраивает размер шрифта и других элементов, то его можно изменить, потянув ползунок вправо. В результате все элементы станут крупнее.
Параметр Ориентация меняет отображение экрана поворачивая его на 90 либо на 180 градусов.
Настройка уровня яркости соответственно увеличивает либо уменьшает яркость подсветки экрана.
Дополнительные параметры экрана. Пройдя по этой ссылке становятся доступны еще некоторые настройки экрана. Нам же интересна здесь настройка Расширение.
Разрешение. Меняет размеры выводимого на экран изображения. Лучше не менять данный параметр и оставлять тот, который рекомендует система, иначе изображение на компьютере может исказиться и стать не пропорциональным. Но бывают случаи когда изменив данный параметр работать за компьютером становится комфортнее. Поэтому если не устраивает соотношение сторон, то можно поэкспериментировать.
А мы переходим к разбору последнего пункта меню.
Персонализация.
Кликните правой кнопкой мыши по свободному месту на рабочем столе и выберите пункт Персонализация. Перед Вами откроется окно примерно следующего содержания:
Дает возможность изменить изображение рабочего стола, поставить фотографию или группу изображений, которые будут менять друг друга через определенный промежуток времени. Есть возможность выбора одного из трех вариантов фона:
Фото появляется возможность выбрать изображение из предоставленных или же нажав по кнопке Обзор найти необходимое на компьютере. Если же выбранное изображение не соответствует параметрам экрана, то есть остаются пустые места сверху снизу или по бокам, то можно его подкорректировать, задав ему Положение.
Сплошной цвет позволяет выбрать из предложенных и задать экрану однотонный фон.
Слайд-шоу позволяет выбрать на компьютере через кнопку Обзор папку с изображениями, которые будут меняться через определенный промежуток времени, который в свою очередь так же можно настроить.
Цвета.
Здесь есть возможность задать определенный цвет для меню Пуск и некоторых других элементов. Так же можно добавить меню Пуск и панели задач прозрачности включив соответствующий параметр.
Экран блокировки.
Данный экран появляется при включении компьютера, при определенном бездействии компьютера или же принудительно заблокировав компьютер. Здесь так же можно настраивать вид и некоторые параметры отображения. Разберем основные настройки экрана блокировки.
Имеется три варианта фона: Windows интересное, фото, и слайд-шоу.
Windows интересное подгружает картинки из интернета и самостоятельно выставляет их на экран блокировки.
Фото дает возможность выбора определенного изображения на экран блокировки.
Слайд-шоу как мы уже знаем транслирует показ слайдов которые меняют друг друга через определенный промежуток времени.
Определившись с выбором фона можно добавить на экран блокировки приложения которые будут выводить некоторые сведения.
Параметр Показывать на экране входа фоновый рисунок экрана блокировки соответственно переносит фон и на экран Входа. Экран входа в систему следует за экраном блокировки где необходимо ввести пароль к своей учетной записи или подтвердить ее.
Переходим к разделу Темы. Справа отобразятся следующие параметры:
- Параметры темы
- Дополнительные параметры звука
- Параметры значков рабочего стола
- Параметры указателя мыши
Переходим по ссылке Параметры темы. Откроется окно “Персонализация”
Здесь сосредоточены все темы и есть возможность их выбора. Так же, перейдя по ссылке Другие темы в интернете Вы можете выбрать и скачать понравившуюся. Закроем данное окно и перейдем по ссылке Дополнительные параметры звука. Здесь вручную для каждого программного события можно выбрать звучание. Это обычно никто не делает оставляя все как есть. Закройте окно “Звук”. Переходим по ссылке к Параметрам значков рабочего стола. Здесь галочкой Вы можете выбрать значки необходимые для отображения на рабочем столе, или же наоборот снять галочку чтобы убрать определенный значок. Так же в поле ниже можно задать значку другую иконку. Для этого выберите значок левой кнопкой мыши и нажмите по кнопке Сменить значок. Далее выберите из предоставленного списка нужный, после чего нажать ОК.
Идем дальше. Рассмотрим Параметры указателя мыши. Откроется окно где нам нужна вкладка Указатели. Здесь можно изменить указатель мыши выбрав определенную схему и отметив из списка ниже понравившийся указатель левой кнопкой мыши. Для сохранения параметров не забываем нажать OK .
Настроим следующие отображаемые элементы меню Пуск:
- Показывать больше плиток. соответственно выводит больше плиток в правой части меню Пуск. Поставьте на свое усмотрение.
- Иногда показывать рекомендации в меню пуск. Отключите этот параметр если он включен.
- Показывать наиболее часто используемые приложения. Соответственно выводит список приложений, которые используются на компьютере наиболее часто. Можно включит параметр чтобы иметь быстрый доступ к таким приложениям.
- Показывать недавно добавленные приложения. Будет отображать недавно установленные приложения. Тут по желанию.
- Открывать начальный экран в полноэкранном режиме. Активировав данный параметр меню будет раскрываться во весь экран. Попробуйте, может Вам понравится такой вид Пуска.
- Показывать последние открытые элементы… Пусть показывает.
С настройками персонализации на сегодня все. Теперь Вы можете настраивать свое рабочее место и приводить его к нужному виду для более комфортабельной работы.
Оптимальная настройка интерфейса Windows 10
Поговорим о настройках персонализации. В системе Windows они доступны в Параметрах → Персонализация, так что вы можете пойти вперёд и запустить это сейчас. Конечно, есть и другие способы настроить внешний вид системы на вашем компьютере, например, настроить параметры папки для отображения файлов так, как вы хотите, или настроить Центр уведомлений.
Изменение фона Windows
Первый набор параметров, которые вы можете изменить, управляет фоном вашего рабочего стола, и они должны выглядеть довольно знакомыми вам, если вы некоторое время используете Windows.
Чтобы использовать изображение в качестве фона, выберите «Изображение» в раскрывающемся меню «Фон». Как и в предыдущих версиях, Windows 10 поставляется с несколькими изображениями на выбор или вы можете нажать «Обзор» и найти собственную картинку.
Как только вы выберете картинку, вы можете решить, как ваша картинка будет заполнять рабочий стол – заполнение, по размеру, растянуть, замостить, по центру. Если вы используете несколько мониторов, вы также можете выбрать опцию «Расширение», которая использует один снимок на всех мониторах.
Если вы хотите использовать набор изображений для фона своего рабочего стола Windows, выберите «Слайд-шоу» в раскрывающемся меню «Фон». Чтобы создать слайд-шоу, вам нужно выбрать папку, из которой Windows будет брать изображения. Не стоит использовать стандартную папку для фотоснимков, поэтому прежде чем выбрать эту опцию, выберите папку с любимыми фоновыми изображениями. После выбора вашей папки вы также можете указать, как часто Windows будет менять фоновое изображение.
Если вы предпочитаете простоту, то можете использовать сплошной цвет в качестве фона. Выберите «Сплошной цвет» в раскрывающемся меню «Фон», а затем выберите один из предложенных цветов фона.
Если вы хотите немного больше контроля, вы также можете нажать кнопку Дополнительный цвет на этом экране. Во всплывающем окне используйте элементы управления, чтобы выбрать нужный цвет, а затем нажмите Готово .
К сожалению, на экране «Персонализация» вы можете выбрать один фон, независимо от того, сколько у вас мониторов. Если у вас есть несколько мониторов, вы можете установить другое фоновое изображение для каждого монитора с помощью Проводника. Конечно, существуют сторонние утилиты, такие как John Background Switcher и DisplayFusion, которые могут улучшить управление изображениями при настройке нескольких мониторов. Они также предоставляют более продвинутые инструменты для работы с фонами на одном мониторе.
Изменить цвета, используемые Windows
Следующий набор параметров персонализации управляет тем, как Windows использует цвет для различных элементов на экране. Начните с выбора цвета акцента. Вы можете выбрать цвет акцента из предопределенного набора цветов или нажать «Дополнительный цвет», чтобы получить именно тот цвет, который хотите.
Кроме того, вы можете активировать Автоматически выбор главного цвета фона , чтобы Windows автоматически соответствовала цвету изображения, которое вы используете в качестве фона.
После выбора цвета акцента, следует выбрать, где Вы будете использоваться этот цвет акцента. Доступны два варианта: «Пуск, панель задач и центр уведомлений» и «Заголовки окон». Первый вариант использует цвет акцента в качестве фона для меню «Пуск», панели задач и центра уведомлений, а также выделяет определенные элементы – такие как значки приложений в меню «Пуск». Второй вариант использует цвет акцента для строки заголовка вашего активного окна.
На экране персонализации цветов вы также найдете параметр «Эффект прозрачности», чтобы сделать меню «Пуск», панель задач и центр уведомлений прозрачными. Этот параметр не влияет на цвет акцента, если он используется для этих элементов.
Наконец, с обновлением Windows 10 Anniversary Update можно включить темный режим для настроек и приложений.
Изменение экрана блокировки
Затем переходим к настройкам экрана блокировки Windows. Помните, что экран блокировки – это экран, который сдвигается в сторону, когда Вы пытаетесь попасть на экран входа. По умолчанию фон блокировки экрана установлен на «Windows Spotlight», который загружает и отображает набор фонов от Microsoft.
Вы также можете установить в качестве фона экрана блокировки одно из ваших собственных изображений или слайд-шоу изображений из папки на вашем компьютере. Это работает так же, как настройка фона рабочего стола. Выберите нужный вариант в раскрывающемся меню «Фон». Если вы выберите изображение, просто укажите Windows файл, который хотите использовать.
Если вы решите выбрать вариант слайд-шоу, сначала нужно выбрать один или несколько альбомов (или папок) с картинками для слайд-шоу. Нажмите кнопку «Добавить папку», чтобы добавить новые папки. Вы также можете нажать ссылку «Дополнительные параметры слайд-шоу», чтобы получить доступ к некоторым дополнительным параметрам.
Расширенные настройки позволяют включать папки изображений с камеры и из OneDrive, использовать только те изображения, которые соответствуют вашему экрану, и выбирать, показывать ли экран блокировки вместо выключения экрана, когда ПК неактивен. Если вы выберете последнюю опцию, вы также можете отключить экран по истечении установленного времени или совсем не отключать.
Вернемся к настройкам экрана блокировки, у вас также есть еще несколько доступных опций. Включите или отключите «Отображать забавные факты, шутки, советы и другую информацию на экране блокировки». Вы также можете указать, чтобы фоновое изображение экрана блокировки использовалась в качестве фона экрана входа.
В двух других настройках «Выберите приложение, для которого нужно вывести подробные сведения о состоянии» и «Выбрать приложения, краткие сведения о состоянии которых будут отображаться», вы можете контролировать, какие приложения отобразят информацию на экране блокировки. Вы можете удалить приложения, которые уже добавлены, или изменить их, выбрав любое из предварительно загруженных приложений во всплывающем меню. Добавьте дополнительное приложение, щелкнув один из значков плюс (+) и выбрав приложения из того же меню.
Использование темы оформления Windows
С обновлением Creators Windows, наконец, перенесла управление темами в приложение «Параметры» вместо «Панели управления». Темы позволяют вам координировать и сохранять фон рабочего стола, цвет акцента, звуковую схему и настройки курсора мыши, как набор, который вы можете выгрузить или загрузить.
Вы можете щелкнуть каждую из категорий тем – «Фон», «Цвет» и т.д. – установить то, что вы хотите. Эти ссылки просто переносят вас в другие места приложения «Параметры», где вы можете внести изменения. Когда Вы установите параметры, так как Вам нравится, нажмите кнопку Сохранить тему и укажите название своей темы.
Если вы немного прокрутите список, вы увидите, что Windows также имеет ряд предварительно созданных тем и даёт вам возможность загружать больше из Windows Store. Просто просмотрите список и выберите тему, которую вы хотите использовать, или нажмите ссылку «Другие темы в Store», чтобы узнать, что ещё может предложить Microsoft.
Изменение параметров меню «Пуск»
Затем выберите пункт меню «Пуск». На экране «Персонализации меню Пуск» доступно не так много вариантов. Вы можете использовать их для контроля того, показывать ли дополнительные плитки в каждом столбце плиток, будут ли появляться такие вещи, как ваши наиболее используемые и недавно добавленные приложения, открывать ли меню «Пуск» в полноэкранном режиме.
Однако, мы не собираемся тратить много времени, потому что мы уже говорили обо всех способах настройки вашего меню «Пуск» в Windows 10.
Изменение параметров панели задач
Как и в случае с параметрами меню «Пуск», мы не будем подробно описывать параметры панели задач, потому что мы уже рассмотрели эту тему и многое другое: как настроить панель задач в Windows 10.
Говоря кратко, именно здесь вы можете настроить такие параметры, как блокировка панели задач при перемещении, автоматическое скрытие, когда вы её не используете, использование маленьких или больших значков, параметры панели задач при работе с несколькими мониторами.
Как вы можете видеть, Windows 10 не может обеспечить достаточную глубину настроек, которая у нас была в Windows 7, но она по-прежнему обеспечивает достаточно, чтобы сделать её довольно приятной.
Если Вам не удаётся получить какой результат, и вы готовы проделать немного больше работы, вы всегда можете попробовать инструмент Rainmeter, который обеспечивает почти бесконечную возможность настройки интерфейса.