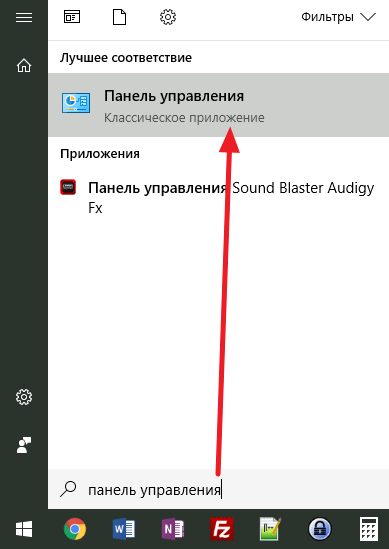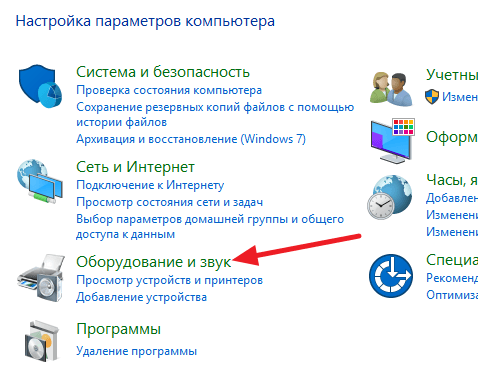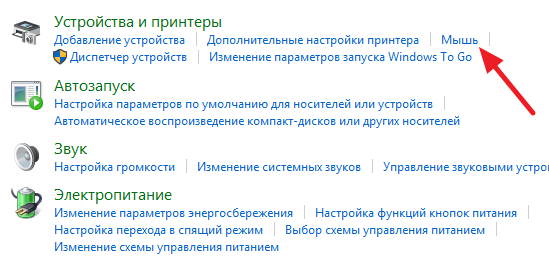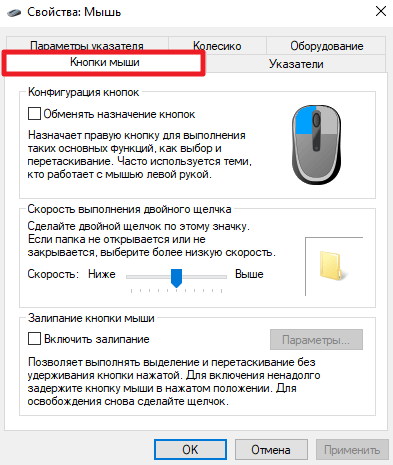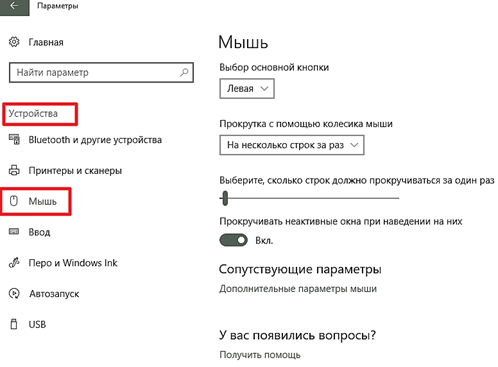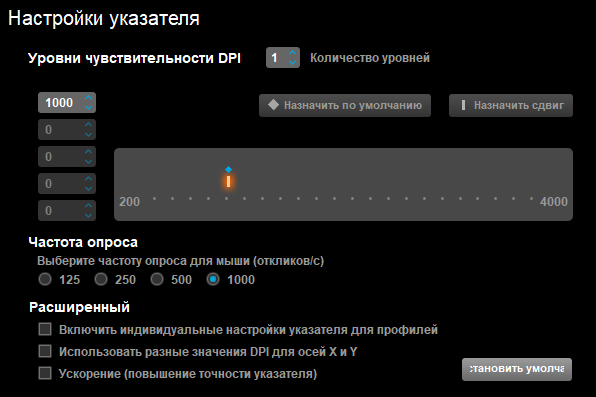- Как настроить чувствительность мыши на Windows 7 и Windows 10
- Настройка чувствительности мышки через драйверы
- Настройка чувствительности мыши в Windows 10
- Настраиваем чувствительность мыши в Windows 10
- Способ 1: Фирменное программное обеспечение
- Способ 2: Встроенное средство Windows
- Как изменить чувствительность мыши на Windows 10
- Как изменить скорость прокрутки при чтении текста?
- Как настроить скорость двойного щелчка левой клавиши мыши?
- Как настроить скорость перемещения курсора по экрану?
- Как изменить внешний вид указателя?
Как настроить чувствительность мыши на Windows 7 и Windows 10
Мышка – это одно из основных устройств ввода информации в компьютер и очень важно чтобы им было удобно пользоваться. А для этого необходимо правильно настроить чувствительность мышки. Сейчас мы расскажем о том, как настроить чувствительность мышки в операционных системах Windows 7 и Windows 10.
В операционных системах Windows 7 и Windows 10 чувствительность мыши настраивается одинаково, а именно через «Панель управления». Поэтому, для того чтобы изменить этот параметр под собственные требования нужно сначала открыть «Панель управления». В Windows 7 это делается очень просто, нажимаем на кнопку «Пуск» и выбираем «Панель управления».
В Windows 10 все чуть сложнее. Здесь нужно открыть меню «Пуск», ввести в поиск «Панель управления» и после этого выбрать найденное приложение.
Также «Панель управления» можно открыть и другими способами, например, можно выполнить команду «control». Для этого нужно нажать комбинацию клавиш Windows-R, в появившемся окне ввести команду «control» и нажать на клавишу ввода. Данный способ открытия «Панели управления» одинаково хорошо работает и в Windows 7 и в Windows 10.
После открытия «Панели управления» нужно перейти в раздел «Оборудование и звук».
А потом в подраздел «Мышь».
В результате перед вами должно появиться окно с свойствами мышки. Здесь доступно несколько вкладок на которых сосредоточены все настройки, которые касаются мышки. Например, на первой вкладке, которая называется «Кнопки мышки», можно обменять назначение кнопок, настроить скорость выполнения двойного щелчка и включить залипание мышки.
Для того чтобы настроить чувствительность мышки перейдите на вкладку «Параметры указателя» и передвиньте указатель в сторону повышения или снижения чувствительности. После этого подвигайте мышкой, для того чтобы проверить подходит ли вам такая чувствительность. После того как нужная чувствительность будет подобрана, сохраните настройки с помощью кнопки «Применить».
Нужно отметить, что в Windows 10 в меню «Параметры», также есть страница с настройками мышки (раздел «Устройства – Мышь»). Но, здесь пока нет настройки чувствительности мышки. Здесь можно только выбрать основную кнопку мышки и настроить скорость прокрутки.
Возможно в будущих версиях Windows 10 разработчики добавят такую возможность, но пока изменять чувствительность мышки можно только через классическую «Панель управления».
Настройка чувствительности мышки через драйверы
В Windows 7 и Windows 10 есть встроенный драйвер мышки, которого достаточно для работы любого подобного устройства. Но, для многих дорогих мышек производители выпускают собственные драйверы, которые можно скачать с официального сайта и установить на свой компьютер.
Установка драйвера от производителя открывает перед пользователем некоторые дополнительные возможности. Например, с помощью драйверов можно настраивать чувствительность мышки. На скриншоте внизу показано, как выглядят настройки чувствительности мышки в драйверах от Logitech.
Здесь для изменения чувствительности нужно просто передвинуть указатель вправо или влево. Изменения применяются автоматически.
Настройка чувствительности мыши в Windows 10
Компьютерная мышь — одно из основных периферийных устройств, используемое для ввода информации. Она есть у каждого владельца ПК и активно используется каждый день. Правильное конфигурирование оборудования поможет упростить работу, а каждый юзер подстраивает все параметры индивидуально под себя. Сегодня мы бы хотели рассказать о настройке чувствительности (скорости передвижения указателя) мышки в операционной системе Windows 10.
Настраиваем чувствительность мыши в Windows 10
Не всегда установленные по умолчанию параметры устраивают пользователя, поскольку размеры мониторов и привычки к скорости у всех отличаются. Поэтому редактированием чувствительности занимаются многие. Сделать это можно различными способами, а в первую очередь внимание стоит обратить на наличие соответствующей кнопки на самой мышке. Обычно она располагается по центру и иногда имеет выбитую надпись «DPI». То есть, количество DPI и определяет скорость передвижения курсора по экрану. Попробуйте нажать несколько раз на эту кнопку, если она у вас присутствует, возможно, один из встроенных профилей окажется подходящим, тогда ничего изменять в системе не нужно.
В противном случае придется воспользоваться средством от разработчиков устройства или задействовать настройки самой ОС. Давайте детально рассмотрим каждый метод.
Способ 1: Фирменное программное обеспечение
Ранее фирменное программное обеспечение разрабатывалось только для некоторых игровых девайсов, а у офисных мышей не было даже такой функции, которая позволяла бы регулировать чувствительность. На сегодняшний день такого ПО стало больше, однако на дешевые модели оно все еще не распространяется. Если вы владеете геймерским или дорогим оборудованием, скорость изменить можно следующим образом:
- Откройте официальную страницу производителя устройства в интернете и отыщите там необходимый софт.
Скачайте его и запустите установщик.
Пройдите простую процедуру инсталляции, следуя указанным инструкциям в самом Мастере.
Конфигурация указателя осуществляется достаточно просто — передвигайте ползунок скорости или определите один из заготовленных профилей. Далее останется только проверить, насколько выбранное значение вам подходит, и сохранить результат.
В таких мышках обычно есть встроенная память. Она может хранить несколько профилей. Делайте все изменения именно во встроенной памяти, если хотите подключить это оборудование к другому компьютеру без сброса чувствительности на стандартное значение.
Способ 2: Встроенное средство Windows
Теперь давайте затронем те ситуации, когда у вас нет кнопки переключения DPI и фирменного софта. В таких случаях конфигурация происходит через инструменты Виндовс 10. Изменить рассматриваемые параметры можно так:
- Откройте «Панель управления» через меню «Пуск».
Перейдите в раздел «Мышь».
Во вкладке «Параметры указателя» укажите скорость, перемещая ползунок. Отметить стоит и «Включить повышенную точность установки указателя» — это вспомогательная функция, проводящая автоматическую доводку курсора до объекта. Если вы играете в игры, где необходима точность наводки, рекомендуется отключать этот параметр, чтобы не происходило случайных отклонений от цели. После всех настроек не забудьте применить изменения.
Помимо такого редактирования вам доступно изменение скорости прокрутки колесиком, что также можно отнести к теме про чувствительность. Корректируется данный пункт так:
- Откройте меню «Параметры» любым удобным методом.
Переключитесь в раздел «Устройства».
На панели слева выберите «Мышь» и передвиньте ползунок на подходящее значение.
Вот таким нехитрым образом изменяется количество прокручиваемых строк за один раз.
На этом наше руководство подходит к концу. Как видите, изменяется чувствительность мыши буквально за несколько кликов несколькими способами. Каждый из них будет наиболее подходящим для разных пользователей. Надеемся, у вас не возникло трудностей с редактированием скорости и теперь работать за компьютером стало легче.
Как изменить чувствительность мыши на Windows 10
Скорость отклика мыши в Windows часто имеет огромное влияние на удобство работы за компьютером, комфорт при веб-серфинге и навигации веб-страниц, скорость прокрутки колесика в динамичных играх и при чтении с экрана. Не лишним будет сказать, что в «десятке» все эти параметры можно гибко настроить, приспособив и адаптировав настройки в соответствии с собственными персональными предпочтениями и нуждами. О том, как это сделать, и пойдет речь в сегодняшнем материале.
Чувствительность мыши – довольно субъективная штука. Каждый предпочитает свою скорость прокрутки колесика, скорость движения курсора и темп двойного нажатия кнопок. Чтобы все это приспособить «под себя», в системе есть некоторые механизмы и инструменты.
Как изменить скорость прокрутки при чтении текста?
При чтении веб-страниц или вордовских документов часто приходится перелистывать текст вперед или назад, воспользовавшись колесиком. Чтобы кастомизировать скорость прокрутки текста, можно воспользоваться специальным ползунком, доступном в настройках системы.
Заходим в параметры Windows, воспользовавшись стартовым меню «Пуск».
Далее открываем раздел «Устройства» и в открытой форме входим в подсекцию «Сенсорная панель и мышь».
Как видим, тут есть ползунок, отвечающий за количество строк, которые будут прокручиваться за один заход при единоразовой прокрутке колесика мыши.
Выставляем этот ползунок в нужное положение, параллельно тестируя выставленные значения на одном из документов в браузере либо в текстовом редакторе. Останавливаемся и закрываем окно, когда положение установленного индикатора будет вас удовлетворять. Идем дальше.
Как настроить скорость двойного щелчка левой клавиши мыши?
Открывая папки и запуская программы, мы часто пользуемся двойным кликом мыши. Но иногда он может не срабатывать. В чем может быть причина? Если мышка не засорилась и работает исправно, ответ на этот вопрос – неправильно выставленное значение скорости двойного щелчка аксессуара. Настроим этот параметр. Заходим в панель управления, воспользовавшись правым кликом на стартовой кнопке в левом нижнем углу, и выбираем в появившемся перечне соответствующий пункт.
В категории, посвященной, принтерам, факсам и прочим дополнительным устройствам, выбираем подкатегорию «Мышь», и заходим в указанную секцию.
Интерфейс данного раздела может слегка отличаться от того, что доступен на вашем компьютере, но могу вас заверить, что все опции по понижению и повышению чувствительности мыши сосредоточены именно здесь, и все, что вам нужно сделать, — это покопаться в представленном разделе панели управления.
Итак, заходим на первую вкладку «Кнопки», и выставляем параметр, соответствующий скорости двойного нажатия основной клавиши контроллера.
Увеличиваем или уменьшаем данный индикатор, точно подобрав нужное значение на шкале и подтвердив его нажатием клавиш «Применить» и «ОК».
Как настроить скорость перемещения курсора по экрану?
Переходим на вкладку конфигурирования параметров курсора. Первая секция на этой вкладке как раз и отвечает за скорость перемещения указателя мыши.
Перетянув соответствующий ползунок влево или вправо, вы сможете поменять скорость движения мыши в точности до того уровня, который вам необходим.
Как изменить внешний вид указателя?
Если вы любите необычный дизайн и яркую окраску, можете изменить внешний вид курсора на тот, который вам больше нравится. Для этого на форме, отвечающей за настройки и конфигурирование мыши, перейдите на вкладку «Указатели», и в поле основного режима, нажав клавишу «Обзор», можете выбрать любой приглянувшийся индикатор, сохраненный в графическом файле на жестком диске компьютера.
Также в ваших силах настроить схему курсора, выбрав нужную вам тему в перечне вверху (благо, устанавливаются они в наборе и применяются автоматически так, что вам после этого ничего не нужно менять и доинсталлировать).
В данном материале я попытался изложить все способы настройки чувствительности мыши. Кроме того, я затронул тематику изменения внешнего вида указателя, что, надеюсь, также придется вам по душе. Пользуйтесь компьютером в свое удовольствие, — читайте книги, изучайте приложения, играйте в игры. Словом, делайте, все, что вашей душе угодно. Главное, чтобы это приносило пользу и моральное удовлетворение вам, вашим близким и друзьям, и пусть у вас все получится!