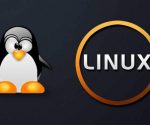- Настройка яркости монитора из командной строки Linux
- Ложка дегтя в бочке меда Linux Mint: или как я яркость поборол
- Похожие записи
- Плюсы и минусы Linux
- linux. Как настроить интерфейс в Linux?
- Шифрование данных в убунту а стоит ли?
- Три лазейки для вирусов в Линукс
- Backlight (Русский)
- Contents
- Обзор
- Параметры ядра
- Правило Udev
- Выключение подсветки
- Служба systemd-backlight
- Утилиты настройки
- xbacklight
- Другие утилиты
- setpci
- Использование DBus с Gnome
- Цветовая коррекция
- xcalib
- Xflux
- redshift
- NVIDIA settings
- Увеличение яркости выше максимального уровня
- Внешние мониторы
- Решение проблем
- Частота ШИМ-модуляции подсветки (только для Intel i915)
- Инвертированная яркость (только для Intel i915)
- sysfs изменен, но нет изменения яркости
Настройка яркости монитора из командной строки Linux
Оригинал: How To Adjust Monitor Brightness From Command Line In Linux
Автор: SK
Дата публикации: 1 октября 2018 года
Перевод: А. Кривошей
Дата перевода: январь 2019 г.
Это краткое руководство объясняет, как можно отрегулировать яркость монитора из командной строки в Unix-подобных операционных системах. Регулировка яркости экрана в режиме графического интерфейса проста. Мы уже рассматривали графическое приложение Brightness Controller , которое поможет нам управлять яркостью в Ubuntu-подобных операционных системах. Но разработка этого приложения, похоже, остановилась более года назад, и я не уверен, будет ли оно работать с последними версиями Ubuntu. Еще одним недостатком является то, что приложение Brightness Controller совместимо только с Python2. Ища альтернативные пути, я узнал, что мы можем легко решить эту задачу с помощью утилиты командной строки под названием «xrandr».
Программа xrandr используется для настройки размера, ориентации и/или отражения выходных данных для экрана. Используя Xrandr, мы также можем отображать текущее состояние экрана, изменять или устанавливать разрешение, отключать и включать выходы. Радует, что Xrandr предустановлен в большинстве дистрибутивов Linux, поэтому нам не нужно беспокоиться об установке дополнительных утилит.
Сначала нам нужно проверить текущее состояние системного дисплея. Для этого выполните следующую команду:
Как видите, в данный момент подключен дисплей LVDS-1. Вывод также отображает текущее разрешение и частоту обновления экрана.
Если вы хотите узнать имя только активного дисплея, используйте команды «grep» и «head» с «xrandr», как показано ниже.
Значение яркости должно быть в диапазоне от 0,0 до 1,0, где 0,0 обозначает самый тусклый (полностью черный) экран, а 1,0 — самый яркий. Например, чтобы установить значение яркости экрана 0,7, выполните:
Замените LVDS-1 вашим именем активного дисплея. Здесь 0,7 означает 70% максимальной яркости дисплея.
Чтобы вернуться к нормальной яркости, выполните:
Не используйте значения выше 1.0. ОНи могут сделать дисплей полностью белым, и вы не сможете ничего увидеть на экране.
Источник
Ложка дегтя в бочке меда Linux Mint: или как я яркость поборол
Доброго времени суток хабравчане!
На хабре было много обзоров и статей с впечатлениями от перехода на ОС Linux, в которых раскрывались все плюсы и минусы, мнения и решения некоторых проблем при работе с данной ОС. Не оказался исключением и я. О том, как я перешел на Linux Mint и о том, как решал проблему с яркостью подсветки, читайте под катом.
В жизни каждого айтишника порой наступает момент, когда он решает попробовать что-то новое и, собравшись с волей, сделав бэкап всего важного, записывает на болванку или флешку образ с так долго отобранным дистрибутивом (в моем случае я выбрал Linux Mint 17 x64 Cinnamon) Linux. И с ожиданием чуда загружается с нее.
Не буду описывать процесс установки, он и так везде описан по несколько раз. Скажу лишь что установка, на удивление прошла безболезненно. После перезагрузок меня встретил экран приветствия с приглашением ввода ввести логин и пароль пользователя, что я незамедлительно и проделал. После входа меня встретил приятных тонов рабочий стол и на мгновенье мне показалось, что я им пользовался сто лет! Все такое родное и понятное, что заставляет забыть о существовании Windows.
Первое впечатление оказалось весьма позитивными, я потихоньку начал осваивать новую для меня ОС. Прочитал руководство, заглянул на тематический форум, начал исследовать систему. На хабре были обзоры этого дистрибутива и у меня было представление о ней. Все компоненты ноутбука заработали с первого раза, wifi, bluetooth, веб-камера, даже USB-модем без установки драйверов сразу же определился системой, и после простых действий по указанию точки доступа заработал в полной мере.
Понравилась идея репозиториев, Менеджер программ с тысячами программ в одном месте. Так я начал осваиваться. Первым делом поставил нужное ПО, чтобы не было скучно; я включил музыку в плейере (кстати, Audacious заменил мне AIMP) и в какой-то момент захотел увеличить громкость. Нажал заветную комбинацию Fn+курсор вправо и задел пальцем клавишу курсор вниз, то есть понижение яркости. На мое удивление, это не оказало никакого эффекта на уровень подсветки. Я попробовал еще раз, индикатор показал изменение, но яркость не поменялась.
Начал гуглить это явление. Из результатов поиска понял, что не у меня одного не меняется яркость и стал искать решение. К слову, конфигурацию ноутбука Lenovo B570e с процессором Core i5 2450m/ 4Gb RAM/ 500Gb HDD/ Intel HD Graphics 3000. Как оказалось, другие модели ноутбуков данного и других производителей также имеют проблему с регулированием яркости подсветки. Первым решением, которое я испробовал, было редактирование файла загрузчика grub. Выполнялось это таким порядком действий:
В терминале набирал команду:
И в открывшемся окне текстового редактора нашел две строчки и привел их в такой вид:
Сохранил произведенные мною изменения и выполнил обновление загрузчика:
После этого перезагрузился и попробовал. После перезагрузки клавиши все также отказывались управлять яркостью, плюс ко всему пропал индикатор яркости, но получилось изменить яркость с помощью апплета управления яркостью.
Вторым методом я испробовал следующую команду в терминале:
Где хх является значение от нуля до 100. На эту команду ноутбук не среагировал никак.
И, наконец, третий способ, заключался в том, чтобы изменить первые две строчки, но уже до такого вида:
В этом случае на экране отображается индикатор изменения яркости, но самого изменения яркости все также не происходило. Также и не получалось изменить яркость через апплет управления яркостью. После этих манипуляций вернул все как было и продолжил искать другие решения.
Вторым решением, которое нашлось на просторах интернета, было следующее.
В домашнем каталоге нужно было создать файл, с любым именем, но с форматом *.sh и внутри его прописать следующие значения:
Где 0 — яркость, а /sys/class/backlight/acpi_video1/brightness — путь к файлу, в котором сохраняется текущее значение яркости из параметров системы. После сохранения файла нужно было настроить его права доступа таким образом:
И запускать данный скрипт из терминала:
В результате значение яркости изменялось, но это решение не удовлетворило меня своей сложностью и лишними телодвижениями. Было найдено еще одно решение, уже на хабре , которое тоже не подошло. Под конец я наткнулся на еще одно решение, но из зарубежного сайта, которое и устроило меня в полной мере. В ней указывалось, что это решение для ноутбуков с графическими решениями от Intel, что мне более чем полностью подходило. Привожу это решение:
Запустить терминал и выполнить следующую команду:
В результате мы увидим такой вывод команды:
После чего создать конфигурационный файл, если его не существует, следующей командой в терминале:
Открываем только что созданный нами файл для редактирования:
Он должен быть пустым и прописываем в него следующее:
Сохраняем. Перезагружаем. И — вуаля! В результате клавиши управления яркостью подсветки работают, индикатор уровня яркости отображается.
Таким образом, чуточкой терпения и упорства я решил эту проблему, на мой взгляд, наиболее элегантным способом. Надеюсь, что мой вклад в решение этой проблемы поможет другим пользователям.
Источник
Похожие записи
Плюсы и минусы Linux
linux. Как настроить интерфейс в Linux?
Шифрование данных в убунту а стоит ли?
Три лазейки для вирусов в Линукс
Олег, скажи пожалуйста, почему у меня можетне быть этого раздела (раздел org — plugins — power) у меня Линукс Минт14. Может этот “power plugin” мне нужно доустановить? (у меня проблема в том что изменение регулировки яркости вступает в силу только после перезагрузки)
Из-за того что у Вас установлен linux Mint, проблем быть не должно, у меня у самого было нечто подобное на старом ноутбуке, устранил простой пере установкой данной софтины.
sudo apt-get install –reinstall dconf-tools
dconf-editor
А у меня настройка яркости сбивается после каждой перезагрузки! Что с этим делать?
Добрый день Олег! Пытался попробовать как у вас написано и ничего не получилось.Ввел в терминале dconf-editor появилось окно конфигурейшен едитор Но там совсем мало папок .Не знаю может у меня версия другая или с укр.сайта скачал с торрента вроде версия 12 .У меня поначалу работала клавиша Fn+и- _теперь экран потускнел до одной трети и все время индикатор яркости показывает максимум ,а яркость одна треть.Пожалуйста помогите чайнику.Спасибо.Алексей
Пришлите пожалуйста мне скришоты dconf-editor на email [email protected] так же приложите системные логи
Источник
Backlight (Русский)
Контролировать яркость экрана бывает непросто. На многих компьютерах нет физического переключателя, а вместо него используются программные решения, которые не всегда работают как положено. Однако, чаще всего это возможно. Найдите работающий способ для вашего оборудования. Слишком яркие экраны могут привести к потере зрения!
Существует много способов регулировать яркость подсветки монитора, экрана ноутбука или встроенной экранной панели (как в iMac) с помощью программного обеспечения, но в зависимости от оборудования и модели иногда доступны не все варианты. В данной статье предпринимается попытка обобщить все возможные пути регулирования яркости подсветки экрана.
Contents
Обзор
Существует несколько способов контролировать яркость. В соответствии с этим обуждением [1] и этой wiki страницей [2], способы контроля делятся на следующие категории:
- яркость управляется горячей клавишей, определённой производителем, и нет интерфейса для того, чтобы ОС могла настраивать яркость.
- яркость можно контролировать через ACPI или через графический драйвер.
- яркость можно контролировать посредством аппаратного регистра с помощью setpci.
Все методы доступны пользователю через /sys/class/backlight и xrandr/xbacklight может выбрать один способ контролировать яркость. Пока еще не совсем понятно, который из способов xbacklight предпочитает по умолчанию.
Смотрите FS#27677 для xbacklight, если вам выдает «No outputs have backlight property.» Есть временное решение, в случае если xrandr/xbacklight не выбирает нужную папку в /sys/class/backlight : Вы можете указать ту, которая вам нужна в xorg.conf, внеся имя той папки в поле «Backlight» секции Device (смотрите https://bugs.debian.org/cgi-bin/bugreport.cgi?bug=651741 внизу страницы для более подробной информации).
Яркость подсветки экрана регулируется установлением уровня питания светодиодов или катодов. Уровень питания может часто контролироваться с помощью ACPI модуля ядра для видео. Интерфейс к этому модулю доступен через папку sysfs в /sys/class/backlight .
Имя папки зависит от модели видеокарты.
Именно эта подсветка — управляется видеокартой ATI. В видеокарте Intel она называется intel_backlight . В следующем примере используется acpi_video0 .
Папка содержит следующие файлы и папки:
Максимальную яркость можно прочитать из max_brightness , которая обычно равна 15.
Яркость может быть изменена, если записать число в brightness . Здесь невозможно использовать число выше максимальной яркости.
Параметры ядра
Иногда ACPI не работает должным образом из-за различных реализаций материнских плат и особенностей ACPI, что может приводить, например, к неточным оповещениям о яркости. Этому могут быть подвержены некоторые ноутбуки с двойной графикой (например, выделенный графический процессор Nvidia / Radeon с интегрированным графическим процессором Intel / AMD). Кроме того, иногда может быть необходимо зарегистрировать свою собственную подсветку acpi_video0 , даже если другая уже существует (например, intel_backlight ), что может быть достигнуто добавлением следующих параметров ядра:
Если вы обнаружите, что изменение подсветки acpi_video0 на самом деле не изменяет яркость, вам может потребоваться использовать acpi_backlight=none .
Правило Udev
Если доступен интерфейс ACPI, уровень подсветки может быть установлен во время загрузки с использованием правила udev:
Выключение подсветки
Выключение подсветки (например, при закрытии крышки ноутбука) может быть полезно для сохранения заряда батареи. Выполните следующую команду:
Подсветка должна включиться снова при движении мыши или вводе с клавиатуры. Если предыдущая команда не работает, есть шанс, что vbetool заработает. Отметьте, однако, что в этом случае подсветка должна быть вручную активирована снова. Выполните:
Чтобы снова включить подсветку:
Например, это можно использовать при закрытии крышки ноутбука с помощью Acpid.
Служба systemd-backlight
Пакет systemd содержит «static» службу systemd-backlight@.service , которая включена по умолчанию. Она сохраняет яркость подсветки во время выключения ПК и восстанавливает при включении. Эта служба использует ACPI метод, описанный в #ACPI, создавая службы для каждой папки, найденной в /sys/class/backlight/ . Например, если есть папка acpi_video0 , она создаст службу systemd-backlight@backlight:acpi_video0.service . Если вы используете другие методы установки яркости во время загрузки, рекомендуется маскировать службу systemd-backlight@.service , чтобы сделать невозможным ее запуск.
Некоторые ноутбуки имеют несколько видеоадаптеров (как Optimus) и восстановление подсветки не выполняется в следствие ошибок. Попробуйте маскировать instance этой службы, например systemd-backlight@backlight\:acpi_video1 в случае acpi_video1 .
Из man-страницы systemd-backlight@.service:
systemd-backlight принимает следующий параметр командной строки:
Принимает логическое значение. По умолчанию «1».
Если «0», не восстанавливает настройки яркости во время загрузки. Однако, настройки будут всё равно сохраняться при выключении.
Утилиты настройки
xbacklight
Яркость может быть установлена с помощью пакета xorg-xbacklight .
Чтобы установить яркость в 50% от максимальной:
Приращения могут использоваться вместо абсолютных значений, например, для увеличения или уменьшения яркости на 10%:
Гамма может быть установлена с использованием пакета xorg-xrandr или xorg-xgamma . Следующие команды создают одинаковый эффект.
Если вы сталкиваетесь с ошибкой «No outputs have backlight property», это потому, что xrandr/xbacklight не выбирает правильную папку в /sys/class/backlight . Вы можете указать папку, настроив опцию Backlight в device-разделе файла xorg.conf. К примеру, если имя папки intel_backlight , раздел device может быть настроен следующим образом:
См. FS#27677 и [4] для подробностей.
Другие утилиты
- brightnessctl — Легковесный инструмент контроля яркости (совместимый с Wayland).
https://github.com/Hummer12007/brightnessctl || brightnessctl
- light — Light последователь LightScript.
https://github.com/haikarainen/light || light
- acpilight — acpilight содержит «xbacklight»-совместимую утилиту, которая использует sys файловую систему для установки яркости экрана. Т.к. она не использует X вообще, ее также можно использовать в консоли и с Wayland. Она не имеет проблем с KMS драйверами. Кроме того, на ноутбуках ThinkPad можно также настраивать подсветку клавиатуры.
https://github.com/wavexx/acpilight/ || acpilight
- illum — ilum следит за клавишами увеличения и уменьшения яркости на всех устройствах ввода (с помощью libevdev) и настраивает яркость по нажатию клавиши (через sysfs). Написана для новых BIOS/UEFI, которые не обрабатывают нажатия этих клавиш за вас. Это альтернатива обработке этих клавиш через acpi или с помощью горячих клавиш x11/wm.
https://github.com/jmesmon/illum || illum-gitAUR
- brightd — brightd автоматически приглушает (но не переводит в режим ожидания) экран, если в течение какого-то времени пользователь не взаимодействует с ПК. Хорошее дополнение к Display Power Management Signaling для того, чтобы экран не гас внезапно.
https://www.pberndt.com/Programme/Linux/brightd/ || brightdAUR
- lux — lux это совместимый с POSIX сценарий оболочки для управления яркостью на контролерах подсветки.
https://github.com/Ventto/lux || luxAUR
- BacklightTooler — BacklightTooler это инструмент управления подсветкой с автоматической настройкой яркости с использованием веб-камеры.
https://github.com/cotix/backlighttooler || not packaged? search in AUR
- Clight — Вдохновленная calise, но с множеством новых функций и написанная на Си. Её первоначальной целью было превратить веб-камеру в датчик освещенности: она будет регулировать подсветку экрана на основе яркости окружающего пространства.
https://github.com/FedeDP/Clight || clight-gitAUR
setpci
Для настройки подсветки можно установить регистр видеокарты. Это означает, что вы настраиваете подсветку, напрямую манипулируя оборудованием, что может быть рискованным и, как правило, не является хорошей идеей. Этот метод поддерживается не всеми графическими картами.
Используя этот метод, вам сначала нужно использовать lspci чтобы найти ваш графический адаптер.
Использование DBus с Gnome
Яркость также можно регулировать с помощью настроек gnome. При использовании этого метода изменения отражаются в интерфейсе gnome.
Пошаговое изменение яркости (для контроля с клавиатуры) также может быть реализовано этим методом.
Цветовая коррекция
xcalib
Пакет xcalib (upstream URL) доступен в AUR и может использоваться, чтобы уменьшить яркость экрана. Видео-демонстрация доступна на YouTube. Эта программа может корректировать гамму, инвертировать цвета и уменьшать контраст. Например, чтобы уменьшить яркость посредством изменения контраста:
Эта программа использует технологию ICC для взаимодействия с X11, и пока экран затенен, вы можете обнаружить, что курсор мыши так же ярок, как и раньше.
Xflux
Xflux это порт f.lux для системы X-Windows. Он меняет оттенок экрана между синим в течение дня и желтым или оранжевым ночью. Это помогает вам адаптироваться к времени суток и перестать поздно ложиться спать из-за вашего яркого монитора.
В AUR существуют различные пакеты, которые используют f.lux.[5] «Основной» пакет — xflux AUR , который охватывает функционал командной строки f.lux. Существуют различные демоны для автоматического запуска пакета xflux.
redshift
Redshift использует randr , чтобы настроить яркость экрана в зависимости от времени суток и вашего географического положения. Она также может выполнять RGB гамма-коррекцию и задавать цветовые температуры. Как и xcalib , это лишь программное решение, и внешний вид курсора мыши не изменяется. Чтобы выполнить быструю настройку яркости, попробуйте что-то вроде этого:
NVIDIA settings
Пользователи несвободных драйверов NVIDIA могут менять яркость дисплея с помощью утилиты nvidia-settings в разделе «X Server Color Correction». Однако, заметьте, что это не имеет ничего общего с подсветкой (Интенсивность), она всего лишь регулирует цветность. (Уменьшение яркости таким образом не является энергоэффективным. Используйте его в последнюю очередь, если все другие варианты не срабатывают; увеличение яркости портит цвета на экране полностью, по аналогии с засвеченностью фотографий.)
Увеличение яркости выше максимального уровня
Вы можете испльзовать xrandr для увеличения яркости выше максимального уровня:
Это установит уровень яркости на 200%. Это приведёт к повышению энергопотребления и снижению качества цвета в пользу яркости, тем не менее оно особенно подходит для ситуаций, когда окружающий свет очень яркий (например, солнечный свет).
Внешние мониторы
DDC/CI (Командный интерфейс обмена данными между компьютером и монитором) может использоваться для связи с внешними мониторами, реализующими стандарт MCCS (Monitor Control Command Set) по шине I2C.
DDC может контролировать яркость, контрастность, входы и т.д. на поддерживаемых мониторах. Настройки, доступные с панели OSD (экранное меню), также могут управляться через DDC.
Утилита ddcutil может использоваться, чтобы вывести или поменять настройки яркости:
Решение проблем
Частота ШИМ-модуляции подсветки (только для Intel i915)
Известно, что на ноутбуках со светодиодной подсветкой иногда мерцает экран. Это объясняется тем, что наиболее эффективным способом управления яркостью подсветки светодиодов является быстрое включение и выключение светодиодов, изменяя время их свечения.
Однако, частота переключения, так называемая частота ШИМ (широтно-импульсная модуляция), может быть недостаточно высокой, чтобы глаз воспринимал её как непрерывное свечение, и вместо этого видно мерцание. Это вызывает у некоторых людей такие симптомы, как головные боли и усталость глаз.
Если у вас графический адаптер Intel i915, то возможно настроить частоту ШИМ, чтобы устранить мерцание.
Период ШИМ (обратно пропорциональный частоте) записывается в 4 старших байта регистра 0xC8254 (если вы используете чипсет Intel GM45, вместо этого используйте адрес 0x61254 ). Чтобы манипулировать значениями регистров, установите intel-gpu-tools из официальных репозиториев.
Чтобы увеличить частоту, период должен быть уменьшен. Например:
Затем, чтобы удвоить частоту ШИМ, разделите 4 старших байта на 2 и запишите полученное значение, сохраняя нижние байты неизменными:
Чтобы установить новую частоту автоматически, попробуйте написать правило udev или установить intelpwm-udev AUR .
Инвертированная яркость (только для Intel i915)
- после установки xf86-video-intel systemd-backlight.service выключает подсветку во время загрузки
- возможное решение: маскировать systemd-backlight.service
- переключение с X на другую виртуальную консоль выключает подсветку
- кнопки регулировки подсветки инвертированы (например, увеличение яркости делает экран темнее)
Эта проблема может быть решена добавлением i915.invert_brightness=1 в список параметров ядра.
sysfs изменен, но нет изменения яркости
На некоторых системах горячие клавиши яркости на клавиатуре корректно изменяют значения интерфейса acpi в /sys/class/backlight/acpi_video0/actual_brightness , но яркость экрана не изменяется. Апплеты яркости в окружениях рабочего стола могут также показывать изменения без результатов.
Если вы протестировали рекомендуемые параметры ядра и только xbacklight работает, вы можете столкнуться с несовместимостью между вашим BIOS и драйвером ядра.
В этом случае единственное решение — дождаться исправления от производителя BIOS или драйвера GPU.
Обходной путь — использовать inotify api ядра для запуска xbacklight каждый раз, когда изменяется значение /sys/class/backlight/acpi_video0/actual_brightness .
Сперва установите inotify-tools . Затем создайте скрипт, который будет запускаться при каждом включении с помощью автозагрузки.
Источник