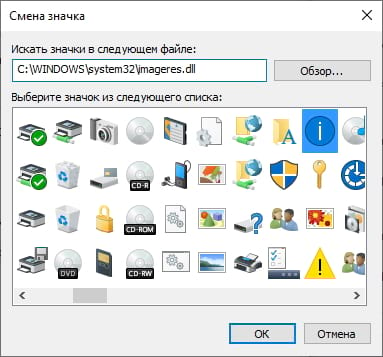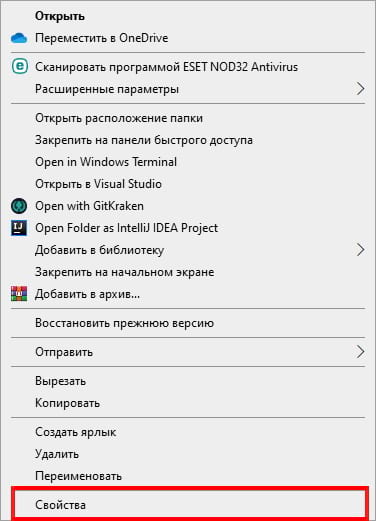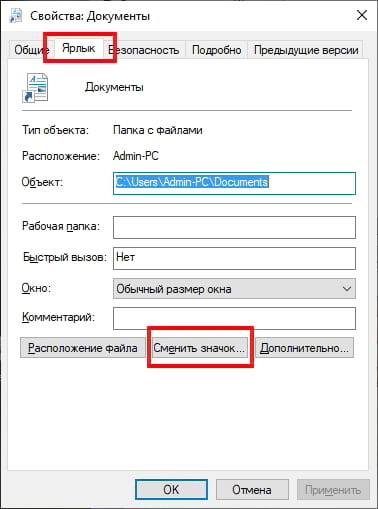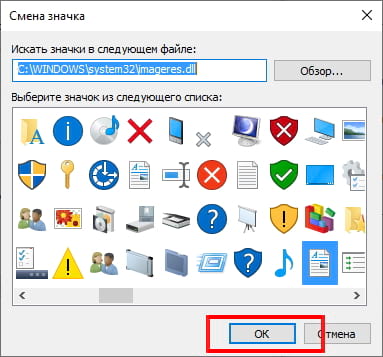- Как изменить иконки в Windows 10
- Изменение системных иконок — Этот компьютер, Документы, Корзина.
- Изменение иконки папок.
- Сторонний софт.
- Как легко изменить значки папок, файлов и диска в Windows 10
- Где брать значки, какие размеры, формат?
- 1. Изменить значок ярлыка и папки
- 2. Изменить значки для рабочего стола
- 3. Изменить значки дисков
- 4. Изменить значки для формата файла
- Как изменить значок ярлыка в Windows 10
- Как сменить значок (иконку) ярлыка в Windows 10
- Как: изменить значок для типа файла в Windows 10
- Изменение значка типа файла в Windows
- Чтобы изменить значок типа файла с помощью редактора реестра
- Обновление за апрель 2021 года:
- Заключение
Как изменить иконки в Windows 10
Как правило, перед пользователем ПК рано или поздно встает вопрос «как изменить иконки папок?». Связано это как с необходимостью персонализации, так и просто разнообразия рабочего стола. Ведь гораздо проще и быстрее найти среди однообразных папок нужную «свою», не похожую ни на какую другую. Итак, ниже мы расскажем о там, как это сделать.
Изменение системных иконок — Этот компьютер, Документы, Корзина.
Такие папки как: Этот компьютер, Документы, Корзина входят в число системных, а потому изменение их иконок несколько отличается от других папок.
Для того чтобы изменить значок у одной из названых папок необходимо: Пуск → Параметры → Персонализация → Темы .
На панели Сопутствующие параметры перейдите в Параметры значков рабочего стола .
В открывшемся окне выберите папку у которой хотите произвести замену иконки и нажмите « Сменить значок ».
Система представит уже имеющиеся на устройстве иконки.
Помимо открывшейся по умолчанию библиотеки с основными значками C:\Windows\System32\imageres.dll можно посмотреть еще варианты иконок в библиотеках C:\Windows\System32\DDORes.dll и C:\Windows\System32\imageres.dll .
После выбора понравившейся иконки нажмите кнопку OK.
У вас есть возможность использовать и другие значки (скачанные заранее), главное верно указать к ним путь (место расположения на компьютере).
На просторах сети представлено достаточно много вариантов для персонализации папок. Некоторые сайты предлагают услуги по рисованию иконок непосредственно под вкус и потребности заказчика. Ниже мы приводим несколько бесплатных ресурсов, которыми можно воспользоваться для поиска разных нескучных иконок для вашего компьютера.
Советуем обратить внимание, что после изменения значков Корзины по умолчанию на сторонние многие пользователи жалуются на то, что перестает работать автоматическая смена иконок (для заполненной и пустой корзины). Происходит это потому, что у неродных иконок формат, как правило, ico, PNG, ICNS. Если же воспользоваться специальным софтом и упаковать нужные значки в файл формата dll, то вы не столкнетесь с данной проблемой.
Изменение иконки папок.
С этим вопросом все более просто и для изменения внешнего вида папки необходимо:
- Выбрать папку, у которой будет изменяться значок.
- Щелкнуть по ней правой кнопки мыши для вызова контекстного меню → Свойства .
- Откроется окно, где во вкладке Настройка щелкните кнопку « Сменить значок ».
- Откроется коллекция %SystemRoot%\System32\SHELL32.dll , где вы сможете выбрать значок, либо укажите другой путь к имеющимся на ПК иконкам/библиотекам нажав кнопку Обзор .
Создавайте собственные иконки для оформления папок. Для этого необходимо будет обработать исходный файл формата jpeg/png в ico, например, воспользовавшись онлайн-конвертером.
Сторонний софт.
Помимо описанных способов изменения иконок вы можете прибегнуть к помощи специальных программ. Благодаря им у вас появится возможность одновременной смены сразу нескольких значков, а также таких средств персонализации как, например, курсор мыши.
В интернете на выбор пользователей предложено довольно много подобных утилит, вот некоторые из них:
IconPackager — условно-бесплатная программа, позиционирующая себя как «одна из лучших» и способна изменить любые значки Windows.
CustomizerGod — утилита позволит изменить иконки файлов и папок Windows 10, а также других приложений. Помимо этого программа обещает помочь с изменением значков панели задач.
IconTo — ещё одна программа для изменения внешнего вида вашей ОС. Программа имеет доступный интерфейс, в комплекте пользователь получает несколько наборов иконок.
Важно помнить, что использование стороннего софта для изменения иконок в Windows 10 не рекомендуется начинающим пользователям, так как их использование может привести к самым непредвиденным проблемам с системой.
Как легко изменить значки папок, файлов и диска в Windows 10
Если вам не нравятся стандартные значки папок, файлов, ярлыков или диска в Windows 10, то вы их можете изменить на свои иконки. Также, разберем способ, как изменить массово значки для определенного типа файлов, к примеру «.txt» формату.
Где брать значки, какие размеры, формат?
- Можете указать путь к EXE или DLL файлу, Windows 10 автоматически подхватить иконку с другого формата файла. Это не всегда работает, к примеру локальные диски таким методом не работают, так как там нужен формат .ICO.
- Нет ограничения на размер, но рекомендую делать не менее 128×128.
- Рекомендую использовать формат ICO. Вы с легкостью найдете в интернете сервисы по конвертации файлов.
- Иконки можете посмотреть на https://www.iconfinder.com/. Там можно выбрать сразу скачать в ICO формате.
1. Изменить значок ярлыка и папки
Если вы хотите изменить значок для определенного ярлыка или папки, то:
- Нажмите правой кнопкой мыши по объекту и выберите «Свойства».
- Перейдите во вкладку «Ярлык«. Если эта папка, то во вкладку «Настройка«.
- Ниже нажмите на кнопку «Сменить значок» и укажите путь к своей иконке нажав на «Обзор».
- Вы также, можете указать путь к EXE или DLL файлу существующих на ПК.
Примечание: Если вы хотите использовать стандартные значки, но другие, то укажите путь %SystemRoot%\System32\SHELL32.dll , чтобы они отобразились в списке.
2. Изменить значки для рабочего стола
Если вы хотите изменить значки «Этот компьютер», «Корзина», «Сеть» или пользовательскую папку, то:
- Нажмите Win+i и выберите «Персонализация» > «Темы» > справа нажмите на «Параметры значков рабочего стола«.
- В появившимся окне нажмите на «Сменить значок«.
- Далее вы можете указать на свой или выбрать другой из списка.
3. Изменить значки дисков
С дисками не все так гладко и изменить их нельзя привычным способом, который имеется по умолчанию. Но мы решим эту задачу при помощи реестра. Для этого нажмите Win+R и введите regedit , чтобы открыть редактор реестра. Далее перейдите по пути:
- HKEY_LOCAL_MACHINE\SOFTWARE\Microsoft\Windows\CurrentVersion\Explorer\DriveIcons
- Нажмите правой кнопкой мыши по папке DriveIcons и «Создать» > «Раздел».
- Назовите новый раздел буквой диска, где хотите сменить значок. К примеру, E.
- Далее нажмите правой кнопкой мыши по созданному Е и «Создать» > «Раздел».
- Назовите новый раздел DefaultIcon.
- Справа дважды нажмите на значение «Default» и укажите путь к иконке в формате .ICO.
4. Изменить значки для формата файла
Шаг 1. Если вам нужно изменить массового значки для определенного типа файлов, к примеру «.txt», то нажмите нажмите Win+R и введите regedit, чтобы открыть редактор реестра. Далее перейдите по пути:
- HKEY_CURRENT_USER\SOFTWARE\Microsoft\Windows\CurrentVersion\Explorer\FileExts\
- Так как я буду меня иконку в формате txt для всех файлов, то выбираю .txt\UserChoice
- Справа запишите, какое значение имеет файл ProgId. В моем случае это txtfile.
Если у вас путь не найден по каким-либо причинам, то можно посмотреть и другим способом. Перейдите по пути
- HKEY_CLASSES_ROOT\.txt
- Справа (По умолчанию) будет программное значение txtfile.
Шаг 2. Далее переходим по пути:
- HKEY_CLASSES_ROOT\txtfile\DefaultIcon
- Если папки DefaultIcon нет, то нажимаем правой кнопкой мыши по txtfile и «Создать» > «Раздел».
- Справа, дважды щелкаем (По умолчанию) и задайте путь к своей иконке в формате ICO.
Как изменить значок ярлыка в Windows 10
И конки были изобретены как быстрый способ визуальной идентификации информации на компьютере, но иногда значок ярлыка Windows 10 кажется бесполезным. В этом случае Windows позволяет легко настроить значок. Вот как это сделать.
Сначала найдите ярлык со значком, который Вы хотите изменить, в проводнике или на рабочем столе. Щелкните ярлык правой кнопкой мыши и выберите «Свойства».
Убедитесь, что в свойствах Вы находитесь на вкладке «Ярлык», затем нажмите кнопку «Сменить значок».
Появится окно «Смена значка», содержащее список значков, которое Вы можете использовать с ярлыком. По умолчанию они поступают из системного файла Windows с именем «imageres.dll».
Если Вы хотите использовать значок, отличный от тех, которые указаны по умолчанию, Вы можете нажать «Обзор» и выбрать либо EXE-файл, либо файл DLL, либо файл ICO. (Вы можете использовать любое изображение, которое Вам нравится — Вам просто нужно сначала преобразовать его в формат ICO.)
Независимо от того, используете ли Вы выбор по умолчанию или собственный файл, выберите один из значков и нажмите «ОК».
В окне «Свойства» Вы заметите, что значок изменился на тот, который Вы выбрали. Нажмите «ОК», чтобы закрыть «Свойства» и сохранить настройки.
Как сменить значок (иконку) ярлыка в Windows 10
Иконки были придуманы, чтобы предоставить возможность быстро визуально идентифицировать объект на компьютере. Но иногда значок в Windows 10 оказывается настолько безликим и неинформативным, что пользы в этом мало. Хорошо еще, что операционная система позволяет просто поменять значок. Вот как это можно сделать.
Найдите ярлык, на котором вам необходимо изменить значок. Объект может располагаться прямо на рабочем столе или же к нему надо перейти с помощью «Проводника». Щелкните правой кнопкой мыши по ярлыку и выберите «Свойства».
В окне свойств объекта убедитесь, что вы находитесь на вкладке «Ярлык», а потом нажмите там кнопку «Сменить значок…».
Появится окно изменения значка, в котором присутствует поле со списком значков, доступных к использованию с этим ярлыком. По умолчанию источником иконок выступает системный файл Windows с именем imageres.dll. Если вы хотите использовать значок отличный от предложенных по умолчанию, то можно нажать кнопку «Обзор…» и выбрать либо EXE-файл, либо DLL, либо ICO. На самом деле вы можете использовать в этом качестве любое понравившееся вам изображение, его предварительно надо просто сконвертировать в формат ICO. А после загрузки файла вы увидите в списке новые значки, которые можно использовать для обозначения ярлыка.
Вне зависимости от того, выбрали ли вы один из предложенных по умолчанию элементов или из добавленных, просто нажмите ОК.
Теперь в окне свойств ярлыка вы сможете увидеть, что значок изменился на выбранный вами. Нажмите Применить, чтобы сохранить настройки.
Поздравляем! Ваш ярлык приобрел новый значок. Не стесняйтесь устанавливать любые иконки, которые вы только захотите. Это позволит придать операционной системе больше индивидуальности.
Как: изменить значок для типа файла в Windows 10
По умолчанию Windows отображает значок программы по умолчанию для каждого типа файлов. Если вы хотите изменить это, вы можете использовать бесплатную утилиту под названием FileTypesMan, чтобы изменить значок для каждого типа файла.
Файлы в Windows 10 определяются по имени и расширению, а также по значку, который их представляет. Значок является средством визуальной идентификации. Если вы настроили представление папок для использования маленьких значков, вы можете визуально определить, какой файл представляет собой текстовый файл, который является аудиофайлом, фильмом и т. Д. С помощью значков. Эти значки являются либо общими, либо для приложения по умолчанию для этого типа файлов. Если Notepad является текстовым редактором по умолчанию на рабочем столе Windows, значок приложения используется в качестве значка для всех файлов TXT.
Изменение значка типа файла в Windows
- Прежде чем продолжить, загрузите значок по вашему выбору в формате ICO. Вы можете использовать архив значков для загрузки значков в формате ICO, которые являются общедоступными или бесплатными. В моем случае я загружаю значок из текстового файла.
- Поскольку в Windows нет встроенных параметров для быстрой смены значка для типа файла, мы будем использовать бесплатное портативное программное обеспечение под названием FileTypesMan от NirSoft. Загрузите его и извлеките файл .exe на рабочий стол.
- После извлечения исполняемого файла дважды щелкните его, чтобы открыть программное обеспечение. После открытия будут перечислены все известные типы файлов в вашей системе. Прокрутите вниз, чтобы найти целевой тип файла. Вы также можете использовать опцию поиска. Просто нажмите на маленький значок поиска, который появляется в верхней панели навигации.
- Введите расширение файла и нажмите кнопку «Искать дальше». В моем случае я ищу файл типа «txt».
- Найдя целевой тип файла, щелкните его правой кнопкой мыши и выберите параметр «Изменить выбранный тип файла».
- Вышеупомянутое действие открывает окно «Изменить тип файла». Первое, что нужно сделать, это скопировать путь к значку по умолчанию и сохранить его где-нибудь. Вы можете использовать его, когда захотите вернуться к нему. Сделав это, нажмите кнопку «Обзор», которая появляется рядом с полем «Значок по умолчанию».
- После того, как вы нажмете кнопку, вы увидите все доступные системные значки. Если вам нравится один из значков в списке, выберите его. В противном случае нажмите кнопку «Обзор», чтобы выбрать свой собственный значок.
- Перейдите в папку, в которой вы сохранили значок, выберите его и нажмите кнопку «Открыть».
- Выбранный значок отображается в окне «Редактировать значок». Выберите его еще раз и нажмите кнопку ОК.
- Нажмите кнопку «ОК» в главном окне, чтобы сохранить изменения.
- После сохранения изменений значок типа файла немедленно изменится.
Чтобы изменить значок типа файла с помощью редактора реестра
Предположим, вы хотите изменить тип файла значок для файлов .txt, и вот как это сделать.
- Нажмите Пуск, введите regedit.exe и нажмите клавишу ВВОД.
- Перейдите к следующей ветке:
- HKEY_CURRENT_USER \ Программное обеспечение \ Microsoft \ Window \ Текущая версия \ Explorer \ File Extracts.txt \ Выбор пользователя
- Обратите внимание на данные значения для Progid (например, txtfile) в области правого окна. Это программный идентификатор расширения файла, выбранного пользователем (через стандарт или Открыть с помощью диалоговых программ).
- Если ветка UserChoice не существует, перейдите к следующей ветке:
- HKEY_CLASSES_ROOT.txt
- Обратите внимание на (стандартные) значения данных (например, текстовый файл) в области правого окна.
- Перейдите к следующей клавише (где txtfile — идентификатор программы, отмеченный на шаге 2 или шаге 4 выше)
- HKEY_CLASSES_ROOT \ txtfile \ DefaultIcon
- Если ключ DefaultIcon по умолчанию недоступен, вы должны создать его вручную.
- Дважды щелкните в правой панели (по умолчанию) и назовите путь к вашему пользовательскому значку (файл .ico или ссылку на значок в файле EXE / DLL).
Обновление за апрель 2021 года:
Теперь мы рекомендуем использовать этот инструмент для вашей ошибки. Кроме того, этот инструмент исправляет распространенные компьютерные ошибки, защищает вас от потери файлов, вредоносных программ, сбоев оборудования и оптимизирует ваш компьютер для максимальной производительности. Вы можете быстро исправить проблемы с вашим ПК и предотвратить появление других программ с этим программным обеспечением:
- Шаг 1: Скачать PC Repair & Optimizer Tool (Windows 10, 8, 7, XP, Vista — Microsoft Gold Certified).
- Шаг 2: Нажмите «Начать сканирование”, Чтобы найти проблемы реестра Windows, которые могут вызывать проблемы с ПК.
- Шаг 3: Нажмите «Починить все», Чтобы исправить все проблемы.
- Измените значение данных (по умолчанию) и укажите путь к файлу символов. Если вы используете пользовательский файл значков, убедитесь, что он имеет размер не менее 128 x 128, хотя это не является правилом, но оно должно выглядеть так, чтобы значки в представлении папки были настроены на большие или очень большие значки.
- Выйдите из редактора реестра.
- Выйдите из системы и снова войдите в систему или обновите значки и проверьте, обновляются ли значки в текстовых файлах.
Заключение
Если вы не видите изменения сразу, перезапустите проводник Windows или перезапустите Windows. Если вы сделаете либо, вы должны увидеть изменения.
Надеюсь, это поможет. Если вы застряли в процессе или вам нужна помощь, пожалуйста, дайте мне знать, что вы думаете ниже, и я постараюсь помочь вам как можно больше.
CCNA, веб-разработчик, ПК для устранения неполадок
Я компьютерный энтузиаст и практикующий ИТ-специалист. У меня за плечами многолетний опыт работы в области компьютерного программирования, устранения неисправностей и ремонта оборудования. Я специализируюсь на веб-разработке и дизайне баз данных. У меня также есть сертификат CCNA для проектирования сетей и устранения неполадок.