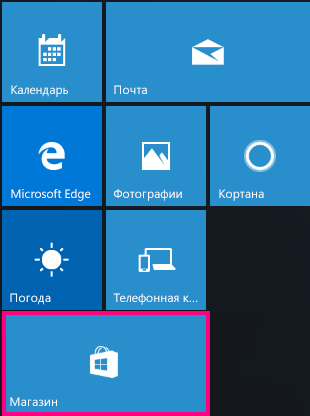- В приложениях «Почта» и «Календарь» для Windows 10 не меняется язык интерфейса
- Эффективные приложения для обеспечения производительности, связи и безопасности
- Ожидание автоматического обновления
- Установка обновления вручную
- Как изменить язык стандартных приложений Windows 10
- Изменить язык стандартных приложений в параметрах
- Изменить язык стандартных приложений в Microsoft Store
- 3 комментария
- Как поменять язык в календаре
- Изменение языка системы в Windows 10: английский на русский
- Ожидание автоматического обновления
- Установка обновления вручную
В приложениях «Почта» и «Календарь» для Windows 10 не меняется язык интерфейса
Эффективные приложения для обеспечения производительности, связи и безопасности
После смены языка интерфейса в Windows 10 приложения Почта и Календарь могут по-прежнему отображаться на старом языке. Это связано с тем, что версии Почты и Календаря для нового языка необходимо загрузить из Магазина Windows. Чтобы устранить эту проблему, дождитесь автоматического обновления или вручную установите обновленные версии приложений.
Ожидание автоматического обновления
Ваш компьютер проверяет наличие обновлений каждые 24 часа. Если вы только что сменили язык интерфейса в Windows 10, приложения Почта и Календарь должны обновиться в течение 24 часов.
Установка обновления вручную
Вы также можете самостоятельно проверить наличие обновлений в Магазине и установить их вручную.
Зайдите в Магазин.
Выберите 
Выберите Загружаемые компоненты и обновления.
В правом верхнем углу страницы выберите действие Проверить наличие обновлений.
Установите обновление для Почты и Календаря.
Как изменить язык стандартных приложений Windows 10
Иногда в Windows 10 после изменения языка интерфейса на другой, язык стандартных приложений остается старым. Что в таких случаях делать? Как изменить язык стандартных приложений Windows 10, чтобы были того же языка, что и сама Windows?
Есть два способа изменить язык стандартных приложений, если он не поменялся автоматически, и в сегодняшней статье мы рассмотрим их оба. Одним из них на днях поменяли язык в системе, в которой изменили язык интерфейса с английского на русский, а приложения остались на английском. Вообще, меняя язык интерфейса в Windows 10 – все стандартные приложения должны менять язык на такой же сразу или при следующем обновлении, но не всегда это происходит.
Изменить язык стандартных приложений в параметрах
1. Зайдите в меню “Пуск” => “Параметры” => “Устройства” => с левой стороны выберите “Ввод”, с правой стороны нажмите на “Дополнительные параметры клавиатуры”
2. Возле “Если вы хотите изменить метод ввода …” выберите язык, который используется для интерфейса Windows 10 и на котором должны быть все стандартные приложения. В нашем случаи мы выбираем “русский” .
Закройте окно настроек и посмотрите на язык стандартных приложений, он изменился на нужный? Нет – перезагрузите компьютер и проверьте язык, если тоже нет – делайте следующий вариант.
Изменить язык стандартных приложений в Microsoft Store
1.Зайдите в “Microsoft store”, можно найти в меню “Пуск” или через строку поиска.
2. Справа вверху нажмите на три точки и выберите “Загрузки и обновления”.
3.Установите обновления для всех приложений, после чего они изменят язык на тот же, что используется в интерфейсе Windows.
На сегодня всё, если вы знаете другие способы или есть дополнения – пишите комментарии! Удачи Вам 🙂
3 комментария
для того чтобы первый метод сработал необходимо чтобы совпадали метод ввода по умолчанию, страна, язык системы, регион и раположение языков должно быть таким как на скрине (русский первый). Если хоть один параметр указывает на что то отличное от русского (в случае с украинским – украинского) то не будет смены языка в приложениях.
У меня одноязычный винд 10, и офис тоже был без возможности выбора языка. По нижеследующей инструкции от Майкрософт скачала языковой пакет, и о чудо, интерфейс эксель заработал на двух языках на выбор! Винда при этом осталась отноязычной, как и была. Может кому пригодится мой опыт 😉
Change the language of Microsoft Office for Windows
Please follow these steps to change language in your version of Office:
To set your languages, within any application, select File > Options > Language. If your language already appears among the editing languages click Set as Default. Otherwise select the language from the Add additional editing languages list then click the Add button.
If the Keyboard Layout shows as Enabled move on to step 3, otherwise click where it says Not enabled and follow the steps to enable it.
Under Proofing if your language shows as Installed you can move on to Step 4. Otherwise click Not installed and Office will take you to a page where you can download the necessary Language Accessory Pack for that language. Follow the instructions on that page to download and install the pack, then come back the Office Language Preferences dialog box to continue.
Choose your display language. If you already set your Microsoft Windows display language to be the language you want Office to display in you can leave this set to Match Microsoft Windows. Otherwise select your language and use the arrow keys to the right of the dialog box to move that language to the top of the list. If the language you want isn’t available… Download the proper Language Accessory Pack for the language you want to use from this page: Language Accessory Packs for Office. The Language Accessory Pack contains the display and proofing tools for most languages, but you can still choose to have your display in one language and editing in another.
Спасибо, помогло обновить пакет локализации. Для применения требуется перезагрузка.
Как поменять язык в календаре
Изменение основного языка системы может быть необходимым, например, если на компьютере установлена англоязычная версия системы, а вам нужен русский интерфейс. Вы можете скачать и установить дополнительные языковые пакеты для Windows 10 и Windows 10 Enterprise 1903 / LTSC 2019, чтобы получить интерфейс операционной системы на требуемым языке.
Изменение языка системы в Windows 10: английский на русский
Прежде всего, войдите в учетную запись администратора устройства. Нажмите сочетание клавиша Windows + I для запуска приложения Settings (Параметры), а затем перейдите в раздел Time & Language (Время и язык).
В разделе Windows display language (Язык интерфейса Windows) нажмите ссылку Add a Windows display language in Microsoft Store (Добавьте язык интерфейса Windows в Microsoft Store).
Откроется страница Microsoft Store со всеми доступными для установки языковыми пакетами. Найдите и выберите язык, который нужно установить – например, русский (пакет локализованного интерфейса на русском).
На следующей странице нажмите Get (Получить).
Затем нажмите Install (Установить).
Дождитесь загрузки и установки выбранного языкового пакета. Выберите Yes, sign out now (Да, выйти сейчас), чтобы выйти из учетной записи для применений изменений или No, sign out later (Нет, выйти из системы позже).
Система будет доступна на выбранном языке после выхода из учетной записи или перезагрузки.
Примечание: Мы стараемся как можно оперативнее обеспечивать вас актуальными справочными материалами на вашем языке. Эта страница переведена автоматически, поэтому ее текст может содержать неточности и грамматические ошибки. Для нас важно, чтобы эта статья была вам полезна. Просим вас уделить пару секунд и сообщить, помогла ли она вам, с помощью кнопок внизу страницы. Для удобства также приводим ссылку на оригинал (на английском языке).
После смены языка интерфейса в Windows 10 приложения Почта и Календарь могут по-прежнему отображаться на старом языке. Это связано с тем, что версии Почты и Календаря для нового языка необходимо загрузить из Магазина Windows. Чтобы устранить эту проблему, дождитесь автоматического обновления или вручную установите обновленные версии приложений.
Ожидание автоматического обновления
Ваш компьютер проверяет наличие обновлений каждые 24 часа. Если вы только что сменили язык интерфейса в Windows 10, приложения Почта и Календарь должны обновиться в течение 24 часов.
Установка обновления вручную
Вы также можете самостоятельно проверить наличие обновлений в Магазине и установить их вручную.
Зайдите в Магазин.
Выберите 
Выберите Загружаемые компоненты и обновления.
В правом верхнем углу страницы выберите действие Проверить наличие обновлений.
Установите обновление для Почты и Календаря.
Иногда в Windows 10 после изменения языка интерфейса на другой, язык стандартных приложений остается старым. Что в таких случаях делать? Как изменить язык стандартных приложений Windows 10, чтобы были того же языка, что и сама Windows?
Есть два способа изменить язык стандартных приложений, если он не поменялся автоматически, и в сегодняшней статье рассмотрим их оба. Одним из них на днях поменяли язык в системе, в которой изменили язык интерфейса с английского на русский, а приложения остались на английском. Вообще, меняя язык интерфейса в Windows 10 — все стандартные приложения должны менять язык на такой же сразу или при следующем обновлении, но не всегда это происходит.
Первый способ изменить язык стандартных приложений Windows 10
В строке поиска пишем «Язык и региональные стандарты» и выбираем их из найденных результатов» (также можно зайти в меню «Пуск» => Параметры => Время и язык => с левой стороны «Регион и язык).
С правой стороны выберите «Дополнительные параметры дати и времени, региональные параметры».
Нажмите на «Язык».
С левой стороны выберите «Дополнительные параметры»
В поле «Переопределение языка интерфейса Windows» выберите язык, который используется для интерфейса Windows 10 и на котором должны быть все стандартные приложения. В нашем случаи мы выбираем «русский» и нажимаем «Сохранить».
Закройте окно настроек и посмотрите на язык стандартных приложений, он изменился на нужный? Нет — перезагрузите компьютер и проверьте язык, если тоже нет — делайте следующий вариант.
Второй способ изменить язык стандартных приложений Windows 10
1.Зайдите в «Магазин», можно найти в меню «Пуск» или через строку поиска.
2.Вверху возле поиска нажмите на фотографию профиля и из открывшегося меню выберите «Загрузки и обновления».
3.Установите обновления для всех приложений, после чего они изменят язык на тот же, что используется в интерфейсе Windows.
На сегодня всё, если знаете другие способы или есть дополнения — пишите комментарии! Удачи Вам 🙂