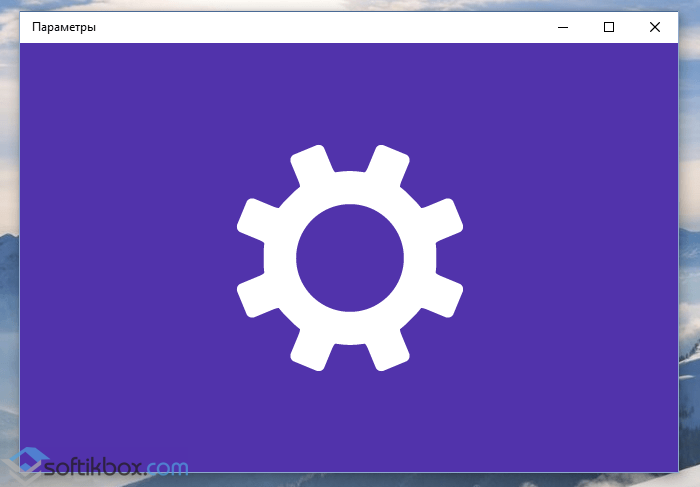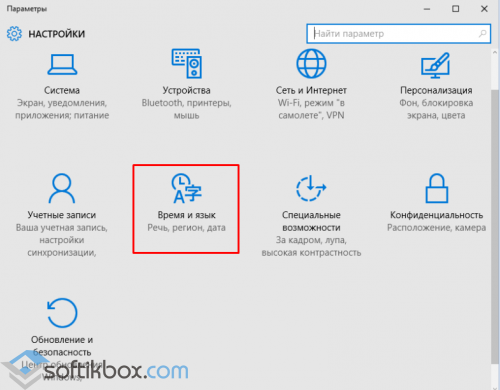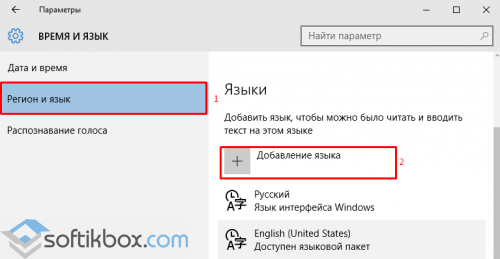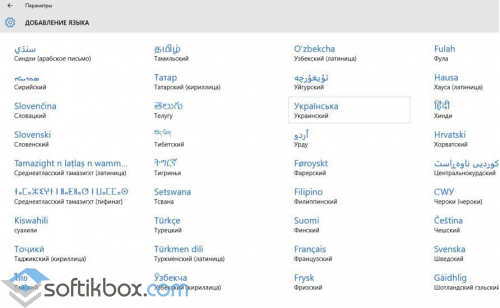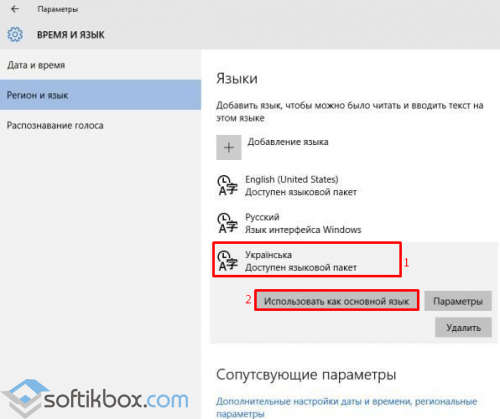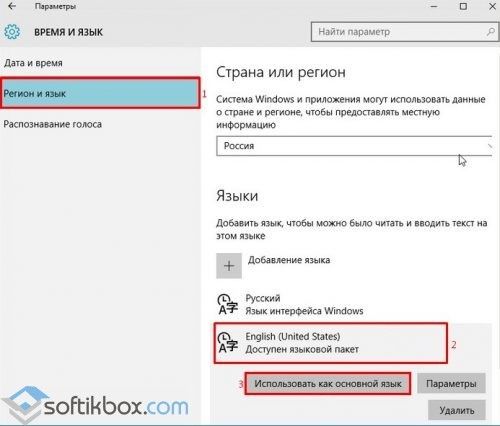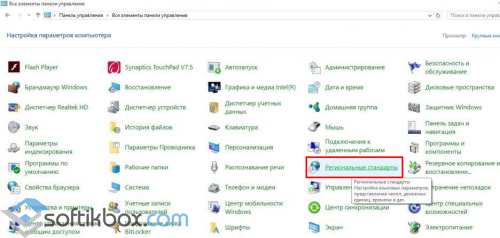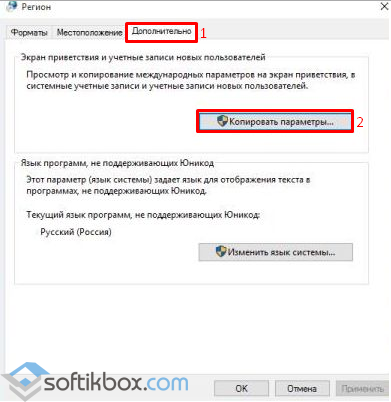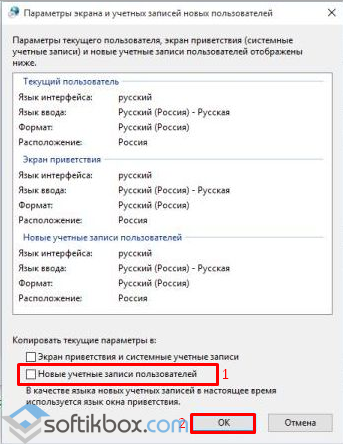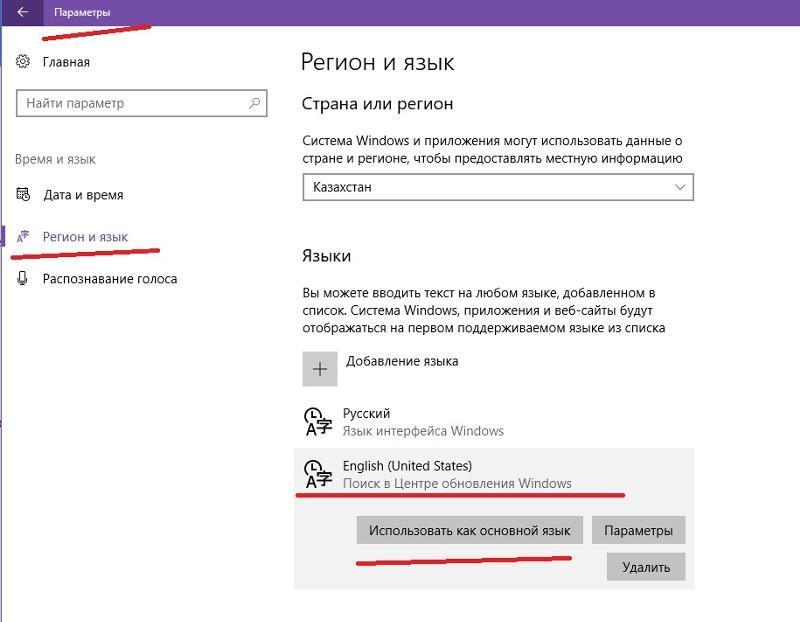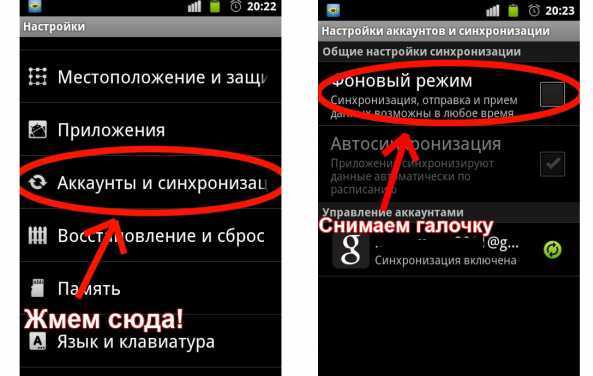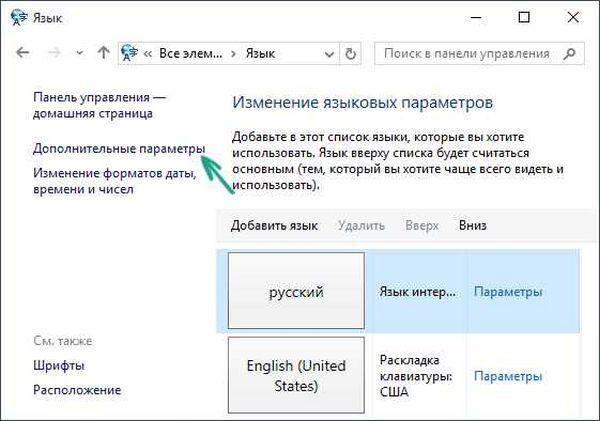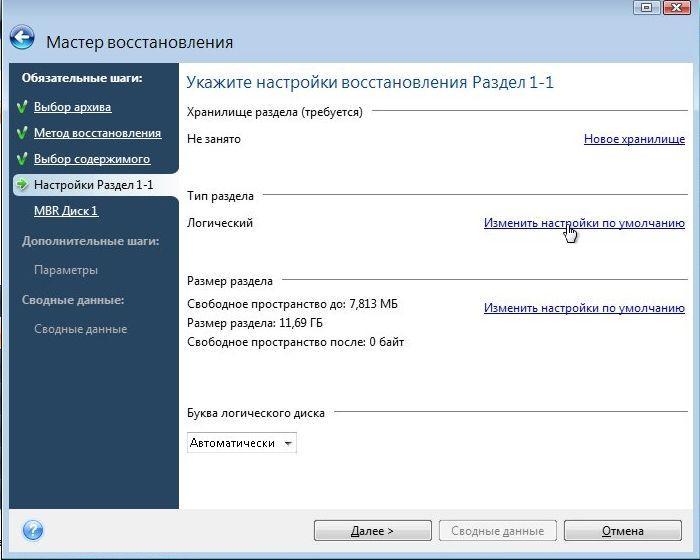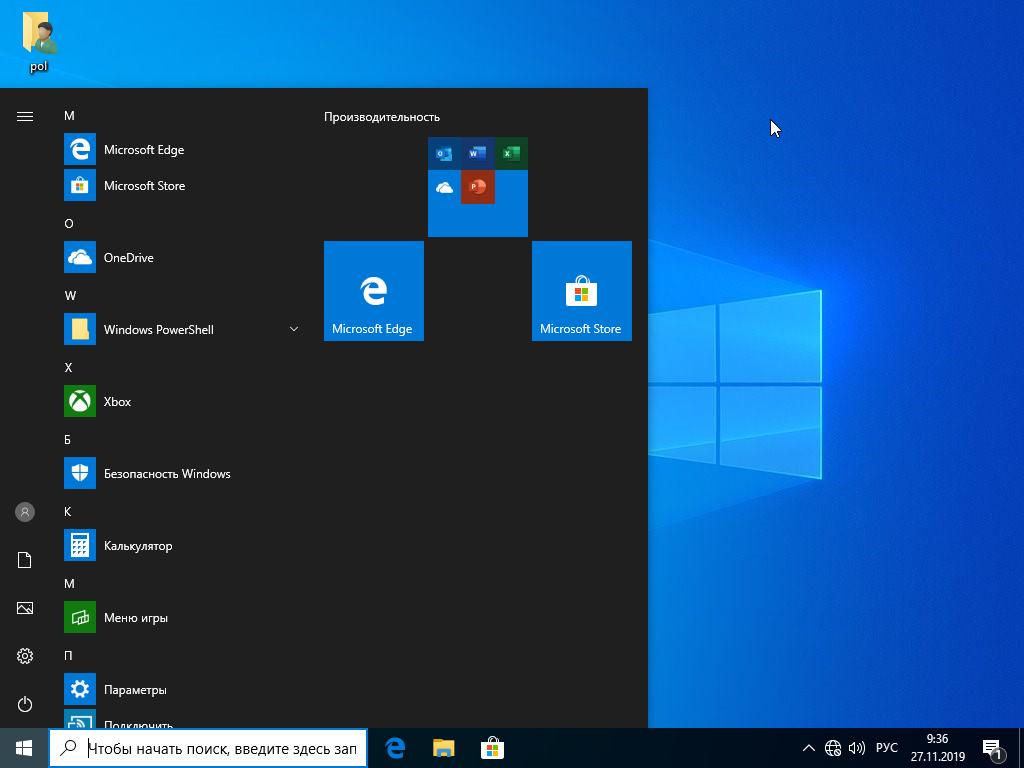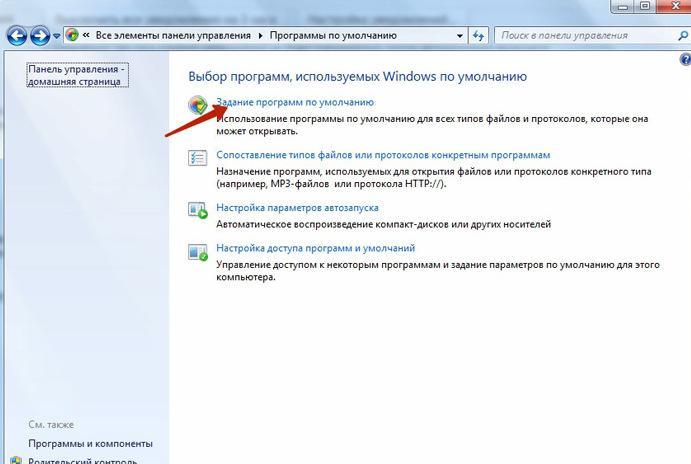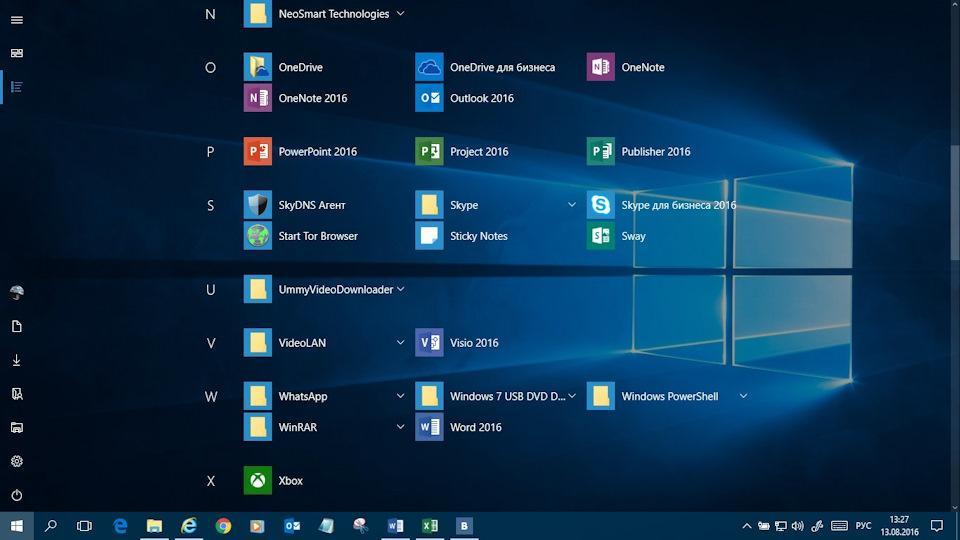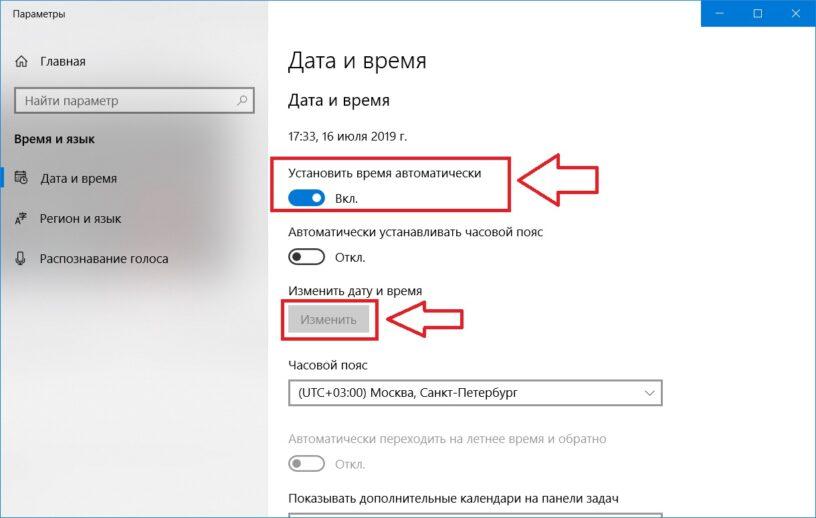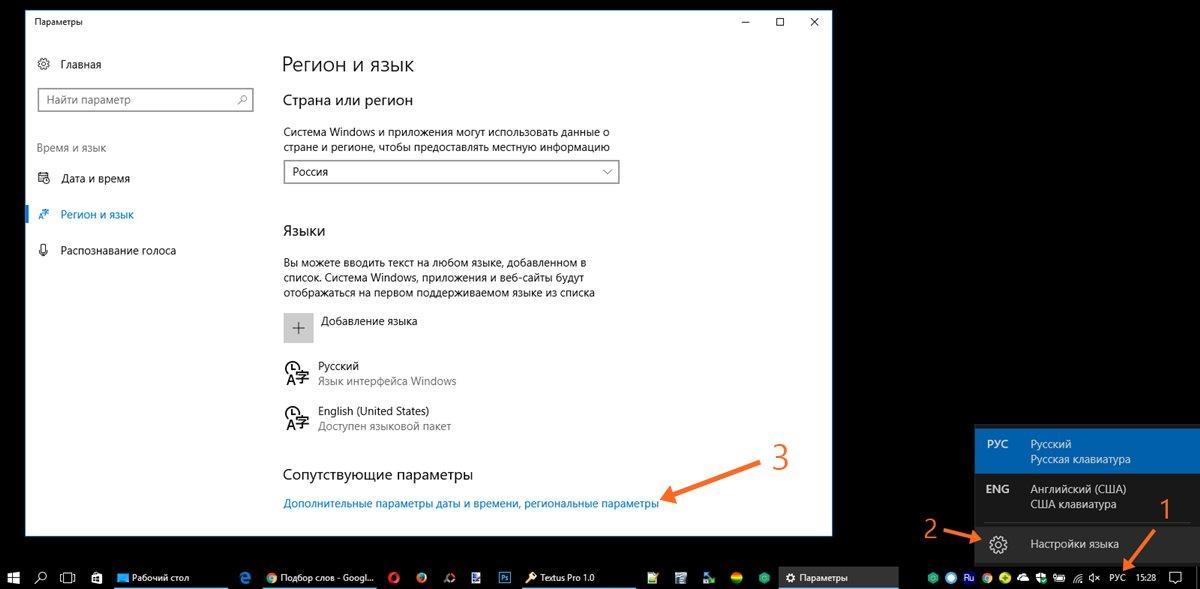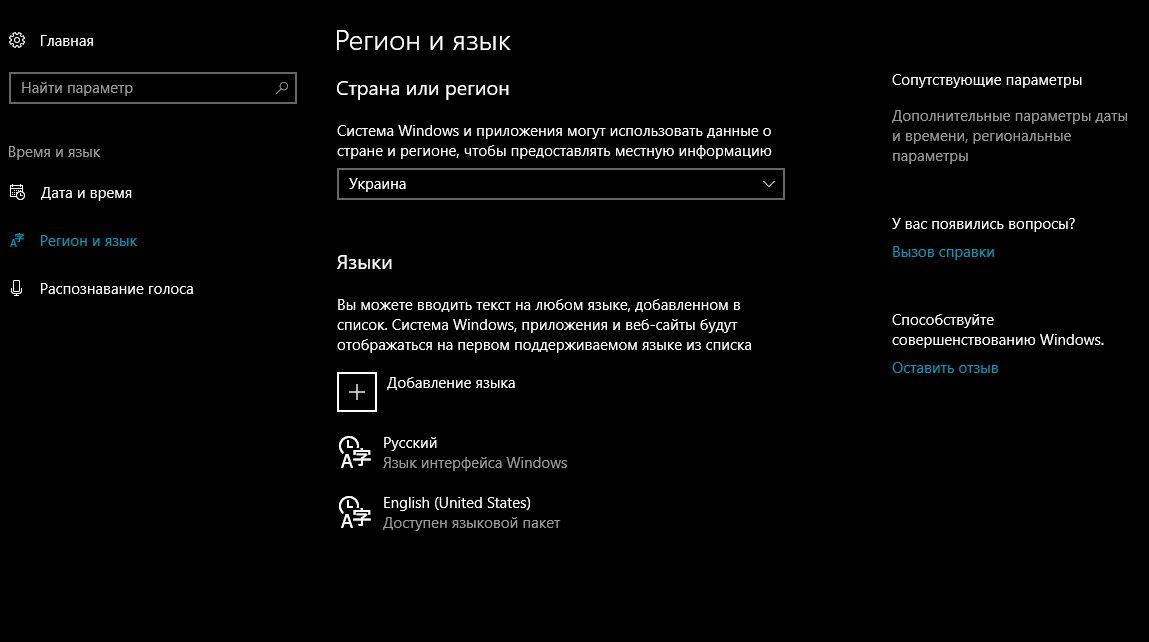- Установка языка ввода по умолчанию в Windows 10
- Устанавливаем язык ввода по умолчанию в Windows 10
- Способ 1: Переопределение метода ввода
- Способ 2: Редактирование поддерживаемого языка
- Как изменить язык операционной системы Windows 10 по умолчанию?
- Как изменить язык по умолчанию в Windows 10?
- Настройки языка Windows 10
- Экран приветствия
- Изменить язык ввода по умолчанию
- Как изменить язык системы в Windows 10 с английского на русский
- Когда выбирается язык системы в Windows 10
- Нужно ли переустанавливать Виндовс для смены языка
- Как изменить язык по умолчанию
- Отключение языковой синхронизации
- Смена языка в Параметрах
- Как русифицировать Windows 10
- Изменение настроек региона (для смены языка)
- Раскладка клавиатуры в Виндовс 10
- Как поменять язык по умолчанию
- Пошаговая инструкция
- Как установить английский язык системы на Виндовс 10, пошагово
- Меню Пуск
- Параметры Время и язык
- Регион языка English (United States)
- Использовать как основной язык
Установка языка ввода по умолчанию в Windows 10
Обычно пользователи операционной системы Windows активно используют как минимум два языка ввода. Вследствие этого появляется необходимость постоянно переключаться между ними. Одна из используемых раскладок всегда остается основной и не очень удобно начинать печать на ошибочном языке, если он не выбран главным. Сегодня мы расскажем о том, как самостоятельно назначить любой язык ввода основным в ОС Виндовс 10.
Устанавливаем язык ввода по умолчанию в Windows 10
Последнее время компания Microsoft активно занимается работой над последней версией Windows, поэтому юзеры часто сталкиваются с изменениями в интерфейсе и функциональности. Инструкция ниже написана на примере сборки 1809, поэтому те, у кого еще не установлено это обновление могут столкнуться с неточностями в названиях меню или их расположением. Мы рекомендуем сначала произвести обновление, чтобы не возникло дальнейших трудностей.
Способ 1: Переопределение метода ввода
Сначала мы бы хотели поговорить о том, как самостоятельно изменить метод ввода по умолчанию, выбрав язык, находящийся не первым в списке. Делается это буквально за несколько минут:
- Откройте меню «Пуск» и перейдите в «Параметры», нажав на значок в виде шестеренки.
Переместитесь в категорию «Время и язык».
Опуститесь вниз и щелкните по ссылке «Дополнительные параметры клавиатуры».
Разверните всплывающий список, из которого выберите подходящий язык.
Кроме этого обратите внимание на пункт «Позволить выбрать метод ввода для каждого окна приложения». Если вы активируете данную функцию, она будет отслеживать используемый язык ввода в каждом приложении и самостоятельно менять раскладку по мере необходимости.
На этом процедура настройки закончена. Таким образом вы можете выбрать абсолютно любой добавленный язык основным и больше не испытывать проблем при наборе текста.
Способ 2: Редактирование поддерживаемого языка
В Windows 10 пользователю доступно добавление нескольких поддерживаемых языков. Благодаря этому устанавливаемые приложения будут адаптироваться под эти параметры, автоматически выбирая подходящий перевод интерфейса. Основной предпочитаемый язык отображается первым в списке, поэтому и метод ввода по умолчанию выбирается в соответствии с ним. Поменяйте расположение языка, чтобы изменить метод ввода. Для этого следуйте такой инструкции:
- Откройте «Параметры» и перейдите в «Время и язык».
- Здесь в разделе «Регион и язык» вы можете добавить еще один предпочитаемый язык, щелкнув на соответствующую кнопку. Если добавление не требуется, пропустите этот шаг.
Щелкните по строке с нужным языком и, воспользовавшись стрелкой вверх, переместите его в самый верх.
Вот таким нехитрым способом вы изменили не только предпочитаемый язык, но и выбрали данный вариант ввода основным. Если вас также не устраивает язык интерфейса, рекомендуем изменить его для упрощения процесса работы с операционной системой. Развернутое руководство по этой теме ищите в другом нашем материале по следующей ссылке.
Иногда после настроек или еще до них у пользователей возникают проблемы с переключением раскладки. Такая неполадка случается достаточно часто, благо решить ее не так сложно. За помощью советуем обратиться к отдельной статье далее.
Такая же неприятность возникает и с языковой панелью — она просто пропадает. Причины этого могут быть разные, соответственно, решения тоже.
Если вы столкнулись с тем, что в некоторых приложениях все еще по умолчанию отображается не выбранный вами язык, рекомендуем убрать галочку с пункта «Позволить выбрать метод ввода для каждого окна приложения», упомянутого в первом способе. Больше никаких проблем с основным методом ввода возникнуть не должно.
Как изменить язык операционной системы Windows 10 по умолчанию?
После выхода финальной версии новой операционной системы многие пользователи продолжают задаваться вопросом о том, как изменить язык интерфейса ОС Windows 10 или русифицировать новинку? Ответ достаточно прост: процесс русификации аналогичен методам, которые подходят для ОС Windows 7 и Windows 8.1, а изменение языка интерфейса при входе можно выполнить различными способами. Однако, если вы с данными процессами незнакомы и хотите более подробно рассмотреть их на примере Windows 10, тогда стоит ознакомиться с некоторыми советами.
Изменить язык в Windows 10 можно с помощью раздела Параметры. Для этого выполняем следующие действия:
- Жмём «Пуск», «Параметры» и выбираем нужный параметр.
- Откроется новое окно. В левом меню выбираем «Регион и язык». Нажимаем «Добавить. ».
- Откроется новое окно с выбором подходящего пакета. Выбираем нужный.
- После добавления нового параметра в настройках появится соответствующий пункт. Если вы хотите его сделать языком интерфейса, нажимаем «Использовать как основной язык».
- Стоит отметить, что при входе в систему пользователь часто сталкивается с необходимостью ввода логина и пароля. Эти символы вводятся только на латыни. Поэтому, если вас интересует, как установить английский язык ввода по умолчанию на ОС Windows 10, то стоит в этом же окне выбрать English.
- В дальнейшем, при вводе логина и пароля автоматически будет использоваться английский.
- Если же вы намерены сменить ввод данных только для одного аккаунта, а для другого оставить русский или английский, стоит выполнить следующее. Открываем «Панель управления» и выбираем при режиме «Мелкие значки» раздел «Региональные стандарты».
- Откроется новое окно. Переходим во вкладку «Дополнительно» и нажимаем «Копировать параметры».
- Сверяем нужные параметры, ставим отметку возле того пункта, который вам подходит и жмём «ОК».
- Теперь речь приветствия или новые учётные записи пользователя Windows 10 будут отображаться на заданном языке. Менять его при входе не придется.
Чтобы русифицировать Windows 10, необходимо нажать «Win+Q» и в строку поиска ввести запрос «language».
После выдачи результатов выбираем «Add a language».
Запустится раздел «Панели управления» Windows 10 для настройки речи. Здесь нужно добавить необходимый региональный параметр, в данном случае – русский. Для этого жмём «Add a language».
Появится новое окно, в котором из списка выбираем «Русский» и кликаем «Add».
После открываем «Свойства . », нажав соответствующую кнопку.
Выбираем «Загрузить и установить языковый пакет». Таким образом можно устанавливать другие языки.
После инсталляции возвращаемся в окно настроек и переходим в раздел «Advanced settings». Языком системы выбираем «Русский» и кликаем «Сохранить».
После выполнения вышеуказанных действий стоит перезагрузить компьютер с Виндовс 10, чтобы изменения вступили в силу.
О том, как ещё поменять язык Windows 10 на английский по умолчанию смотрите в видео:
Как изменить язык по умолчанию в Windows 10?
Язык по умолчанию задается в момент установки Windows 10 на компьютер. В операционной системе предусмотрены настройки, позволяющие изменять языковые параметры в любой момент. В этой статье разберем, как быстро и просто поменять язык по умолчанию – интерфейса, ввода и проч.
Настройки языка Windows 10
Заходим в параметры «десятки» комбинацией клавиш Win+I. Выбираем раздел «Время и язык». Во вкладке «Регион и язык» видим список всех добавленных языков. Добавить новый можно, кликнув по иконке с плюсиком.
Чтобы установить конкретный язык как основной интерфейса, выбираем из предложенного списка.
В нашем списке нет, например, английского языка, хотя английская раскладка присутствует. Это значит, что для английского не скачан языковой пакет. Кликаем на английский язык в списке (у вас это может быть любой другой, по желанию) и выбираем «Параметры».
Заметили, что для того же украинского «Установлен языковой пакет», а для английского только «Доступен».
В параметрах кликаем на «Загрузить». Ждем, пока завершится загрузка нового языка, а затем устанавливаем его в качестве основного для интерфейса, как было показано выше.
Для более ранних версий Windows (до сборки 1803) были актуальны несколько другие настройки. Вместо выбора из списка нужного языка, ОС предлагала следующее. При нажатии на язык появлялось сообщение «Использовать как основной».
Скачав языковой пакет и установив его в качестве основного для интерфейса, нужно перезагрузит компьютер. Изменения будут актуальны только для пользователя, в учетной записи которого менялись настройки.
Экран приветствия
Изменение основного языка операционной системы не говорит о том, что поменяется язык экрана приветствия. Это можно сделать только в Панели управления. Здесь описаны способы, как в нее зайти.
Заходим, выбираем раздел «Региональные стандарты» (в режиме просмотра установите крупные значки). Кликаем на вкладку «Дополнительно» и иконку «Копировать параметры». Видим, что для этого действия нам понадобятся права администратора.
Выставляем маркеры напротив указанных пунктов.
Первый – изменение языка для экрана приветствия. Второй – для изменения языковых параметров для всех пользователей компьютера, не только администратора.
Изменить язык ввода по умолчанию
Язык клавиатуры, который подключается сразу после запуска ОС, изменяется интересным способом. Снова заходим в языковые параметры Windows 10. Например, нам нужно установить английскую раскладку по умолчанию. Кликаем на нее – и передвигаем вверх с помощью стрелочки.
Не трудно догадаться, что языки переключаются по той очередности, которая задана в настройках. Первый в списке язык будет включаться по умолчанию.
Вот так просто, с помощью параметров Windows 10, мы можем установить язык по умолчанию. Мы разобрали, как поменять язык для интерфейса, экрана приветствия, новых юзеров, а также изменили язык ввода и очередность переключаемых клавиатур.
Еще много интересного о языках:
Как изменить язык системы в Windows 10 с английского на русский
Благодаря последним обновлениям, пользователи могут самостоятельно, достаточно быстро изменить язык системы Windows 10. Однако многие сталкиваются с рядом проблем при переключении и русификации ОС. Изменить лингвистический пакет при входе можно несколькими способами. О них и пойдет речь в статье.
Когда выбирается язык системы в Windows 10
Не совсем удобно работать за персональным компьютером, когда на нем установлена англоязычная версия Виндовс 10. Исправить эту ситуацию можно в несколько этапов. Для изменения лингвистического пакета операционной системы понадобится загрузить русский интерфейс либо отметить русскоязычный пакет для программ.
Система Windows 10
Обратите внимание! Во время установки системы на устройство выбирается и лингвистический кейс по умолчанию, но переключить его можно в любое время войдя в настройки.
Нужно ли переустанавливать Виндовс для смены языка
В ситуации, когда владелец устройства меняет место проживания, переезжает в другую страну, появляется необходимость использовать иной интерфейс. Также бывают случаи, когда в ходе установки был выбран неверный.
В таких случаях ответ на вопрос, нужно ли переустанавливать систему, простой: в этом нет необходимости. Нужно лишь разобраться, как изменить язык системы Windows 10 на ноутбуке с английского на русский, а потом произвести некоторые перемены в программной платформе.
Смена в Windows 10
Как изменить язык по умолчанию
Сразу после запуска ОС подключается и рабочий пакет клавиатуры, который был выбран при начальном налаживании. Его можно поменять по умолчанию, чтобы в дальнейшем при включении устройства, можно было пользоваться нужным без дополнительных смен. Для того чтобы установить английскую раскладку по умолчанию необходимо кликнуть на панели пуск раздел языков. Среди предлагаемых вариантов выделить нужный.
Обратите внимание! В Виндовс 10 переключаются по очередности, заданной в настройках. Лингвистический пакет, находящийся в списке первым, установится автоматически.
Отключение языковой синхронизации
Как поменять язык на Виндовс 10 с английского на русский? При наличии у пользователя учетной записи «Microsoft», примененные им лингвистические настройки будут синхронизироваться между всеми подключенными гаджетами. Бывает такое, что необходимость изменения настроек региона появляется только на одном устройстве. Тут потребуется отключение синхронизации данных настроек перед тем, как внести какие-либо изменения.
Для того чтобы деактивировать синхронизацию, необходимо сделать следующее:
- Открыть системное приложение «Параметры» через кнопку «Пуска».
- Войти в главное пользовательское меню.
- Найти в списке программ и приложений, установленных на ПК «Параметры» и щелкнуть по ней.
- Приложение сразу же запустится. Прокрутить бегунок ниже и на главной странице окна приложения открыть вкладку «Учетные записи».
- Перейти в раздел «Синхронизация параметров».
- В правой части рабочего экрана в пункте «Синхронизация отдельных параметров» отыскать строчку «Настройки языка» и установить соответствующий переключатель в положение «Отключено».
Обратите внимание! Благодаря этим несложным манипуляциям, лингвистические настройки изменятся только на выбранном компьютере, не окажут влияния на иные синхронизированные устройства.
Смена языка в Параметрах
Смена языка в Windows 10 через раздел «Параметры» выполняется по заданному пути:
- Активировать меню «Пуск», войти в раздел «Параметров», щелкнуть по нужному.
- В открывшемся окне слева в меню активировать пункт «Регион и язык» и отметить строку «Добавить…».
- После этого появится новое окно, где потребуется активировать подходящий пакет.
- Как только добавится новый параметр, появится специальный пункт.
- Для того чтобы он был установлен по умолчанию нужно отметить пункт «Использовать как основной».
Обратите внимание! При входе в ОС у пользователей часто запрашивается логин и пароль. Данные символы необходимо вводить только на латыни.
Для этого рекомендуется выделить и выбрать пакетом по умолчанию английский, щелкнув при этом на строке English. При следующем входе, введение логина и пароля будет автоматически выполняться на английской раскладке клавиатуры.
Как русифицировать Windows 10
Если есть необходимость в смене введения данных только для одного аккаунта, а для иного оставить английский или русский, то потребуется сделать следующие шаги:
- Открыть «Панель управления» и перейти при режиме «Мелких значков» в раздел «Региональных стандартов».
- Произвести сверку параметров и поставить галочку рядом с подходящим пунктом, далее на ок.
Обратите внимание! После проведенных манипуляций приветственная речь, а также новые учётные записи пользователей Windows 10 станут появляться на выбранном лингвистическом пакете без дополнительных изменений при входе.
Изменение настроек региона (для смены языка)
Доступно на всех выпусках ОС, как домашних, так и профессиональных, исключение составляют лишь региональные версии. Например, в версии «Single language» нет стандартного функционала для смены.
Изменение настроек региона
Как поменять языковой пакет через настройки региона:
- Открыть пункт «Параметры».
- Из списка «Время и язык» перейти в «Регион и язык».
- Произвести замену. После чего они полностью заменятся классические настройки из управленческой панели.
- Среди возникшего списка предпочитаемых лингвистических кейсов поставить отметку на необходимом.
Обратите внимание! «Приложения и веб-сайты» будут отображаться на первом языке из списка, который поддерживается ОС. Изменить это можно путем обозначения желаемого кейса специальным значком.
Справа от соответствующих пунктов нужно сменить иконки:
- «Преобразования текста в речь»;
- «Распознавания речи»;
- «Поддержку рукописного ввода».
После чего активировать кнопку «Добавьте…», предварительно ознакомившись со всем списком. Переключить данный параметр можно через лингвистический интерфейс. Необходимо выделить нужный пакет, для активации изменений перезагрузить устройство.
В последних версиях данная процедура упрощена. В ней отсутствует огромное количество параметров, которые отвечают за различные, но в то же время очень близкие по функционалу процессы, теперь они расположены в разных пакетах.
Новые версии ОС
Раскладка клавиатуры в Виндовс 10
Для изменения раскладки клавиатуры следует нажать и удерживать сочетание клавиш Windows и Пробел, для того чтобы в порядке по очереди отобразить сохраненные раскладки устройства ввода информации. Если другие раскладки не высветятся, значит, установлена только одна.
Кроме этого можно выполнить изменение через панель задач, найти русскоязычный пакет и способ ввода информации, необходимый пользователю. Для это следует в поле ввода активировать клавишу Windows и точку (.), для открытия эмодзи-раскладки.
Чаще всего не получается найти необходимую раскладку клавиатуры, тогда потребуется выполнить ее загрузку со специализированного источника. После этого она появится в общем списке доступных раскладок.
Как поменять язык по умолчанию
Язык по умолчанию в Windows 10 сменить достаточно легко. Это делается через панель задач, потребуется щелкнуть левой стороной мыши на знаке «RU» или «ENG», перейти в раздел «Настройки языка». Однако произвести изменения можно и иным способом.
Пошаговая инструкция
Для замены способа вводимой информации нужно исполнить всего несколько кликов:
- Зайти в управленческую панель через «Пуск».
- Перейти в раздел «Часы, язык и регион» и в строку «Изменить способа ввода».
- Если раздел «Часы, язык и регион» не высвечивается в списке, то следует активировать строку «Категория» в меню «Просмотр по верхней части страницы».
- Сделать щелчок на пункте «Добавление языка», после появления нового отметить строку, которая нужна для включения в список и «Добавить».
- Потом открыть «Параметры», перейти в пункт «Добавить метод ввода». Первым в списке будет наречие, которое установлено по умолчанию.
Как установить английский язык системы на Виндовс 10, пошагово
Для работы в ОС пользователи чаще всего выбирают настройки по умолчанию для всей системы непосредственно в ходе установки. Но бывает и такое, что выбранные лингвистические настройки неверные, или пользователю понадобилось подключать другие гаджеты, работающие по другим критериям. В этом случае потребуется приложить небольшие усилия и попытаться исправить настройки заданные ранее.
Английская версия ОС Виндовс 10
Меню Пуск
Для открытия доступа к экрану пакетов, необходимо войти в системные программные настройки:
- Включить кнопку «Пуск», затем перейти на маленькую иконку шестеренки, которая расположена в левой части меню.
- После открытия окна «Параметры» войти в пункт «Время и язык».
- Отметить раздел «Регион и язык» находящийся слева, вторым снизу.
- Сделать щелчок по знаку «+» рядом с пунктом «Добавить язык».
- В появившемся списке лингвистических пакетов, которые встроены в операционную систему включить необходимый.
Обратите внимание! Все пакеты указаны с их собственными именами, с именами, которые заданы ОС. При наличии на устройстве непонятного пользователю пакета, он может найти в списке тот, на котором ему будет комфортно работать.
Параметры Время и язык
Язык интерфейса Windows 10 можно сменить через пункт «Параметры» следующим образом:
- На панели задач, активировать соответствующую икону с: RU или ENG левой кнопкой мышки и появится меню. Перейти в пункт «Настройки языка» в меню.
- После этого откроется окошко «Параметры Windows» с лингвистическими настройками.
- Как перевести Виндовс 10 на русский язык? Для изменения интерфейса с русского на английский нужно найти строчку English и активировать ее или наоборот.
- Перейти в пункт «Параметров».
Как добавить язык в Windows 10? Когда пакет английского не установлен, можно его загрузить, нажав на соответствующую икону в меню, после чего начнется загрузка. Дождавшись завершения скачивания, дополнительные манипуляции не понадобятся. Он установится автоматически, нужно лишь немного подождать. Также можно установить и настроить любой другой язык, например, украинский.
После установки открыть предыдущую страницу и в строке ввода «Язык интерфейса Windows» отметить английский язык. Появится сообщение, что выбранный лингвистический интерфейс будет активирован после перезапуска операционной системы. Это и следует сделать.
Обратите внимание! При последующем включении компьютера рекомендуется проверить, изменились ли настройки. Для этого надо нажать на комбинацию клавиш Win и i, чтобы произошел запуск меню «Параметры Windows» и станет видно, что язык интерфейса поменялся. Приветствие уже будет появляться на выбранном языке.
Регион языка English (United States)
Если пользователь изменил место проживания, появляется необходимость изменить используемый раньше язык интерфейса на новый. Переустановка ОС в этом случае не понадобится. Нужно лишь изменить часть настроек языковой платформы. Это поможет активировать правильный пакет, отключить языковую синхронизацию.
В пункте «Регион и язык», подраздел «Языки», где указаны все установленные навести курсор на только что добавленный язык.
Регион языка английский
Обратите внимание! Высветится подсказка «Доступен языковой пакет», его и необходимо активировать через «Параметры».
Откроется окно «Языковые параметры», где будет рекомендовано загрузить «Языковой пакет», «Рукописный ввод» и «Речь». Тут же есть возможность изменить раскладку клавиатуры.
Использовать как основной язык
Достаточно загрузить и установить пакет. Для использования в качестве основного по умолчанию нужно нажать на строчку «Регион и язык» и перейти в раздел «Установить по умолчанию». Далее нужно выйти из системы и заново войти, чтобы новинки вступили в силу. Сразу после внесения изменений, без перезагрузки, они не вступят в силу.
Использование в качестве основного языка
В случае если на мониторе, рядом с пунктом «Регион и язык» указывается пара пакетов, текущий по умолчанию будет отображаться в правой части панели задач, там же, где высвечивается дата и время.
Поменять язык в операционке Windows не так уж сложно. Достаточно внимательно изучить инструкции, описанные выше, а затем следовать им.