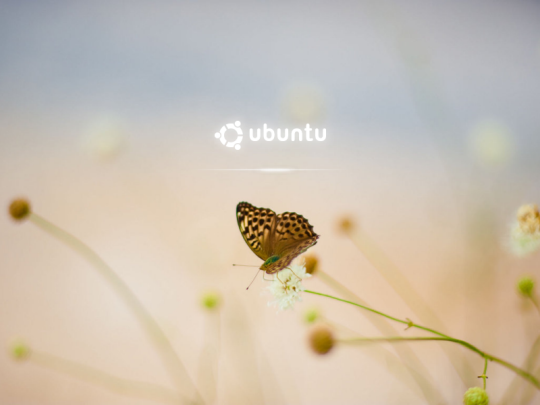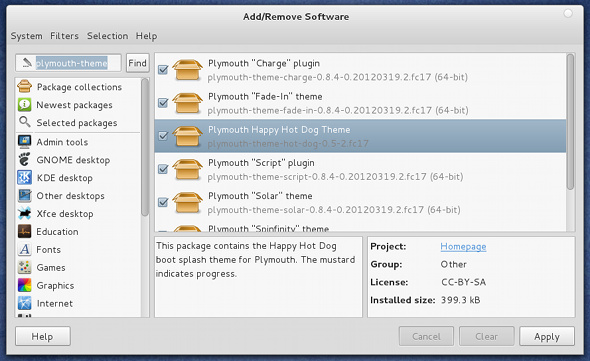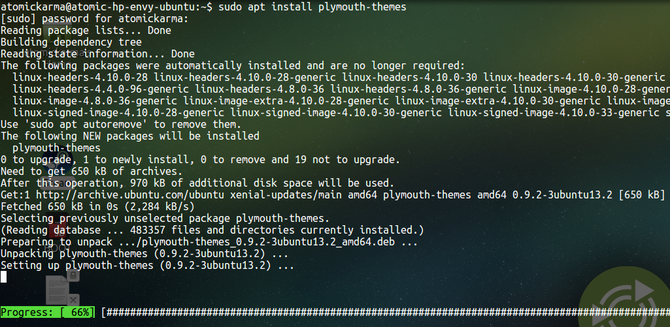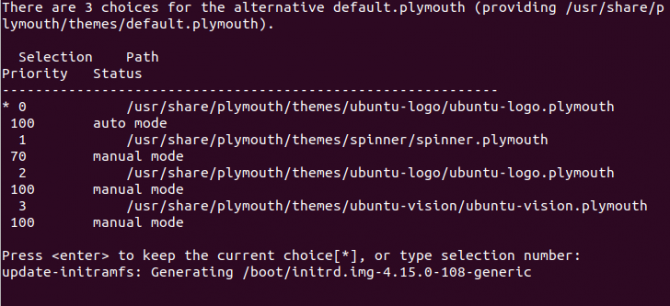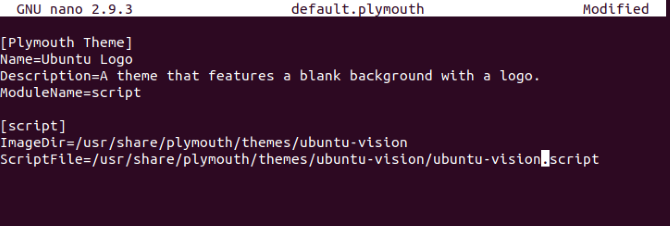- Смена загрузочной заставки в Linux
- Поиск и установка темы
- Активация темы
- Как изменить экран загрузки Linux Splash Screen
- Как изменить тему экрана загрузки Ubuntu с помощью Plymouth?
- Plymouth — как изменить тему которая отображается при загрузке системы. Если вы задавались этим вопросом, но не понимали как, где и что нужно выполнить, ознакомьтесь с материалом ниже, где описано решение данного вопроса.
- Как изменить или установить новую тему Plymouth
- Как выбрать установленную темы
- Решение проблем с Plymouth на видеокартах NVIDIA
- Как настроить заставку загрузочного экрана Ubuntu и логотип
- Как изменился заставка
- Найдите или спроектируйте свою собственную замену заставки Ubuntu
- Установить Плимут Темы
- Обновление и перемещение старых тем заставки
- Хотите больше тем заставки Ubuntu?
- Вручную установите новый заставки Ubuntu
- А как насчет логотипов?
- Нужна новая заставка в Ubuntu? Это как!
Смена загрузочной заставки в Linux
Я занялся сменой загрузочной заставки просто потому, что мне нравится созерцать красивую заставку перед загрузкой рабочего стола. Вы сможете заменить стандартную заставку на что-то, что вам по настоящему нравится. Так как Linux — это хорошо настраиваемая система, это не представляет большой сложности. Приведенные ниже инструкции должны работать практически в любом графическом дистрибутиве Linux, так как практически все они используют Plymouth для загрузочной заставки. В Fedora он используется с 2008 года, а в Ubuntu — c 2010 года.
Ранее в Ubuntu использовался xsplash, и мы описывали, как изменить для него загрузочную заставку. Смена программы была необходима, так как xsplash работал не слишком быстро и плавно. Кроме того, Plymouth не требует загрузки X-сервера для своего запуска, поэтому он может показывать заставку до загрузки основной части системы.
Поиск и установка темы
Прежде всего необходимо найти тему заставки, которую вы хотите установить. В интернете их достаточно много, причем часть из них можно найти в репозиториях вашего дистрибутива. Например, в Fedora можно поискать по ключевому слову «plymouth-theme». Если тема имеется в репозитории или представлена пакетом (таким как .deb или .rpm), то с установкой никаких проблем нет, в противном случае необходимо изучать дополнительные инструкции по установке, как правило имеющиеся на сайте, с которого вы скачивали тему.
Активация темы
Если инсталляция прошла успешно, то тема у вас установлена, но не активирована, но это можно легко сделать с помощью нескольких команд. Чтобы просмотреть список доступных тем, воспользуйтесь командой:
Выбрав среди них ту, которую вы хотите активировать, выполните команду
Последний ключ, —rebuild-initrd необходим, так как для включения новой темы необходимо переконфигурировать загрузочный процесс.
Подождите пару секунд, пока последняя команда настроит процесс загрузки, и можете перезагружать компьютер.Так как я выбрал тему «hot dog», то теперь при загрузке я вижу большой хот-дог вместо традиционной загрузочной заставки, причем горчица показывает прогресс загрузки. Надеюсь, вам также удастся найти темы, которые доставят вам удовольствие.
Источник
Как изменить экран загрузки Linux Splash Screen
Вторник, 21 Март 2017 14:31
В этом руководстве:
• Что для этого нужно.
• Изменение заставки Grub splash с помощью графического интерфейса
• Изменение заставки Grub splash в командной строке
Что такое Splash экран?
Splash экран – это изображение, которое отображается в фоновом режиме во время загрузки операционной системы Linux. Grub ( GRand Unified Bootloader ) – известный широко используемый загрузчик в числе основных дистрибутивов Linux. Если взять Redhat в качестве примера, то он отображает белый или черный фон во время загрузки системы.
Параметры заставки находятся в файле grub.conf , а файл заставки экрана находится в разделе /boot. Если необходимо поменять скучный, белый экран загрузки, на что-нибудь поприятнее, то просто нужно выполнить указанные ниже действия.
Что для этого нужно.
1. ImageMagick (требуется только для способа через командную строку): или GIMP (для способа через графический интерфейс)
2. Образец изображения.
Изменение заставки Grub splash с помощью графического интерфейса
Этот способ основан на использовании графического интерфейса, в котором будет использовать GIMP как редактор изображений.
Шаг 1 . Открыть изображение с помощью GIMP (следовать по пути, Приложения -> Графика -> GNU Image Manipulation Program)
Шаг 2 . Теперь нужно масштабировать размер изображения до 640 х 480 для корректного применения. Для этого надо перейти к опции Image -> Image Scale. Ниже приведены параметры масштабирования. Изменить ширину(Width) до 640 и высоту(Height) до 480. Остальные параметры оставить нетронутыми.
Нажмите на кнопку Scale (масштабировать).
Шаг 3: Затем необходимо указать количество цветов, которые будут использоваться в изображении — 14. Для этого перейти к опции Image -> Mode -> Indexed. Отметить опцию » generate optimum palette(создать оптимальную палитру)» и ввести 14 как максимальное количество цветов (показано ниже).
Нажать на кнопку Convert.
Шаг 4: Сохранить файл. В руководстве используется название «UxTechno.xpm» ниже:
Шаг 5: Заархивировать (сжать) файл через Zip. Для этого надо перейти к местоположению файла -> Щелкнуть правой кнопкой мыши на нем и выбрать «Compress» (Сжать). Выбрать «GZIP» в качестве способа сжатия:
Шаг 6: Теперь скопировать или переместить файл «UxTechno.xpm.gz» в /boot/grub/UxTechno.xpm.gz
Шаг 7: Затем изменить параметр строки splashimage в /boot/grub/grub.conf Файл, который показан ниже, сохранить. В конце содержимое должно выглядеть следующим образом:
generated by anaconda
# Note that you do not have to rerun grub after making changes to this file
# NOTICE: You have a /boot partition. This means
that # all kernel and initrd paths are relative to /boot/, eg. # root
(hd0,0) # kernel /vmlinuz-version ro root=/dev/sda2 # initrd
/initrd-[generic-]version.img #boot=/dev/sda default=0 timeout=5
title Red Hat Enterprise Linux (2.6.32-220.el6.x86_64)
kernel /vmlinuz-2.6.32-220.el6.x86_64 ro root=UUID=1d8c5075-1a5b-4fdc-ba15-0458b65c6012 rd_NO_LUKS rd_NO_LVM LANG=en_US.UTF-8 rd_NO_MD quiet SYSFONT=latarcyrheb-sun16 rhgb
crashkernel=auto KEYBOARDTYPE=pc KEYTABLE=us rd_NO_DM initrd
После перезагрузки сервера появится настроенный загрузочный экран заставки, как показано ниже:
Изменение заставки Grub splash в командной строке
Этот способ для тех, кто любит командную строку и хорошо ей пользуется.
Прежде чем начать, необходимо изменить разрешение изображения. Для этого требуется наличие ПО ImageMagick, установленного в системе Linux. Проверить наличие ImageMagick можно с помощью следующей команды на CentOS / RHEL.
rpm -qa | grep -i ImageMagick
Если IWhen команда показывает пустой результат, то это означает, что ImageMagick не установлен на этой системе. Необходимо установить его с помощью следующей команды.
yum install ImageMagick
После перепроверки, высветится подобный результат:
rpm -qa | grep -i ImageMagick
Шаг 2: Преобразовать разрешение изображения с помощью следующей команды:
convert -depth 8 -colors 14 -resize 640х480 uxtechno_logo.jpg uxtechno_logo.xpm
Необходимо следовать следующим правилам:
• Изображение должно иметь не более 14 цветов.
• Оно должен иметь разрешение 640×480.
• Оно должно быть в формате XPM.
Шаг 3: Затем надо заархивировать файл.
Шаг 4: Скопировать файл в раздел /boot.
cp uxtechno_logo.xpm.gz /boot/grub/
Шаг 5: Изменить параметр splashimage в /boot/grub/grub.conf файле, как показано ниже, и сохранить этот файл.
splashimage = (hd0,0) /grub/uxtechno_logo.xpm
Шаг 6: В конце перезагрузить сервер с помощью команды перезагрузки. Экран загрузки будет отображать новую заставку, как показано на 7 шаге установки GUI-способа.
Источник
Как изменить тему экрана загрузки Ubuntu с помощью Plymouth?
Plymouth — как изменить тему которая отображается при загрузке системы. Если вы задавались этим вопросом, но не понимали как, где и что нужно выполнить, ознакомьтесь с материалом ниже, где описано решение данного вопроса.
Plymouth — все мы работаем с разными операционными системами и при загрузке наблюдаем разные анимации, в некоторых или сказать в большинстве систем эта анимация предуставновлена по умолчанию и никаких манипуляций выполнять не нужно, в других системах этой анимации нет и просто отображается страшная картинка с мигающими лампочками как это реализовано в Ubuntu.
Иногда складывается такое впечатление, что в Ubuntu разработчики серьезно не задумываются об обновлении системной анимации при загрузке системы. Лучше конечно чтобы что-то приятное, красивое отображалось при старте системы вместо черного экрана где отображаются пути загрузки системы и прочие тексты которые никому не интересны.
Как изменить или установить новую тему Plymouth
Чтобы проверить доступные темы которые хранятся в репозитории Canonical, выполните в терминале команду:
после вы увидите что-то подобное:
как видите доступных тем не так и мало, с первой стандартной 10 штук. Чтобы установить выбранную тему, в терминале нужно выполнить команды:
вместо pakage-name пропишите название темы, будем считать, что вы выбрали и установили понравившуюся вам тему.
Как выбрать установленную темы
Чтобы применить установленную темы которая бы отображалась как при перезагрузке системы так и включении/выключении, выполним в терминале команду:
после вы увидите что-то подобное как вот у меня:
Есть 3 варианта для альтернативы default.plymouth (предоставляет /usr/share/plymouth/themes/default.plymouth).
все темы отображается списком и пронумерованы, какую тему хотите установить порядковый номер выбранной темы введите.
После манипуляций выше тема автоматически сама не применится, нужно выполнить обновление конфигурации, для этого достаточно выполнить команду:
после этого перезагрузить систему и готово.
Изменить экранную заставку которая отображается при старте системы можно не только в консоли, но и в приложениях с графическим интерфейсом, например в Ubuntu Tweak, запустив приложение и перейдя в вкладку — Настройки — Автозапуск — Параметры экрана входа в систему:

как видим в несколько кликов мышью и готово.
Решение проблем с Plymouth на видеокартах NVIDIA
В связи с тем, что производитель NVIDIA отключил поддержку фреймбуфера для всех видеокарт, Plymouth может не работать и для решения этой проблемы, нужно открыть конфигурационный файл:
вместо your-vers-drive пропишите версию вашего драйвера, после откроется конфигурационный файл, найдите строку:
которую закомментируем и изменим на:
после обновим Grub:
вот и все, готово, можно перезапустить систему и проверить работу темы. На этом пожалуй и окончим материал, если у вас возникнут сложности, спрашиваем в комментариях к материалу.
- 161 нестандартная тема для Plymouth хорошая подборка, жаль что последние темы лишь за 2015 год
Источник
Как настроить заставку загрузочного экрана Ubuntu и логотип
Вы, наверное, уже знаете, как настроить рабочий стол Ubuntu. Но что, если вы ищете способ настроить заставку Ubuntu? Хотите изменить логотип выбранного вами рабочего стола?
Вот как можно изменить заставку на старых системах Ubuntu, а также на компьютерах с Ubuntu 16.04 LTS и более поздними версиями.
Как изменился заставка
Во времена Ubuntu 10.04 настройка заставки (изображение, которое появляется при загрузке компьютера) означала редактирование содержимого / user / images / share / xsplash. Однако в Ubuntu 16.04 LTS и более поздних версиях этот каталог заставки перемещен.
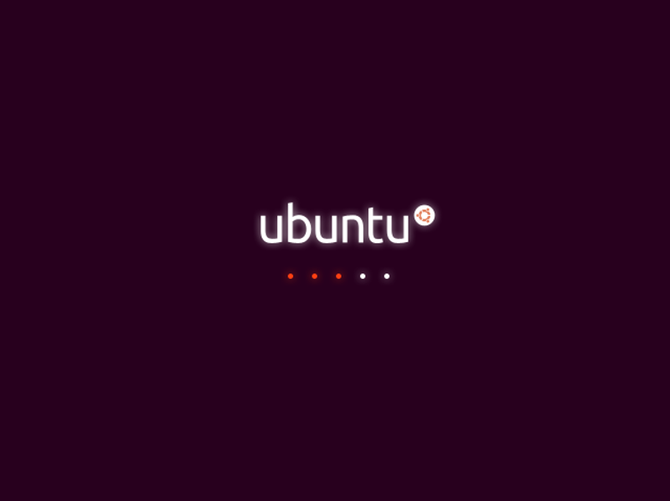
Более поздние версии Ubuntu имели местоположение как / lib / plymouth / themes. Начиная с Ubuntu 16.04 LTS это местоположение было перемещено в / usr / share / plymouth / themes.
Инструмент Plymouth по сути управляет заставкой и может использоваться для установки нового изображения.
Несколько лет спустя все изменилось. Теперь у нас есть удобное приложение, которое помогает управлять текущим заставкой: Plymouth Themes.
Найдите или спроектируйте свою собственную замену заставки Ubuntu
Прежде чем приступить к установке новых инструментов, убедитесь, что у вас есть новый заставочный образ. Это может быть фотография — вероятно, что-то очень похожее на Ubuntu, например, снимок природы — или пользовательский рисунок. Если у вас его еще нет, есть несколько мест, где вы можете найти пользовательскую графику заставки онлайн. Возможно, вы хотите, чтобы всплеск совпадал или дополнял фон вашего рабочего стола?
Кроме того, вы можете создать свой собственный экран-заставку с нуля. Это может быть не так просто, как кажется, и требует, чтобы на вашем компьютере Linux были установлены правильные графические инструменты. GIMP, безусловно, вариант, так как работает в Adobe Photoshop в Wine.
Установить Плимут Темы
Когда ваша замена заставки Ubuntu готова, пришло время установить инструмент, необходимый для ее включения. В терминале установите plymouth-themes:
sudo apt установить plymouth-themes
После установки будет создан новый каталог в / usr / share / plymouth / themes. Загляни внутрь. Вы найдете все, что включает в себя текущий экран-заставку: логотипы, счетчики и сценарии. Если вы обновили предыдущую версию Ubuntu и были потрясены отсутствием настраиваемой заставки, этот каталог будет выглядеть знакомо. В основном, та же самая структура используется.
Это упрощает перенос старых тем.
Обновление и перемещение старых тем заставки
Если вы использовали Ubuntu в течение некоторого времени с собственным заставкой, вам нужно переместить существующие темы. Проверьте их. Если они на пустом месте, вы можете перенести их в новый каталог.
Начните с изучения старого каталога тем и проверки содержимого. Вы можете сделать это в вашем файловом менеджере или в терминале. Последнее является хорошим вариантом, чтобы получить представление о размере файла:
ls -ltrd / lib / plymouth / themes
Вы можете оставить старые файлы темы позади, когда вы перемещаете их. Перейти к
cd / lib / plymouth / themes
… Затем используйте команду mv, чтобы переместить каталог темы, который вы хотите сохранить, один за другим.
милливольт [theThemeDirectory] / USR / доли / Плимут / темы
Обратите внимание, что некоторые старые темы могут нуждаться в настройке, поскольку они, вероятно, включают рекурсивные ссылки на местоположение старого файла. Вам понадобится текстовый редактор, чтобы исправить это, например, vim или nano.
В новом месте назначения найдите каждый из файлов темы .plymouth и откройте в текстовом редакторе. В терминале используйте:
sudo nano / usr / share / plymouth / themes /[theme_name]/[theme_name].Плимут
Найдите ссылку на путь к файлу, затем измените его с
/ USR / доли / плимут
Используйте CTRL + X, чтобы сохранить и выйти из файла.
Хотите больше тем заставки Ubuntu?
Различные места в Интернете предоставляют темы, ориентированные на Ubuntu, для вашего компьютера. Например, GNOME-Look.org содержит большую коллекцию тем, сгруппированных по использованию. Это включает в себя Плимут Темы раздела, Кроме того, посетите DeviantArt и найдите «темы Плимута» и загрузите те, которые вам нравятся. Они обычно не более 3 МБ.
Обычно темы содержат установочный скрипт. Например, я скачал тема Ubuntu-видения с GNOME-Look.org для настройки заставки.
Процедура была следующей:
- Скачать тему
- Извлечь в домашний каталог
- Найти скрипт установки
- Откройте терминал и запустите, используя ./install_script_name
- Выберите любые параметры для заставки
После этого вам нужно изменить имя файла и путь к файлу в файле конфигурации default.plymouth. Этот последний шаг имеет решающее значение, поскольку он обеспечивает использование новой темы. В терминале введите
sudo nano default.plymouth
Отредактируйте два пути к файлам для ImageDir и ScriptFile, убедившись, что они оба указывают на предполагаемую тему. Кроме того, ScriptFile должен указывать на правильный файл .script в каталоге темы.
Сохраните файл и выйдите (CTRL + X), затем перезагрузите компьютер. Следите за новым заставкой Ubuntu!
Вручную установите новый заставки Ubuntu
Если у темы нет сценария установки, вам необходимо вручную добавить его в каталог plymouth / themes.
Извлеките тему и скопируйте ее в каталог / usr / share / plymouth / themes. Что бы вы ни использовали в качестве нового заставки, вам нужно установить его в качестве нового по умолчанию:
альтернативы обновления sudo —install /usr/share/plymouth/themes/default.plymouth default.plymouth /usr/share/plymouth/themes/»path/to-your-plymouth.plymouth «100
Затем откройте файл default.plymouth в текстовом редакторе, как описано выше, и отредактируйте пути к файлам.
Наконец, обновите initramfs, виртуальную файловую систему, которая является частью процедуры загрузки:
sudo update-initramfs -u
Теперь, когда вы перезагрузите Ubuntu, вы увидите новый экран-заставку.
А как насчет логотипов?
Что если вы хотите изменить только логотип Ubuntu? Это так же просто. Начните с открытия каталога usr / share / plymouth / themes и поиска каталога, содержащего логотип.
Затем создайте копию файла, на тот случай, если вы захотите вернуть его в какой-то момент:
ср [logo_file].png [logo_file_backup].png
Как вы поступите дальше, зависит от вас. Возможно, вы хотите использовать исходную графику в качестве ссылки? В этом случае откройте файл в предпочитаемом вами редакторе изображений и внесите необходимые изменения. В противном случае просто создайте новое изображение с такими же размерами и сохраните его в том же каталоге. Убедитесь, что имя файла нового логотипа совпадает с именем старого логотипа.
Нужна новая заставка в Ubuntu? Это как!
Вы, наверное, уже знаете, как изменить тему рабочего стола в выбранной вами среде рабочего стола Ubuntu. Однако заставки немного сложнее. Напомним:
- Найти или спроектировать новый экран-заставку
- Установить plymouth-themes
- Переместите старую тему (ы) заставки
- Восстановить старую ссылку на заставку
- Установить новую тему по умолчанию
- Обновить initramfs
Если вы новичок в Ubuntu, эти шаги могут показаться немного незнакомыми. Тем не менее, здесь нет ничего такого простого. Это также проще, чем менять заставку в Windows 10! В конечном счете, подобный хак показывает, как настраивается Linux.
Ищете больше способов настроить Linux? Почему бы не узнать, как сделать Linux похожим на Windows?
Источник