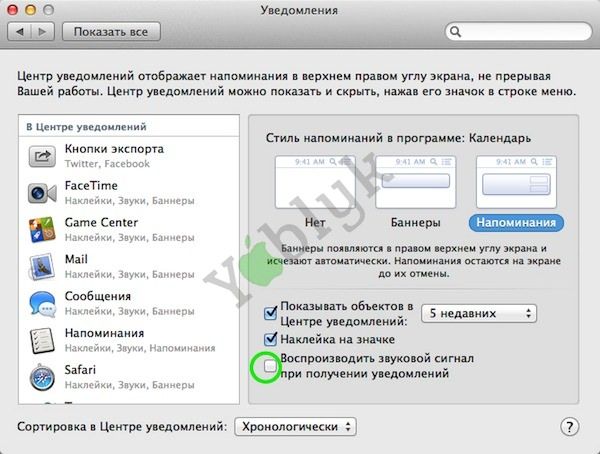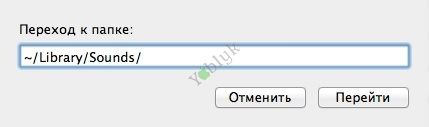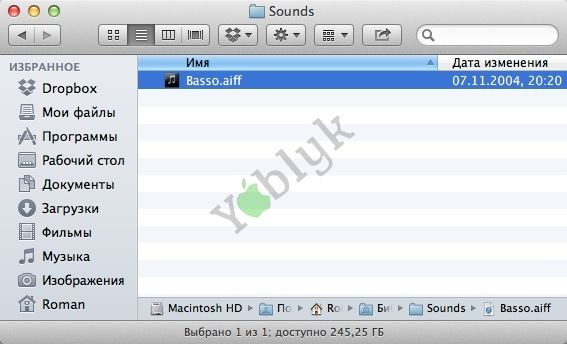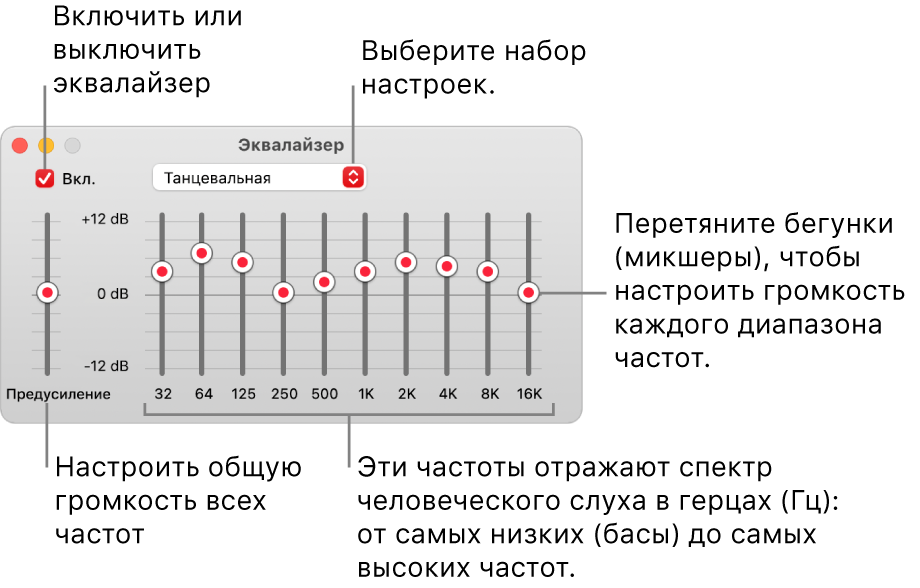- Изменение сигналов предупреждения на Mac
- [Советы и трюки] Меняем звук уведомлений в OS X
- Лонгриды для вас
- Изменение настроек звукового входа на Mac
- Как изменить или отключить звук уведомлений OS X
- Настройка качества звука в приложении «Музыка» на Mac
- Использование эквалайзера Музыки
- Создание собственного набора настроек эквалайзера
- Выбор набора настроек эквалайзера для определенных песен
- Настройка функции «Улучшение звука»
Изменение сигналов предупреждения на Mac
При попытке выполнения недопустимого действия, или при необходимости ввода каких-либо данных или дополнительной информации на экране Mac отображается сообщение с предупреждением и раздается звуковой сигнал. Можно изменить звук предупреждения и настроить его громкость.
На Mac выберите меню Apple
> «Системные настройки», нажмите «Звук», затем нажмите «Звуковые эффекты».
Чтобы выбрать сигнал предупреждения, нажмите его в списке.
При выборе сигнала он воспроизводится, так что Вы можете узнать, как он звучит.
Выполните одно из следующих действий для настройки сигнала предупреждения.
Изменение устройства вывода предупреждений. Обычно звуковые эффекты воспроизводятся через встроенные динамики компьютера, но при наличии другого устройства вывода звука можно выбрать его во всплывающем меню «Воспр. звуковых эффектов».
Настройка громкости предупреждений. Перетяните бегунок «Громкость сигнала». Громкость сигнала предупреждения зависит от общего уровня громкости компьютера, поэтому при уменьшении громкости компьютера сигналы предупреждения также звучат тише.
Включение воспроизведения звука при запуске Mac. Чтобы при перезагрузке Mac воспроизводился звуковой сигнал запуска, установите флажок «Воспроизводить звук при запуске».
Включение или выключение звуковых эффектов интерфейса. Компьютер Mac воспроизводит звуковые эффекты при выполнении определенных действий, таких как перетягивание объекта в Корзину. Для выключения звуковых эффектов снимите флажок «Звуковые эффекты интерфейса».
Включение или выключение звукового эффекта при изменении громкости. На некоторых клавиатурах при нажатии одной из клавиш регулировки громкости звучит сигнал предупреждения, позволяющий оценить новый уровень громкости. Чтобы не воспроизводить этот сигнал, снимите флажок «Подавать звуковой сигнал при изменении громкости». Чтобы временно изменить настройку на противоположную, удерживайте клавишу Shift при нажатии клавиши громкости. (Не на всех клавиатурах есть клавиши регулировки громкости.)
Совет. Можно также включить вспышку экрана при звуке предупреждения. Выберите меню Apple
> «Системные настройки», нажмите «Универсальный доступ», затем нажмите «Звук» и выберите «Вспышка экрана при звуке предупреждения».
Источник
[Советы и трюки] Меняем звук уведомлений в OS X
«Центр уведомлений» появился на наших Mac вместе с выходом OS X 10.8 Mountain Lion. Честно говоря, востребованность такого новшества в OS X до сих пор остается непонятной. Но одно ясно точно: пользуются им намного меньше, чем «Центром уведомлений» на iOS-устройствах. Возможно, даже в разы. Тем не менее забывать про уведомления в OS X не стоит, тем более, что их можно настроить так. Вот, например, буквально за пару минут можно поменять звук уведомлений на тот, который придется вам по душе, сделав свой Mac еще более уникальным.
Итак, прежде всего нам нужен музыкальный файл формата .aiff. Преобразовать файл в такой формат можно как при помощи стандартных инструментов в OS X, так и при помощи множества сторонних приложений, которые без особых проблем можно найти в Mac App Store. Большая часть из них, кстати, доступна совершенно бесплатно.
После того, как файл будет подготовлен, нужно открыть Finder и, воспользовавшись командой cmd + shift + G, открыть окно, с помощью которого, введя адрес, можно перейти в нужную вам папку. Нас интересует папка с системными звуками, поэтому вводим в появившемся окне следующий адрес (без точки в конце):
/Library/Sounds/. В открывшуюся папку перенесите подготовленный заранее файл. После этого нужно переименовать его в Basso.aiff.
Для того, чтобы изменения вступили в силу, нужно перезапустить «Центр уведомлений». Для этого открываем «Терминал» и вводим туда следующую команду:
Теперь, при появлении в правом верхнем углу нового уведомления, вы услышите подготовленный вами звук. Если он вам надоест, заменить его можно будет аналогичным способом.
По материалам osxdaily.com
Новости, статьи и анонсы публикаций
Свободное общение и обсуждение материалов
Лонгриды для вас
К защитным аксессуарам пользователи относятся по-разному: одни недолюбливают и говорят о том, что с ними часы выглядят плохо, другие считают необходимостью, так как Apple Watch легко царапаются. В статье разберемся, стоит ли покупать защитные аксессуары и, если да, то какие.
Telegram для iOS получил обновление с функцией пересылки сообщений без указания автора. Теперь вы можете отправить кому-то послание, которое получили от другого человека, скрыв его имя. Рассказываем, как это работает
Когда Apple Watch были представлены публике, мнения пользователей разделились. Для одних этот гаджет нужен, чтобы показать свой статус, другие используют умные часы на полную, стремясь полностью раскрыть их потенциал. В статье рассказали про самые полезные фишки устройства.
Источник
Изменение настроек звукового входа на Mac
В зависимости от модели компьютер Mac может быть оснащен одним или двумя звуковыми разъемами. Если в компьютере Mac предусмотрены отдельные разъемы для входа и выхода звука, разъем звукового входа может быть обозначен значком микрофона 


Можно использовать встроенный микрофон компьютера, микрофон монитора (если есть) или внешний микрофон, подключенный к звуковому разъему компьютера.
На Mac выберите меню Apple
> «Системные настройки», нажмите «Звук», затем нажмите «Вход».
Примечание. Появившиеся параметры зависят от модели компьютера Mac и от аудиоустройств, которые к нему подключены.
Выберите требуемое устройство в списке устройств ввода звука.
В списке перечислены все устройства ввода, доступные для Вашего Mac. Если монитор оснащен встроенным микрофоном, он указывается как «Аудио монитора».
Выполните одно из следующих действий для настройки звукового входа.
Настройка громкости на входе. Перетяните бегунок громкости.
Если Вы хотите записывать звук, поступающий со звукового разъема компьютера, и хотите компенсировать избыток или недостаток громкости источника звука, Вы можете отрегулировать уровень входного сигнала.
Например, если Вы записываете громкую музыку, то можете уменьшить входной уровень так, чтобы записанный звук не был слишком громким или искаженным. Если Вы записываете речь человека, говорящего тихо, Вы можете увеличить уровень громкости на входе, и таким образом Ваш компьютер Mac будет лучше «улавливать» голос.
Уменьшение фоновых шумов при использовании встроенного микрофона компьютера. Установите флажок «Использовать шумоподавление». Этот параметр не отображается, если в Настройке Audio-MIDI выбран формат 4-канального встроенного микрофона или если Вы используете Mac с процессором Apple T2.
Примечание. Уровень громкости входного сигнала цифрового устройства невозможно настроить с помощью регуляторов громкости на компьютере. Уровень входного сигнала необходимо настраивать на источнике звука, например приемнике.
Источник
Как изменить или отключить звук уведомлений OS X
Как Вы знаете, OS X автоматически проигрывает звук при поступлении новых уведомлений в Центре Уведомлений. Этот стандартный звук называется «Basso». Если он Вам не нравится или надоел, его легко можно отключить или заменить.
Что бы отключить звук уведомлений для конкретной программы:
- Откройте Системные настройки и перейдите во вкладку Уведомления.
- Снимите галочку у пункта «Воспроизводить звуковой сигнал при получении уведомлений».
- Повторите действие для всех приложений, которые Вы хотите сделать беззвучными.
Что бы изменить стандартный звук Центра Уведомлений нужно переместить другой аудиофайл в формате .aiff в системную папку.
- Для начала Вам потребуется новый звук в формате .aiff. Вы можете переконвертировать любой файл в этот формат или скачать из интернета. Например, архив звуков из старых компьютеров Apple.
- Теперь откройте Finder и перейдите к папке
/Library/Sounds. Для этого используйте сочетание клавишCommand+Shift+G.
- Перенесите нужный файл в эту папку и переименуйте его в “Basso.aiff”
- Теперь необходимо перезапустить Панель уведомлений для применения изменений. Сделать это можно с помощью простой команды для терминала: killall NotificationCenter.
Для того, что бы убедиться, что звук изменен, Вы можете настроить напоминание через 1 минуту или просто дождаться какого-либо уведомления.
Источник
Настройка качества звука в приложении «Музыка» на Mac
С помощью эквалайзера Музыки можно точно отрегулировать определенные частоты звукового спектра. Вы можете настроить звук для различных жанров, комнат своего дома или определенных акустических колонок. Вы можете выбрать из более чем 20 часто используемых наборов настроек эквалайзера или настроить эквалайзер вручную и сохранить свои индивидуальные настройки, создав набор настроек для повторного использования.
Вы можете добавить глубину и улучшить качество музыки, регулируя бегунок «Улучшения звука».
Использование эквалайзера Музыки
В приложении «Музыка» 
Выполните одно из следующих действий:
Выберите предварительную настройку во всплывающем меню.
Перетягивайте бегунки частот (по-другому они называются фейдеры) вверх или вниз, чтобы увеличить или уменьшить громкость частоты (в децибелах).
Пока Вы не измените настройки эквалайзера, они будут применяться ко всем песням, за исключением песен, которым назначены наборы настроек эквалайзера.
Выберите «Вкл.», чтобы включить эквалайзер.
Создание собственного набора настроек эквалайзера
В приложении «Музыка» 
Перетягивайте бегунки, чтобы отрегулировать настройки частот.
Выберите во всплывающем меню пункт «Создать набор настроек» и введите имя для набора настроек.
Чтобы переименовать или удалить набор настроек, выберите во всплывающем меню пункт «Править список».
Выбор набора настроек эквалайзера для определенных песен
В приложении «Музыка» 
Выберите «Песня» > «Информация», затем нажмите «Параметры».
Выберите настройку во всплывающем меню эквалайзера.
Чтобы выбрать настройки для других песен, нажимайте кнопки «Вперед» 

Выбранный набор настроек эквалайзера применяется к песне при каждом воспроизведении.
Настройка функции «Улучшение звука»
Функция «Улучшение звука» увеличивает «ширину» стереоэффектов, изменяя низкие и высокие частоты.
В приложении «Музыка» 
Убедитесь, что «Усилитель звука» выбран.
Чтобы увеличить или снизить влияние «Усилителя звука», перетяните движок.
Источник