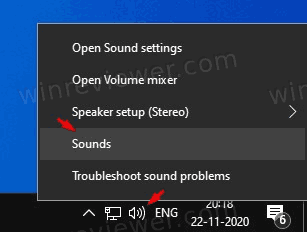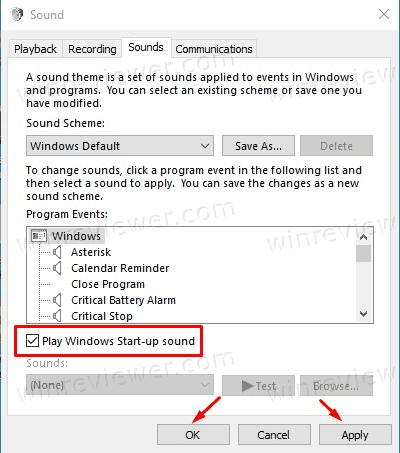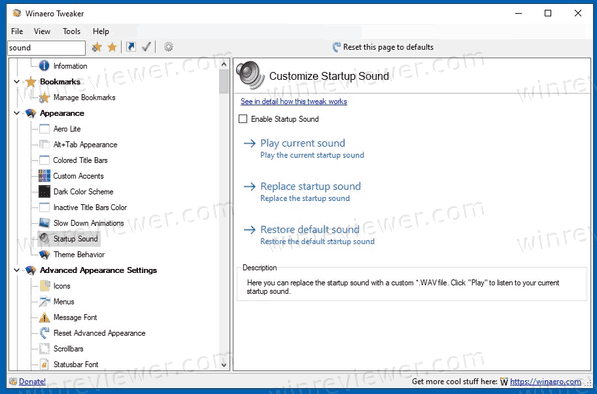- Как изменить звук включения Windows 10, выхода из учетной записи или выключения
- Как изменить звук при запуске Windows 10
- Изменение звука запуска Windows 10
- Изменить файлы реестра звуков при запуске
- Звук при запуске Windows 10 не меняется? Попробуй это
- Как изменить системные звуки в Windows 10
- Настройка системных звуков в Windows 10
- Как включить звук при входе и выходе в Windows 10
- Как включить и изменить звук запуска Windows 10
- Как включить звук при запуске Windows 10
- Как изменить звук запуска Windows 10
Как изменить звук включения Windows 10, выхода из учетной записи или выключения
Здравствуйте. Случайно наткнулся на данный вопрос, так как сам вообще отключаю звуки, чтобы не мешали, но помню, что раньше никаких проблем с изменением звуков не было. Решил проверить, заглянул в раздел звуки и не нашел привычную пункты.
Для примера, вот так выглядело это окно в Windows 7.
Похоже майкрософт решили больше бороться за брендовость в том числе звуками работы системы. Но, как и очень многое, Microsoft в очередной раз не вырезали, а просто скрыли. И данные пункты можно без проблем вернуть, чем мы сейчас и займемся.
Открываем редактор реестра, для этого зажимаем клавиши Win+R и вводим команду regedit (больше способов в этой статье).
В открывшемся окне переходим в раздел:
HKEY_CURRENT_USER\AppEvents\EventLabels
В нём ищем следующие каталоги: SystemExit (завершение работы), WindowsLogoff (выход пользователя), WindowsLogon (вход пользователя) и WindowsUnlock (разблокировка системы).
В зависимости от того, что вам нужно, заходим в каждый из перечисленных каталогов и меняем значение параметра ExcludeFromCPL на 0 (ноль).
Теперь нужно или перезапустить компьютер, или перезапустить проводник, чтобы новые пункты отобразились в утилите «Звуки. Для этого открываем диспетчер задач (правой клавишей по панели задач или углу пуск → Диспетчер задач), жмем «Подробнее».
Кликаем правой клавишей мыши по «Проводник» и выбираем «Перезапустить».
Теперь идём в звуки, нажав на значок динамика в трее и выбрав соответствующий пункт.
Выбираем нужный пункт, ставим галочку «Проигрывать мелодию запуска Windows» и жмём «Обзор», чтобы выбрать нужный трек или звук.
После внесения изменений, жмем ОК, чтобы сохранить изменения.
Вроде всё. Надеюсь эта статья оказалась вам полезной, нажмите одну из кнопок ниже, чтобы рассказать о ней друзьям. Также подпишитесь на обновления сайта, введя свой e-mail в поле справа или подписавшись на группу во Вконтакте и канал YouTube.
Спасибо за внимание
Как изменить звук при запуске Windows 10
Устали от того скучного звука, который издает ваш компьютер с Windows при загрузке?
Есть две вещи, которые вы можете сделать для обновления звука запуска Windows 10.
Вы можете либо отключить звук запуска, либо изменить его на предпочитаемый джингл.
Еще лучше, вы можете поднять ситуацию на более высокий уровень, настроив звук запуска Windows 10.
Возможно, под вашу любимую мелодию или заглавную песню вашего любимого телешоу.
Изменить звук запуска вашего компьютера с Windows 10 очень просто.
Однако, в зависимости от конфигурации вашего устройства, вы можете столкнуться с некоторыми трудностями в процессе.
Не волнуйтесь, мы проведем вас через все шаги и методы устранения неполадок.
Изменение звука запуска Windows 10
1. Перейдите в «Настройки — Персонализация» и нажмите «Темы» на правой боковой панели.
2. В меню «Темы» щелкните «Звуки». Это откроет новое окно, в котором вы можете изменить настройки звука вашего ПК.
Более быстрая альтернатива — ввести изменение системных звуков в поле поиска Windows и выбрать «Изменить системные звуки» — это первый вариант в результатах.
3. Перейдите на вкладку «Звуки» и найдите «Вход в Windows» в разделе «События программы».
Примечание. Если параметр «Вход в Windows» отсутствует в поле «Событие программы», необходимо включить звук при запуске с помощью редактора реестра Windows.
Обратитесь к разделу (Изменение звуковых файлов реестра при запуске) ниже, чтобы узнать, как это сделать.
4. Нажмите кнопку «Проверить», чтобы прослушать текущий/стандартный звук запуска вашего ПК.
Чтобы изменить звук запуска на предустановленный системой звук, коснитесь кнопки раскрывающегося списка «Звуки».
5. Прокрутите предустановленные звуки запуска и выберите тот, который вас интересует.
Щелкните «Применить», а затем «ОК», чтобы сохранить изменения.
Не забудьте использовать кнопку «Проверить» для воспроизведения и предварительного прослушивания звука, прежде чем сделать свой выбор.
Вы также можете выполнить аналогичные действия, чтобы изменить звук выключения компьютера.
В окне «События программы» нажмите «Выход из Windows» и выберите предустановленный звуковой сигнал при запуске в раскрывающемся меню «Звуки».
Если вы предпочитаете использовать пользовательский или сторонний звук в качестве звука запуска или выключения компьютера, выполните действия, описанные в следующем разделе.
Как установить собственный звук в качестве звука запуска Windows 10
Использование собственной или сторонней песни/музыки в качестве звука для входа в Windows может быть немного сложным и требует дополнительных усилий.
Но это довольно простой процесс.
Прежде чем мы углубимся в подробности, вам нужно знать кое-что.
- Аудиофайл должен находиться в папке C:\Windows\Media на вашем компьютере.
- Аудиофайл должен быть в формате «.wav».
Если у вас есть файл MP3, вы можете легко преобразовать его в формат WAV с помощью бесплатного онлайн-инструмента, такого как Convertio.co.
Мы рекомендуем, чтобы размер файла был небольшим, по возможности менее 1 МБ.
FreeConvert.com имеет онлайн-инструмент сжатия WAV для сжатия файлов .WAV.
Если вы собираетесь конвертировать аудиофайлы очень часто, вам стоит попробовать несколько отличных программных приложений, которые позволяют без особых усилий конвертировать музыкальные файлы в разные форматы.
Переместите аудиофайл (в формате WAV) в папку «Локальный» (C:) — Windows — Media и следуйте инструкциям ниже, чтобы изменить звук запуска вашего ПК на новый пользовательский звук.
1. Введите изменить системные звуки в поле поиска Windows и нажмите «Изменить системные звуки».
2. Перейдите на вкладку «Звуки» и найдите «Вход в Windows» в разделе «События программы».
3. Щелкните «Вход в Windows» и нажмите кнопку «Обзор».
4. Выберите аудиофайл (в формате WAV), который вы переместили в папку «Медиа», и нажмите «Открыть».
5. Наконец, установите флажок «Воспроизвести звук при запуске Windows».
Выберите «Применить», а затем нажмите «ОК», чтобы сохранить изменения.
Изменить файлы реестра звуков при запуске
Если файлы реестра, отвечающие за звук при запуске и завершении работы компьютера, исключены из панели управления, параметры входа в Windows и выхода из системы Windows будут отсутствовать в меню настроек звука.
Выполните следующие действия, чтобы изменить файл реестра для входа и выхода.
Но прежде чем вы это сделаете, убедитесь, что вы сделали резервную копию реестра вашего ПК.
1. Запустите окно «Выполнить» (клавиша Windows + R) и введите в диалоговом окне команду «regedit». Нажмите «ОК», чтобы продолжить.
2. Вставьте директорию ниже в поле поиска редактора реестра и нажмите «Enter» на клавиатуре.
Это перенаправит вас на путь, где вы найдете файлы реестра, содержащие звуки запуска Windows 10.
3. Дважды щелкните файл реестра с именем «ExcludefromCPL».
4. Измените значение данных на «0». Оставьте все остальные параметры как есть и нажмите «OK», чтобы продолжить.
Если вы хотите, чтобы ваш компьютер издавал звук при выключении, вы также можете изменить файл реестра, отвечающий за выключение или звук при выходе из системы в Windows 10.
Для этого перейдите к шагу №5. В противном случае вернитесь к предыдущему разделу, чтобы изменить звук запуска компьютера.
5. Вставьте директорию ниже в поле поиска редактора реестра и нажмите «Enter» на клавиатуре.
6. Дважды щелкните файл реестра с именем «ExcludefromCPL».
7. Если для параметра «Значение» установлено значение 1, измените его на «0» и нажмите «ОК».
Звук при запуске Windows 10 не меняется? Попробуй это
Если вы изменили звук запуска компьютера, но он по-прежнему воспроизводит джингл по умолчанию, скорее всего, это связано с длиной аудиофайла.
Для Windows 10 максимальная продолжительность звука запуска составляет от 4 до 6 секунд.
Чтобы решить эту проблему, обрежьте аудиофайл (помните, в формате WAV) до 6 секунд и повторите попытку.
Если звук запуска по-прежнему не меняется, уменьшите длину файла до 4 секунд.
Вы можете использовать онлайн-резак или триммер для аудио (например, Clideo.com), чтобы обрезать длину вашего аудиофайла.
То же требование максимальной длины применяется и к звуку выключения в Windows 10.
Таким образом, если вы изменили звук выключения компьютера, но он по-прежнему воспроизводит звук по умолчанию, обрезайте аудиофайл до максимальной продолжительности 4-6 секунд.
Как изменить системные звуки в Windows 10
В этой инструкции о том, как изменить системные звуки в Windows 10, чтобы при запуске компьютера была приятная мелодия, или, изменить уведомления как для почты, календаря или ошибок. По умолчанию в windows 10 нельзя задать звук при входе на рабочий стол и выключении компьютера, но мы эту проблему решим при помощи реестра.
Настройка системных звуков в Windows 10
Нажмите сочетание кнопок Win+i и выберите «Персонализация» > «Темы» > «Звук«. В новом окне перейдите во вкладку «Звуки» и вы сможете выбирать звук для определенного пункта, который вам нужен. Также, вы можете сразу проигрывать звук, если нажать «Проверить«. Если хотите установить свой звук, то нажмите «Обзор» и укажите путь к аудио файлу в формате WAV.
Как включить звук при входе и выходе в Windows 10
Нажмите Win+R и введите regedit, чтобы открыть параметры реестра. В редакторе перейдите по пути:
- HKEY_CURRENT_USER\AppEvents\EventLabels\
- Найдите в самом низу две папке WindowsLogon (вход) и WindowsLogoff (выход)
- Справа у вас будет параметр ExcludeFromCPL
- Щелкните по нему дважды и установите значение 0
- Перезагрузите ПК и у вас появится возможность задать звук при входе или выходе в систему.
Как включить и изменить звук запуска Windows 10
Как включить и изменить звук запуска Windows 10
В отличие от Windows XP и Windows 7, в Windows 10 звук запуска системы отключен по умолчанию. Это сделано для ускорения процесса загрузки и экономии заряда аккумулятора. Однако, многие пользователи хотят включить звук запуска.
Хотя в Windows 10 звук при запуске отключен по умолчанию, пользователи могут включить его в настройках звука. Что еще интереснее, можно подредактировать системные файлы, чтобы заменить звук по умолчанию на собственный звук запуска в Windows 10.
В этой статье мы поделимся подробным руководством о том, как изменить звук запуска Windows 10 в 2020 году. Давайте посмотрим, как это сделать.
Как включить звук при запуске Windows 10
Перед изменением звука запуска вам сначала необходимо включить параметр звука запуска Windows 10. Выполните несколько простых шагов, приведенных ниже, чтобы включить звук при запуске Windows 10.
Чтобы включить звук при запуске Windows 10
- Прежде всего, щелкните правой кнопкой мыши значок звука на панели задач и выберите Звуки в меню.
- Откроются параметры звука. Перейдите на вкладку «Звуки».
- Теперь прокрутите список событий вниз и включите опцию «Воспроизвести звук при запуске Windows».
- По завершении нажмите кнопку «Применить», затем «ОК».
Всё готово, вы включили звук запуска Windows 10.
Как изменить звук запуска Windows 10
После того, как вы проделали шаги выше, вы можете использовать Winaero Tweaker для изменения звука при запуске. Поскольку для изменения звука запуска требуется редактирование системных файлов, лучше всего использовать стороннюю программу. Winaero Tweaker не только проста в использовании, — эту работу программа делает «на отлично».
Однако я все же рекомендую вам создать точку восстановления системы или резервную копию системы перед изменением звука запуска. Я всегда рекомендую это действие при любом изменении системных файлов.
Чтобы изменить звук запуска Windows 10
- Загрузите и установите Winaero Tweaker на свой компьютер с Windows 10. После установки откройте приложение.
- В левой панели найдите «Startup sound», а справа выберите параметр «Change Startup Sound».
- В открывшемся диалоге выберите аудиофайл со звуком, который вы хотите установить. Аудиофайл должен быть в формате .WAV.
- После этого перезагрузите компьютер, чтобы воспроизвести новый звук запуска.
Итак, эта статья была посвящена тому, как изменить звук запуска Windows 10 в 2020 году. Надеюсь, она оказалась вам полезной. Если у вас есть какие-либо дополнения или сомнения по этому поводу, сообщите мне об этом в комментариях к статье.
💡Узнавайте о новых статьях быстрее. Подпишитесь на наши каналы в Telegram и Twitter.
Поделиться этой статьёй:
Вы здесь: Главная страница » Windows » Windows 10 » Как включить и изменить звук запуска Windows 10