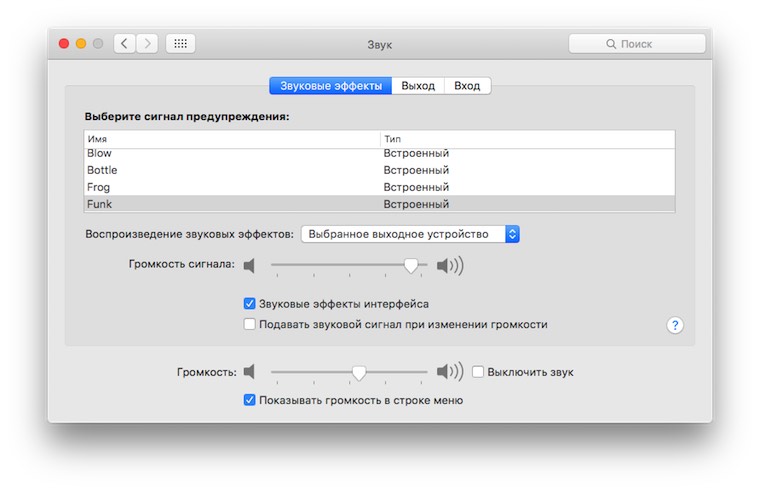- [Советы и трюки] Меняем звук уведомлений в OS X
- Лонгриды для вас
- Изменение сигналов предупреждения на Mac
- Изменение настроек вывода звука на Mac
- Как в OS X настроить разную громкость для разных приложений?
- Секреты регулировки громкости в OS X
- Звуковой сигнал
- Быстрый переход к параметрам звука
- Индикатор в системной панели
- Плавная регулировка громкости
- Артём Суровцев
[Советы и трюки] Меняем звук уведомлений в OS X
«Центр уведомлений» появился на наших Mac вместе с выходом OS X 10.8 Mountain Lion. Честно говоря, востребованность такого новшества в OS X до сих пор остается непонятной. Но одно ясно точно: пользуются им намного меньше, чем «Центром уведомлений» на iOS-устройствах. Возможно, даже в разы. Тем не менее забывать про уведомления в OS X не стоит, тем более, что их можно настроить так. Вот, например, буквально за пару минут можно поменять звук уведомлений на тот, который придется вам по душе, сделав свой Mac еще более уникальным.
Итак, прежде всего нам нужен музыкальный файл формата .aiff. Преобразовать файл в такой формат можно как при помощи стандартных инструментов в OS X, так и при помощи множества сторонних приложений, которые без особых проблем можно найти в Mac App Store. Большая часть из них, кстати, доступна совершенно бесплатно.
После того, как файл будет подготовлен, нужно открыть Finder и, воспользовавшись командой cmd + shift + G, открыть окно, с помощью которого, введя адрес, можно перейти в нужную вам папку. Нас интересует папка с системными звуками, поэтому вводим в появившемся окне следующий адрес (без точки в конце):
/Library/Sounds/. В открывшуюся папку перенесите подготовленный заранее файл. После этого нужно переименовать его в Basso.aiff.
Для того, чтобы изменения вступили в силу, нужно перезапустить «Центр уведомлений». Для этого открываем «Терминал» и вводим туда следующую команду:
Теперь, при появлении в правом верхнем углу нового уведомления, вы услышите подготовленный вами звук. Если он вам надоест, заменить его можно будет аналогичным способом.
По материалам osxdaily.com
Новости, статьи и анонсы публикаций
Свободное общение и обсуждение материалов
Лонгриды для вас
К защитным аксессуарам пользователи относятся по-разному: одни недолюбливают и говорят о том, что с ними часы выглядят плохо, другие считают необходимостью, так как Apple Watch легко царапаются. В статье разберемся, стоит ли покупать защитные аксессуары и, если да, то какие.
Telegram для iOS получил обновление с функцией пересылки сообщений без указания автора. Теперь вы можете отправить кому-то послание, которое получили от другого человека, скрыв его имя. Рассказываем, как это работает
Когда Apple Watch были представлены публике, мнения пользователей разделились. Для одних этот гаджет нужен, чтобы показать свой статус, другие используют умные часы на полную, стремясь полностью раскрыть их потенциал. В статье рассказали про самые полезные фишки устройства.
Источник
Изменение сигналов предупреждения на Mac
При попытке выполнения недопустимого действия, или при необходимости ввода каких-либо данных или дополнительной информации на экране Mac отображается сообщение с предупреждением и раздается звуковой сигнал. Можно изменить звук предупреждения и настроить его громкость.
На Mac выберите меню Apple
> «Системные настройки», нажмите «Звук», затем нажмите «Звуковые эффекты».
Чтобы выбрать сигнал предупреждения, нажмите его в списке.
При выборе сигнала он воспроизводится, так что Вы можете узнать, как он звучит.
Выполните одно из следующих действий для настройки сигнала предупреждения.
Изменение устройства вывода предупреждений. Обычно звуковые эффекты воспроизводятся через встроенные динамики компьютера, но при наличии другого устройства вывода звука можно выбрать его во всплывающем меню «Воспр. звуковых эффектов».
Настройка громкости предупреждений. Перетяните бегунок «Громкость сигнала». Громкость сигнала предупреждения зависит от общего уровня громкости компьютера, поэтому при уменьшении громкости компьютера сигналы предупреждения также звучат тише.
Включение воспроизведения звука при запуске Mac. Чтобы при перезагрузке Mac воспроизводился звуковой сигнал запуска, установите флажок «Воспроизводить звук при запуске».
Включение или выключение звуковых эффектов интерфейса. Компьютер Mac воспроизводит звуковые эффекты при выполнении определенных действий, таких как перетягивание объекта в Корзину. Для выключения звуковых эффектов снимите флажок «Звуковые эффекты интерфейса».
Включение или выключение звукового эффекта при изменении громкости. На некоторых клавиатурах при нажатии одной из клавиш регулировки громкости звучит сигнал предупреждения, позволяющий оценить новый уровень громкости. Чтобы не воспроизводить этот сигнал, снимите флажок «Подавать звуковой сигнал при изменении громкости». Чтобы временно изменить настройку на противоположную, удерживайте клавишу Shift при нажатии клавиши громкости. (Не на всех клавиатурах есть клавиши регулировки громкости.)
Совет. Можно также включить вспышку экрана при звуке предупреждения. Выберите меню Apple
> «Системные настройки», нажмите «Универсальный доступ», затем нажмите «Звук» и выберите «Вспышка экрана при звуке предупреждения».
Источник
Изменение настроек вывода звука на Mac
Звук можно воспроизводить через встроенные динамики компьютера (если они есть) или через динамики, наушники или другое оборудование, подключенное к компьютеру Mac или доступное по беспроводной сети AirPlay.
На Mac выберите меню Apple
> «Системные настройки», нажмите «Звук», затем нажмите «Выход».
Выберите требуемое устройство в списке устройств вывода звука.
В списке перечислены все устройства вывода звука, доступные для компьютера Mac, включая встроенные динамики, устройства, подключенные к звуковому разъему компьютера ( 
Для любого устройства, подключенного к звуковому разъему компьютера, выберите «Наушники».
Выполните одно из следующих действий для настройки звукового выхода.
Регулировка баланса. Перетяните бегунок «Баланс».
Регулировка громкости. Перетяните бегунок «Громкость».
Прекращение вывода звука. Установите флажок «Выкл. звук».
Отображение регулятора громкости в строке меню. Установите флажок «Показывать громкость в строке меню», чтобы можно было в любое время увеличивать и уменьшать громкость.
Для установки другого уровня громкости сигналов предупреждения нажмите «Звуковые эффекты».
В зависимости от компьютера Mac и используемых устройств можно регулировать другие параметры громкости с помощью приложения «Настройка Audio-MIDI».
В приложении, имеющем регулятор громкости (например, Музыка или iMovie), уровень громкости может быть таким же или меньшим, чем выходная мощность компьютера. Они не могут превышать значения, установленные в настройках панели «Звук».
Источник
Как в OS X настроить разную громкость для разных приложений?
В список полезных приложений для Mac, которые стоит обязательно устанавливать, советуем записать утилиту VolumeMixer. Это программа после установки интегрируется в OS X Yosemite или El Capitan в настройки аудио и позволяет регулировать громкость звука разных приложений по отдельности. Например, если вы громко слушали музыки, а после закрытия iTunes не убавили громкость, больше не придется подскакивать от оглушительного уведомления мессенджеров или почтового клиента. VolumeMixer анализирует все запущенные в данный момент приложения и позволяет для каждого из них выставить разный уровень громкости.
Например, у меня сейчас запущенно несколько приложений, способных издавать какие-нибудь звуки: Safari, AirMail, iTunes, Telegram, Instashare и Punto Switcher. У последнего громкость звука можно смело ставить на ноль, уведомления о передаче данных через Instashare тоже можно сделать потише, а вот громкость Telegram оставить близкой к максимальной. Также и у вас — звук любых запущенные приложений с VolumeMixer можно будет настраивать и менять по своему усмотрению. В течение двух недель эту утилиту можно протестировать бесплатно, а потом придется купить лицензию. Удовольствие, надо заметить, не из дешевых. 842 рубля стоит набор ключей для трех компьютеров, 1264 рубля — для пяти, а установить приложение на десять устройств можно за 1685 рублей. Купить лицензию для одного компьютера нельзя, но можно скинуться с друзьями и разделить расходы на покупку, чтобы сэкономить.
В целом VolumeMixer — действительно очень полезная и удобная утилита, так что мы советуем обратить на нее внимание всех владельцев компьютеров под управлением OS X. Наверное, единственный недостаток заключается в том, что в VolumeMixer нет звуковых профилей. А было бы очень удобно иметь возможность автоматического изменения параметров звука в приложениях в дневное и ночное время, или в рабочие часы.
Источник
Секреты регулировки громкости в OS X
Регулировка громкости на Mac имеет ряд особенностей.
Бывалых «маководов» удивить довольно сложно, а вот новые пользователи Mac не всегда знают довольно полезные особенности системы. Для начала напомним о том, что регулировать громкость на компьютере можно при помощи специальных клавиш F10, F11, F12. Если данные кнопки не изменяют уровень звука, скорее всего, в параметрах (Системные настройки – Клавиатура) включена опция использования функциональных кнопок с клавишей FN. Если Вы не часто пользуетесь «F-ками» – можете смело отключать настройку.
 Звуковой сигнал
Звуковой сигнал
В настройках звука можно включить или отключить звуковое сопровождение изменения уровня громкости. За это отвечает опция «Подавать звуковой сигнал при изменении громкости» (Системные настройки – Звук). Если при регулировке громкости зажать клавишу Shift, то при выключенном звуковом сопровождении звук будет воспроизводиться, а при включенном – нет.
Быстрый переход к параметрам звука
Для того, чтобы изменить какую-либо настройку звуковых сигналов следует перейти в Системные настройки – Звук. В это же меню можно попасть, если нажать любую клавишу регулировки громкости в сочетании с кнопкой Option (Option+F10, Option+F11, Option+F12).
Индикатор в системной панели
Для тех, кто предпочитает использовать мышь, будет удобнее вывести индикатор громкости в системную панель. Для этого активируем Опцию «Показывать громкость в строке меню» (Системные настройки – Звук). Теперь если нажать на значок в верхней панели и подвести курсор к индикатору, то уровень звука можно регулировать колесиком мыши либо вертикальным свайпом на Magic Mouse.
Плавная регулировка громкости
Изначально разработчики OS X предлагают 16 градаций при изменении уровня громкости. Получается, что одно нажатие на F10/F11 увеличит или уменьшит уровень звука на 6,25%. Если же нужно отрегулировать этот параметр более точно – изменяем громкость с зажатыми Shift+Option. Так изменение будет происходить примерно на 1,5%.
Эти простые советы сделают работу с Mac еще проще и приятнее.
Артём Суровцев
Люблю технологии и все, что с ними связано. Верю, что величайшие открытия человечества еще впереди!
Источник







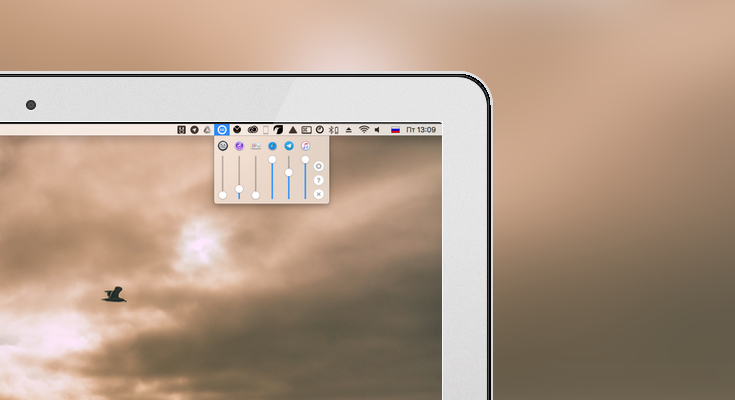
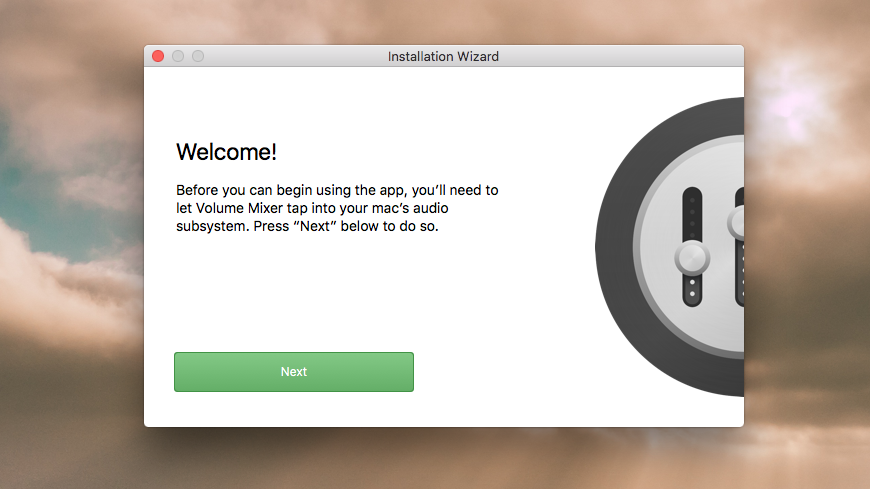
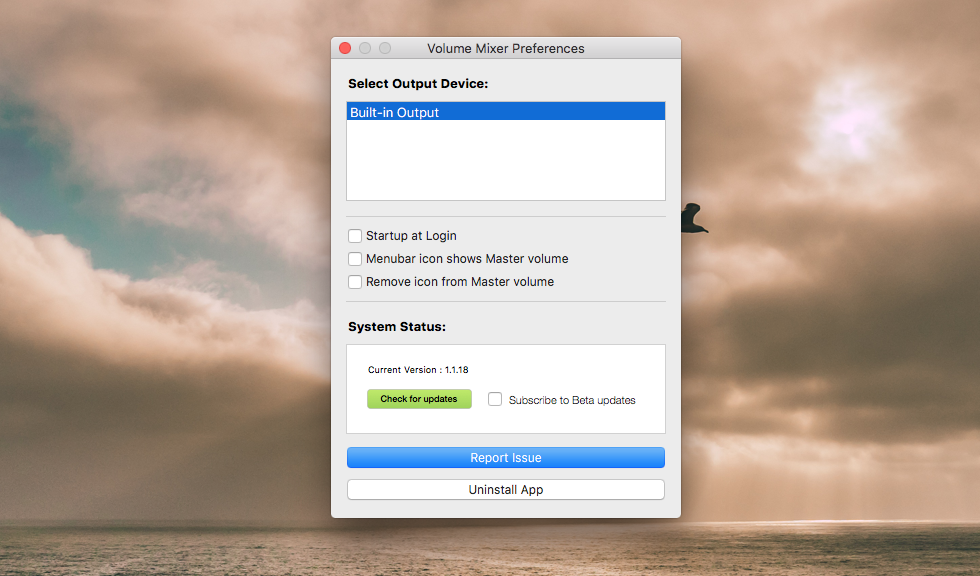

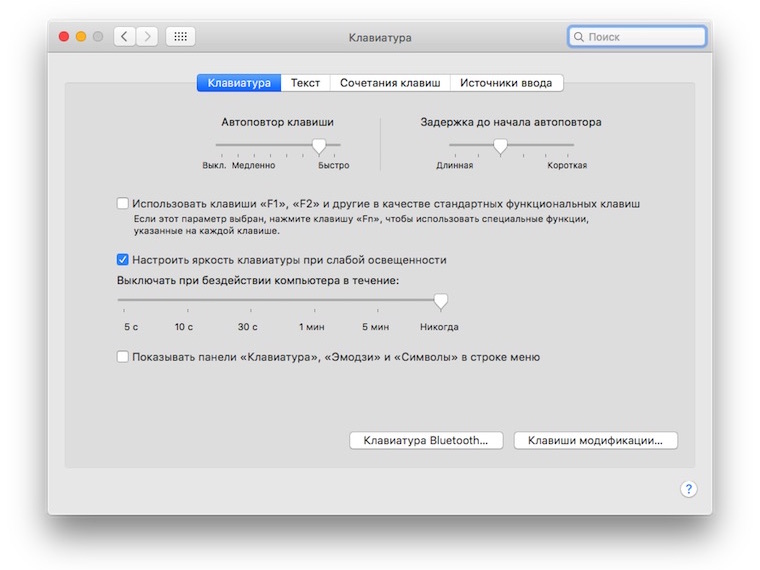 Звуковой сигнал
Звуковой сигнал