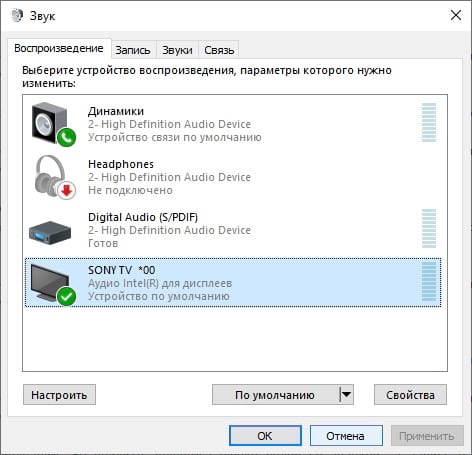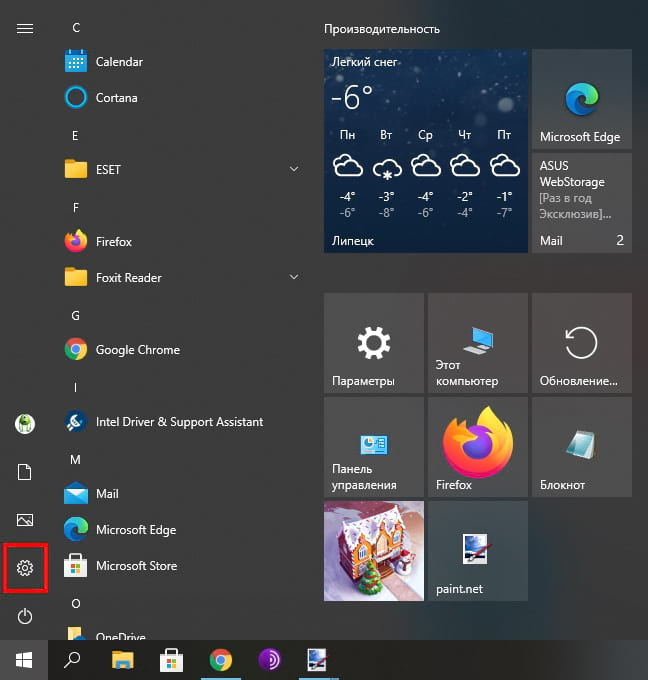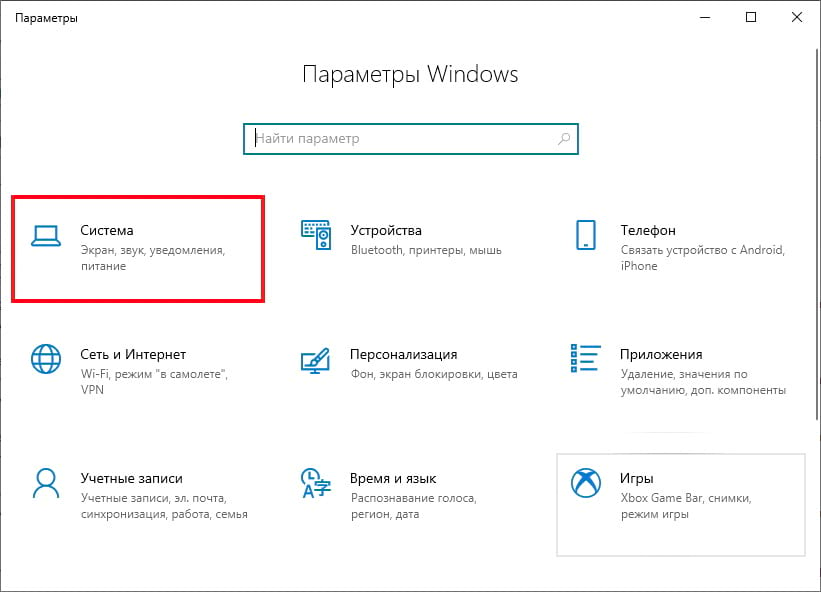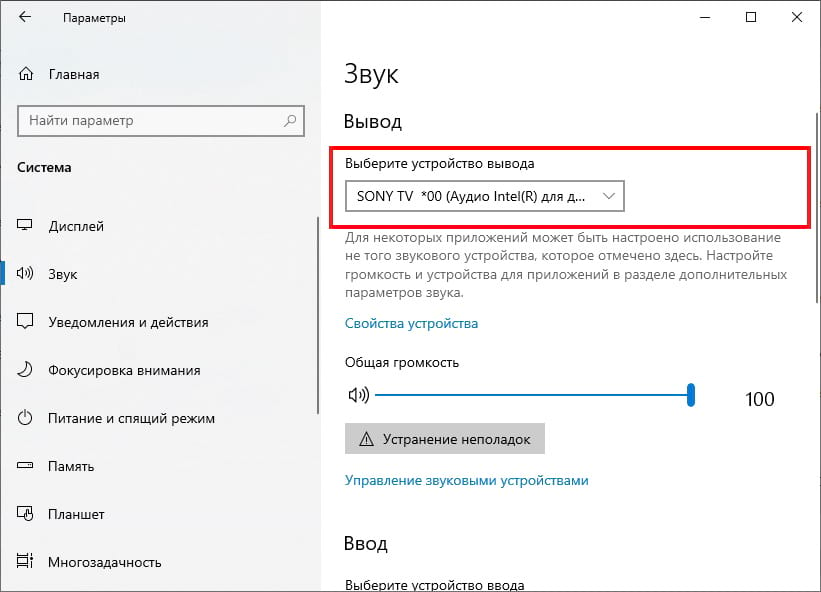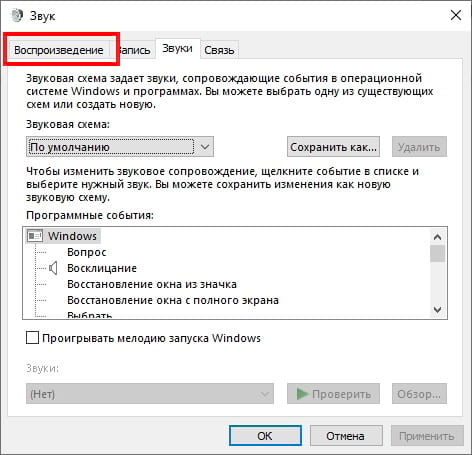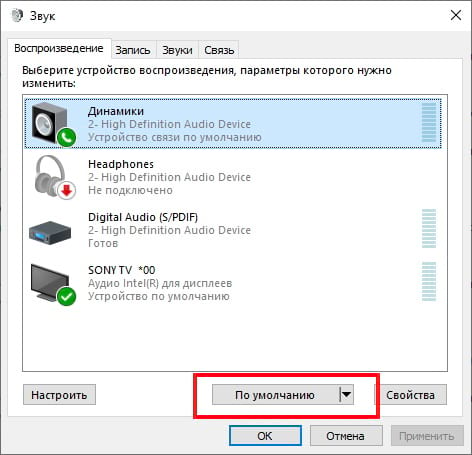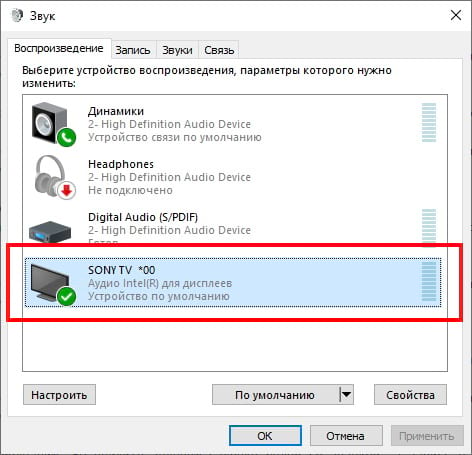- Как включить или отключить устройство вывода звука в Windows 10
- Как включить или отключить устройство вывода звука в приложении «Параметры» (Свойства устройства)
- Как включить или отключить устройство вывода звука в приложении «Параметры» (Управление звуковыми устройствами)
- Как включить или отключить устройство вывода звука в диспетчере устройств
- Как включить или отключить устройство вывода звука в устройствах воспроизведения
- Смена аудио устройства по умолчанию одним кликом
- Используем утилиту NirCmd
- Использование vbs скрипта
- Добавляем смену аудиоустройств на панель задач
- Как выбрать динамики по умолчанию в Windows 10
- Вы также можете установить динамики по умолчанию в некоторых приложениях
- Как выбрать динамики по умолчанию с помощью настроек
- Как выбрать динамики по умолчанию с помощью панели управления
- Как изменить устройство вывода звука по умолчанию в Windows 10
- Как изменить устройство по умолчанию в панели задач
- Через приложение «Параметры»
- С помощью панели управления
- Изменяем устройство вывода звука в игровой панели
Как включить или отключить устройство вывода звука в Windows 10
В данной статье показаны действия, с помощью которых можно включить или отключить устройство вывода звука в операционной системе Windows 10.
Устройство вывода звука по умолчанию — это устройство, которое операционная система использует для воспроизведения звука.
Если к компьютеру или ноутбуку подключено несколько аудиоустройств, таких как динамики, наушники, Bluetooth-гарнитура или другие звуковые устройства, то может потребоваться отключить одно или несколько из них. Это можно сделать с помощью различных способов которые и рассмотрены далее в статье.
Как включить или отключить устройство вывода звука в приложении «Параметры» (Свойства устройства)
Чтобы включить или отключить устройство вывода звука данным способом, нажмите на панели задач кнопку Пуск и далее выберите Параметры 

В открывшемся окне «Параметры» выберите Система.
Затем выберите вкладку Звук, и в правой части окна в разделе «Вывод», в выпадающем списке выберите необходимое устройство вывода и нажмите на ссылку Свойства устройства
В окне «Свойства устройства» установите (чтобы отключить устройство) или снимите (чтобы включить устройство) флажок опции Отключить.
Как включить или отключить устройство вывода звука в приложении «Параметры» (Управление звуковыми устройствами)
Данный способ также позволяет включить или отключить устройство вывода звука, для этого
нажмите на панели задач кнопку Пуск и далее выберите Параметры 

В открывшемся окне «Параметры» выберите Система.
Затем выберите вкладку Звук, и в правой части окна в разделе «Вывод» нажмите на ссылку Управление звуковыми устройствами
В окне «Управление звуковыми устройствами» выберите устройство которое необходимо включить или отключить и нажмите кнопку Отключить или Включить (смотрите скриншоты ниже).
Как включить или отключить устройство вывода звука в диспетчере устройств
Чтобы отключить устройство вывода звука, откройте диспетчер устройств и разверните узел Аудиовходы и аудиовыходы, затем щелкните правой кнопкой на устройстве которое вы хотите отключить и в появившемся контекстном меню выберите пункт Отключить устройство .
В появившемся окне подтвердите отключение устройства нажав кнопку Да.
Чтобы включить устройство вывода звука, откройте диспетчер устройств и разверните узел Аудиовходы и аудиовыходы, затем щелкните правой кнопкой на устройстве которое вы хотите отключить и в появившемся контекстном меню выберите пункт Включить устройство .
Как включить или отключить устройство вывода звука в устройствах воспроизведения
Чтобы отключить устройство вывода звука, откройте классическую панель управления, в выпадающем списке Просмотр выберите Мелкие значки и затем выберите Звук.
Затем на вкладке Воспроизведение выберите и щелкните правой кнопкой мыши на устройстве которое вы хотите отключить и в появившемся контекстном меню выберите пункт Отключить.
Чтобы включить устройство вывода звука, на вкладке Воспроизведение выберите и щелкните правой кнопкой мыши на устройстве которое вы хотите включить и в появившемся контекстном меню выберите пункт Включить.
Также можно открыть апплет «Звук» классической панели управления используя окно Выполнить, для этого в окне «Выполнить» введите (скопируйте и вставьте) control mmsys.cpl,,0 и нажмите кнопку OK
Используя рассмотренные выше действия, можно включить или отключить устройство вывода звука в операционной системе Windows 10.
 Смена аудио устройства по умолчанию одним кликом
Смена аудио устройства по умолчанию одним кликом
Многие пользователи используют несколько устройств для вывода и записи звука — к компьютеру может быть одновременно подключены колонки, гарнитура, веб-камера и прочие устройства. Для смены звуковых устройств приходится каждый раз лезть в настройки звука, что может показаться утомительным занятием. К счастью, можно все это дело упростить до нажатия одной кнопки мыши, о чем и будет эта статья.
Используем утилиту NirCmd
Для этой цели будет использоваться программа NirCmd. Из всех огромных возможностей данной утилиты нам будет интересна только одна — возможность менять звуковые устройства по умолчанию через команду в командной строке. Скачиваем программу с её официального сайта, и распаковываем в удобное вам место (установка программы не требуется). В данной статье будет рассмотрен случай, если программа была распакована в директорию C:\NirCmd.
Теперь, нужно зайти в настройки звука, и посмотреть устройства воспроизведения. В идеале их следует переименовать, чтобы не было путаницы, в дальнейшем их названия будут использоваться NirCmd для смены аудиоустройств. Как видно на скриншоте ниже, мною используются устройства «Massdrop O2 + SDAC» и «Sennheiser PC 350».
Использование vbs скрипта
Для быстрой смены устройств через ярлыки, создадим два текстовых файла под каждое аудиоустройство, и сохраним их с расширениями .vbs:
Sennheiser PC 350.vbs
Massdrop O2 + SDAC.vbs
Добавляем смену аудиоустройств на панель задач
В принципе, уже все что нужно для смены звукового устройства одним кликом, сделано, но ничто не мешает добавить немножко красоты. Например, чтобы все это не выглядело однотипно, для данных файлов можно создать ярлыки, а уже у самого ярлыка сменить значок (иконку) — для этого достаточно открыть его свойства и нажать на кнопку «Сменить значок».
Если иконки, которые предоставляет Windows по умолчанию вас не устраивают, советую указать файл %systemroot%\system32\ddores.dll , который содержит в себе иконки различного оборудования, в том числе и аудио — наушники, колонки и т. д.
В итоге должно получиться как-то так:
Для еще более большего удобства можно вывести данные иконки на панель задач. Делается это следующим образом:
- Копируете эти ярлыки в отдельную папку. В выбранной папке не должно быть никаких прочих файлов, только ярлыки для смены аудио устройств!;
- На Панели задач нажимаете правой кнопкой, раскрываете пункт «Панели», там выбираете «Создать панель инструментов. «.
- Выбираете ранее выделенную папку под ярлыки.
- На Панели задач появится название выбранной папки. Нажимаем правой кнопкой по Панели задач, убираем галочку у пункта «Закрепить панель задач».
- Теперь нажимаем правой кнопкой по названию папки в Панели задач. Снимаем галочки у пунктов «Показывать подписи» и «Показывать заголовок». Так же, в пункте «Вид», выбираем «Крупные значки».
- Теперь двигая выделенную пунктиром границу свежесозданной панели, добиваемся того, чтобы на ней поместились все значки. По завершению регулирования ширины, следует вернуть галочку пункту «Закрепить панель задач». В итоге должно получится следующее:
Как выбрать динамики по умолчанию в Windows 10
П ользователям Windows 10 часто приходится переключаться между несколькими динамиками. Некоторые из них могут быть встроены в монитор, а другие могут быть включены в гарнитуру или наушники. Вот как установить определенные динамики в качестве устройств вывода по умолчанию.
Вы также можете установить динамики по умолчанию в некоторых приложениях
Хотя легко выбрать динамики по умолчанию, которые применяются к каждому приложению, также некоторые приложения (например, Zoom) позволяют Вам выбирать динамики только для этой программы, которые отменяют системные настройки по умолчанию.
Если Вы хотите установить устройство вывода звука по умолчанию для всех приложений в масштабе всей системы, читайте дальше. Это установит Ваши динамики по умолчанию в Windows, и приложения будут использовать их, если Вы не настроите их иначе.
Как выбрать динамики по умолчанию с помощью настроек
Используя «Параметры Windows», легко выбрать устройство вывода по умолчанию. Сначала нажмите меню «Пуск» и выберите значок шестеренки слева, чтобы открыть «Параметры». Вы также можете нажать Windows + i, чтобы открыть их.
Или щелкните правой кнопкой мыши значок динамика в области уведомлений на панели задач и выберите «Открыть параметры звука», чтобы перейти прямо к экрану «Звук».
В окне «Параметры» выберите «Система».
Нажмите «Звук» на боковой панели окна.
Найдите раздел «Вывод» на экране «Звук». В раскрывающемся меню «Выберите устройство вывода» выберите динамики, которые Вы хотите использовать по умолчанию.
Как выбрать динамики по умолчанию с помощью панели управления
Используя значок динамика на панели задач, Вы можете быстро установить динамики по умолчанию всего за несколько кликов. Сначала щелкните правой кнопкой мыши значок динамика на панели задач и выберите «Звуки» в появившемся меню.
На вкладке «Воспроизведение» Вы увидите список динамиков, которые распознала Windows. Если Вы не видите колонок, которые Вы ожидаете увидеть здесь, возможно, потребуется устранить некоторые неполадки. В списке выделите колонки, которые Вы хотите использовать в качестве колонок по умолчанию, затем нажмите кнопку «По умолчанию».
После того, как динамики будут установлены по умолчанию, Вы увидите зеленую галочку рядом со значком, а запись в списке также будет отображать «Устройство по умолчанию».
Закройте окно «Звук», нажав кнопку «ОК», после этого закройте «Параметры».
Как изменить устройство вывода звука по умолчанию в Windows 10
В данной статье показаны действия, с помощью которых можно изменить устройство вывода звука по умолчанию в операционной системе Windows 10.
Устройство вывода звука по умолчанию — это устройство, которое операционная система использует для воспроизведения звука.
При подключении динамиков, наушников, Bluetooth-гарнитуры или других аудиоустройств к компьютеру, можно выбрать (изменить) устройство вывода звука, которое будет использоваться по умолчанию. Это можно сделать с помощью различных способов которые и рассмотрены далее в статье.
Как изменить устройство по умолчанию в панели задач
Чтобы изменить устройство вывода звука по умолчанию, в панели задач нажмите на значок громкости, и в появившемся окне нажмите на стрелку над главным регулятором громкости.
Затем в списке Выберите устройство воспроизведения, выберите устройство которое вы хотите использовать для вывода звука по умолчанию.
Через приложение «Параметры»
Чтобы изменить устройство вывода звука по умолчанию, нажмите на панели задач кнопку Пуск и далее выберите Параметры 

В открывшемся окне «Параметры» выберите Система
Затем выберите вкладку Звук, и в правой части окна в выпадающем списке Выберите устройство вывода выберите устройство которое вы хотите использовать для вывода звука по умолчанию.
С помощью панели управления
Чтобы изменить устройство вывода звука по умолчанию, откройте классическую панель управления, в выпадающем списке Просмотр: выберите Мелкие значки и затем выберите Звук
Затем на вкладке Воспроизведение выберите и щелкните правой кнопкой мыши на устройстве которое вы хотите использовать для вывода звука по умолчанию и в появившемся контекстном меню выберите пункт Использовать по умолчанию
Также можно открыть апплет «Звук» классической панели управления используя окно Выполнить, для этого в окне «Выполнить» введите (скопируйте и вставьте) control mmsys.cpl,,0 и нажмите кнопку OK.
Изменяем устройство вывода звука в игровой панели
Чтобы изменить устройство вывода звука по умолчанию, откройте игровую панель, для этого нажмите на клавиатуре сочетание клавиш 
Используя рассмотренные выше действия, можно изменить устройство вывода звука по умолчанию в операционной системе Windows 10.
















 Смена аудио устройства по умолчанию одним кликом
Смена аудио устройства по умолчанию одним кликом