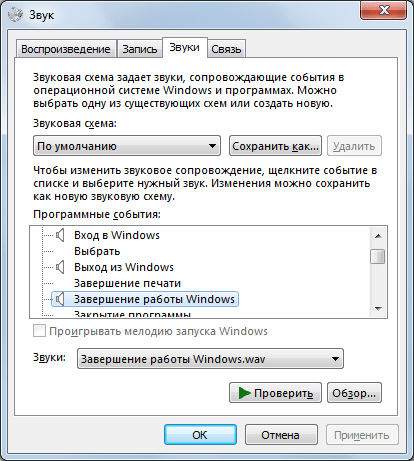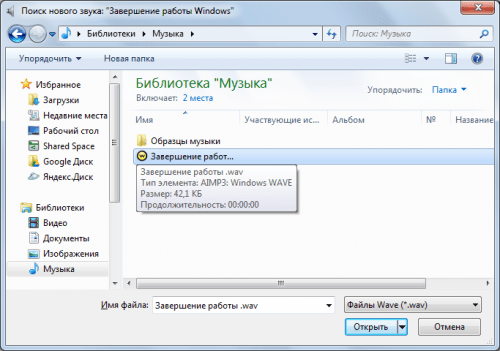- Как изменить звуковую схему Windows?
- Как изменить системные (стандартные) звуки в Windows?
- 1. Откройте Панель управления (полный вид – без категорий)
- ИЛИ
- 2. Включение или выключение звука автозагрузки Windows
- 3. Изменение звуковых событий
- 4. Для проверки проиграйте звук
- 5. Изменение Звуковой схемы
- 6. Как сохранить звуковую схему
- 7. Удаление звуковой схемы
- Как установить звуковые схемы на Windows 7/8/10
- Как сменить звуки в Windows?
- Как сменить стандартные звуки?
- 1. Подготовка аудио-файлов
- 2. Смена системного звука выключения
- Вместо послесловия
- Как изменить звуковую схему Windows 10, 8, 8.1
- Измените звуковую схему на Windows 10, 8.1
- 1. Перейдите в окно оптимизации звуковой схемы.
- 2. Смена Windows 10, 8 Звуковая схема с легкостью
- 3. Используйте страницу настроек
Как изменить звуковую схему Windows?
В Microsoft Windows имеется несколько стандартных звуковых схем, включающих набор звуков, которые воспроизводятся при наступлении различных событий — таких как, например, вход в систему, открытие или закрытие окна, появление критической ошибки. Чтобы настроить звуковую схему Windows, щелкните правой кнопкой мыши в любой свободной от значков точке Рабочего стола Windows и в появившемся меню выберите пункт «Персонализация». Выберите пункт «Темы» в расположенном слева меню. Нажмите на надпись «Дополнительные параметры звука».
- в открывшемся окне выберите щелчком мыши пункт «Звуки».
Чтобы изменить установленную по умолчанию звуковую схему Windows, достаточно выбрать любой из пунктов меню «Звуковая схема», расположенного в верхней части открывшегося окна «Звуки».
Настройка текущей звуковой схемы Windows осуществляется с помощью списка «Программные события». Данный список содержит перечень системных событий, каждому из которых можно назначить собственный звук. Для этого:
- в списке «Программные события» выберите событие, которому вы хотите назначить звук;
- выберите в меню «Звуки» требуемый звук или пункт «НЕТ», если вы хотите, чтобы данное событие не сопровождалось звуковыми эффектами. Тестовое воспроизведение выбранного звука включается по нажатию кнопки «Проверить», расположенной справа от меню «Звуки».
Вы можете назначить какому-либо событию произвольный звук, не входящий в комплект поставки Windows — например, фразу, самостоятельно записанную вами с микрофона или загруженную из Интернета. Для этого:
- поместите требуемые звуковые файлы, записанные в формате .WAV, в любую папку на жестком диске вашего компьютера;
- в списке «Программные события» выберите событие, которому вы хотите назначить звук;
- нажмите кнопку «Обзор», расположенную в нижней правой части окна «Звуки», и укажите системе путь к требуемому звуковому файлу;
- нажмите кнопку «OK».
После того как вы настроили текущую звуковую схему, вы можете сохранить ее на диск для последующего использования. Чтобы сохранить текущую звуковую схему, нажмите на кнопку «Сохранить как» и введите ее название. После нажатия кнопки «OK» созданная вами звуковая схема появится в списке меню «Звуковая схема». Чтобы удалить какую-либо звуковую схему, выберите ее в меню «Звуковая схема» и нажмите на кнопку «Удалить».
Как изменить системные (стандартные) звуки в Windows?
Этот урок покажет вам как изменить системные звуки в Windows и программах на свои, путем изменения звуковой темы Windows 7.
Windows 7 использует файлы .wav для звуковых событий. Папка по умолчанию для хранения системных звуков находиться в C:/Windows/Media.
Убедитесь, что .wav файлы, которые Вы хотите использовать, разблокированы, чтобы их можно было использовать.
Чтобы изменить стандартные звуки Windows 7 нужно зайти в их настройки способами предложенными ниже:
1. Откройте Панель управления (полный вид – без категорий)
A) Нажмите на значок звука.
B) Перейдите на вкладку Звуки. (См. скриншот ниже — шаг 2).
ИЛИ
A) Щелкните правой кнопкой по Volume (маленький белый динамик) значок в нижнем правом углу монитора.
B) Нажмите на звуки.
2. Включение или выключение звука автозагрузки Windows
А) Поставьте или снимите галочку с – Проигрывать мелодию запуска Windows . (См. скриншот ниже)
3. Изменение звуковых событий
A) Выберите программное событие в блоке по середине окна. (См. скриншот выше)
В) Нажмите на кнопку «Обзор», чтобы выбрать другую мелодию.
ПРИМЕЧАНИЕ: По умолчанию в Windows 7 звуковые файлы находятся в C:/Windows/Media.
Перейдите к .WAV файлу который вы хотите установить для звукового события и нажмите на кнопку «Открыть». (См. скриншот ниже)
C) Нажмите на кнопку «Применить».
4. Для проверки проиграйте звук
A) Выберите событие, которое вы хотите услышать.
В) Нажмите на кнопку «Проверить».
5. Изменение Звуковой схемы
A) Нажмите на «Звуковую схема» (на стрелку раскрывающегося списка меню). (См. скриншот ниже)
В) Выберите звуковую схему, которую вы хотите.
C) Нажмите на кнопку «Применить».
6. Как сохранить звуковую схему
Примечание: Сохранение звуковой схемы будет полезно при частой смене мелодий.
A) Нажмите на кнопку «Сохранить как».
Б) Введите имя звуковой схемы (тему) и щелкните OK. (См. скриншот ниже)
7. Удаление звуковой схемы
ПРИМЕЧАНИЕ: Вы не можете удалять стандартные звуки и схемы Windows.
A) Нажмите на кнопку «Звуковая схема» для раскрытия списка тем.
В) Выберите схему, которую вы хотите удалить.
C) Нажмите на кнопку «Удалить».
D) Нажмите «Да» для подтверждения.
Когда закончите, нажмите на кнопку OK, чтобы закрыть окно звука.
Вот мы и увидели все стандартные настройки звука Windows 7.
Дата: 14.12.2011 Автор/Переводчик: Linchak
Артем —
Как показано на скриншоте в пункте 4, Windows 7 разрешает использовать для таких целей только wav файлы. Надеюсь, в Windows 8 добавят возможность использовать и другие (mp3 к примеру). Возможность выбора типов файлов, при нажатии кнопки «Обзор», настраивается в самом скрипте, и вряд ли простым способом это можно как то изменить.
А на счет файлов с расширением .vbs, то их точно не допустят, так как это файлы скриптов!
У меня вообще пропал звук на компьютере.Напишите пожалуйста что нужно для модели fujitsu siemens amilo d 7820
Как установить звуковые схемы на Windows 7/8/10
Звуковые схемы распространяются по разному, существует 3 способа установки их на Windows.
1. Если вы скачали архив звуков и среди них есть файл *.inf, тогда нам нужно кликнуть по нему ПКМ и выбрать пункт Установить. Звуковая схема установится автоматически.
2. Вы скачали архив и в нем только звуковые файлы *.wav, в данном случаи нам нужно скопировать все звуки (можно папкой) в директорию C:\Windows\Media. Переходим в Панель управления -> Звук -> вкладка «Звуки» , кликаем по интересующему нас звуком для замены, потом «Обзор», указываем нужный звук, «Сохранить». Так с каждым звуком .
После того как настроите все звуки, можно сохранить звуковую схему. Для этого кликаем по кнопке «Сохранить как. «, пишем название и «ОК.»
3. Если в скачанном архиве один файл *.soundpack извлекаем его в удобное место. Тогда скачиваем программу SoundPackager, устанавливаем и запускаем. После кликаем по кнопке «Import Package«, указываем файл звуковой схемы и «Открыть«.
Схема отобразится в списке программы, указываем на нее, кликаем по кнопке «Apply Package«, в открывшемся окне выбираем один из двух вариантов применения: Apply Enhanced Package или Apply Normal Package.
Apply Enhanced Package — применение всех звуков которые входят в схему.
Apply Normal Package — применение упрощенной звуковой схемы, без звуков сворачивания/разворачивания окон и т.д (тех которые могут раздражать пользователя).
* При смене темы оформления, звуки применяются на те которые прописаны в теме (.theme), то есть каждый раз нужно заходить и применять звуковую схему самому в панели звука.
* Звук входа в систему не меняется способами указанными в инструкции, для его изменения можно воспользоваться специальной программой — Startup Sound Changer.
Как сменить звуки в Windows?
Зачастую звуковая схема операционной системы не устраивает пользователя своим набором по умолчанию. И каждый владелец ПК хотел бы внести индивидуальности в работу системы. А Всё намного проще, чем Вы могли бы подумать…
- Звуковая схема Windows – это набор звуков, которые относятся к системным действиям каждый соответственно. Чаще операционная система имеет в настройках несколько звуковых схем, которые в свою очередь могут быть закреплены за определённой темой оформленя.
Как сменить стандартные звуки?
Как я уже ранее сказал, сложностей по установке своих звуков не должно возникнуть, и потребуется выполнить два этапа:
1. Подготовка аудио-файлов
Для того чтобы установить индивидуальные звуки подготовьте их, потому что для применения требуются только аудио файлы формата WAV.
Вы можете поступить несколькими способам и: скачать готовые звуковые схемы, конвертировать имеющийся звуковой файл отличный от wav и создать голосовой файл самостоятельно (например, диктофоном или рассмотренным ранее способом с помощью программы Балаболка).
2. Смена системного звука выключения
После того как звуки готовы к установке можно переходить непосредственно к смене системных звуков.
Рассмотрим внесение изменений в звуковую схему на примере ОС Windows 7, а смене подвергнем звук выключения (завершение работы):
- Перейдите по следующему пути: Пуск – Панель управления
- После смените вид отображения. Для этого нажмите в верхнем правом углу пункт «Категории» и смените на «Мелкие значки»
- Из списка панели управления выберите пункт «Звук»
- В появившемся окне перейдите на вкладку «Звуки» и найдите в середине окна список звуков
- Выделите звук «Завершение работы», после чего можно прослушать его нажатием кнопки «Проверить» внизу списка, либо перейти к выбору собственного звукового файла по нажатии кнопки «Обзор»
- После выбора нажимаем кнопку «Открыть» для установки файла
- Сохраните изменения в звуковой схеме нажатием кнопки «ОК» внизу окна.
Вместо послесловия
Вот и всё, что требуется проделать для смены системных звуков. Остальные звуковые уведомления меняются аналогичным вышеприведённому.
Вот архив с парой созданных мной «прощаний» в формате WAV: Завершение работы — Голосовые уведомления
Как изменить звуковую схему Windows 10, 8, 8.1
Windows 10, 8 и Windows 8.1 – отличные операционные системы для использования на вашем настольном компьютере, ноутбуке или планшете. Используя свою систему Windows, вы можете персонализировать свое устройство, поскольку в этом случае могут использоваться различные встроенные функции. Отличный способ настроить систему Windows 10, 8, 8.1 – изменить звуковую схему.
Итак, в настоящем пошаговом руководстве я покажу вам, как легко изменить звуковую схему Windows 10, 8 и Windows 8.1. Как вы увидите, после доступа к разделу настроек звука на вашем устройстве вы сможете выбирать различные звуковые схемы, и если вы действительно хотите оживить, вы даже можете создать свою собственную звуковую схему, потому что в Windows 10, 8, 8.1 это возможно.
Делать все это легко, потому что вам не нужно использовать пользовательские приложения или программы; вам просто нужно перейти к окну оптимизации звуковой схемы (см. строки ниже) и использовать встроенные функции, которые затем будут отображаться на вашем устройстве Windows 10, 8.
Измените звуковую схему на Windows 10, 8.1
1. Перейдите в окно оптимизации звуковой схемы.
Вы можете легко получить доступ к окну оптимизации, хотя вы можете сделать это несколькими способами. Например, вы можете перейти на Рабочий стол и щелкнуть правой кнопкой мыши на любом пустом месте. Выберите « Персонализация » и « Звуки ».
Также вы можете открыть окно оптимизации звуковой схемы с помощью панели управления (для перехода на начальный экран нажмите « Win + R » и введите « control » ) где вам нужно выбрать « Внешний вид и персонализация », а затем « Изменить звуковые эффекты ».
Хорошо; теперь вы знаете, как перейти к окну оптимизации звуковой схемы в Windows 10, 8 и Windows 8.1, поэтому вам следует попробовать изменить активную звуковую схему.
В Windows 10 выберите «Оборудование и звук»> «Звук»> «Изменить системные звуки». На экране появится новое окно, позволяющее вам настроить звуки на вашем компьютере, как вы можете видеть на скриншоте ниже.
– СВЯЗАННО: Как исправить проблемы со звуком в Windows 10
2. Смена Windows 10, 8 Звуковая схема с легкостью
Звуковая схема в Windows 10, 8 и Windows 8.1 может быть легко изменена, поскольку вам нужно только выбрать другую схему из выпадающего меню, которое предлагается по умолчанию. Поэтому просто перейдите на вкладку « Звук » и проверьте все звуковые схемы, доступные на вашем устройстве. Выберите то, что вы предпочитаете больше всего, а затем нажмите « ok ». Вот и все, вы изменили звуковую схему на вашем устройстве Windows 10, 8.
Вы можете создать свою собственную звуковую схему Windows, используя список «Программные события», который отображается в том же окне оптимизации звуковой схемы. Просто внесите необходимые изменения, сохраните свою работу и примените собственную схему. Хорошая работа; Вы успешно настроили и персонализировали свою систему Windows 10/Windows 8/Windows 8.1. Следите за дальнейшими советами, уловками и пошаговыми руководствами, поскольку мы ежедневно разрабатываем новые учебные пособия.
3. Используйте страницу настроек
В Windows 10 вы также можете изменить звуковую схему на странице настроек. Перейдите в Настройки> Персонализация> Темы> Расширенные настройки звука.