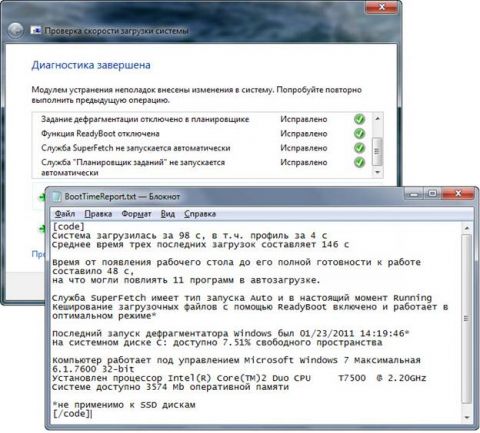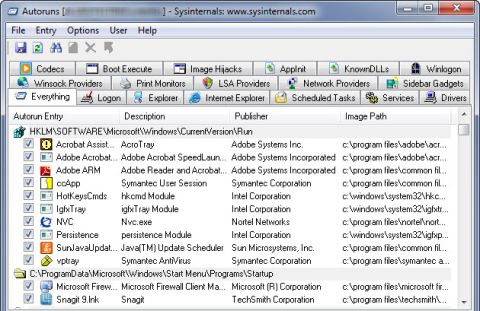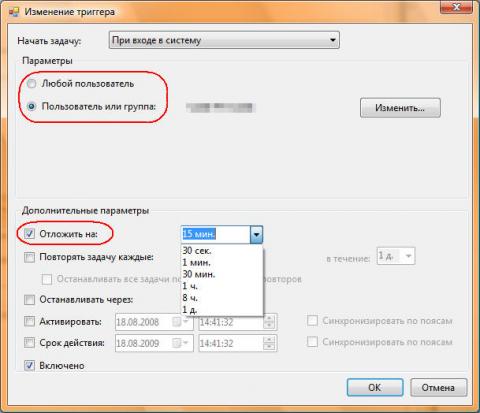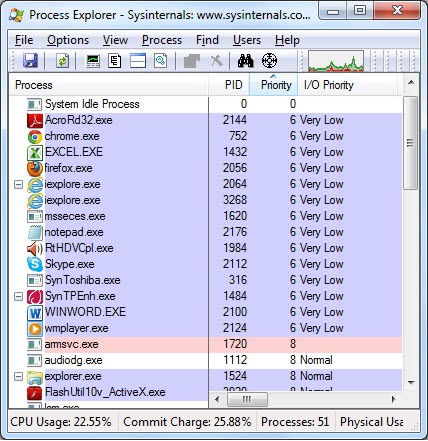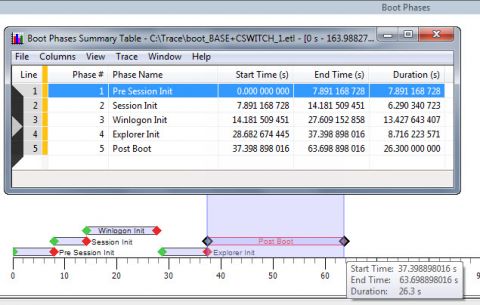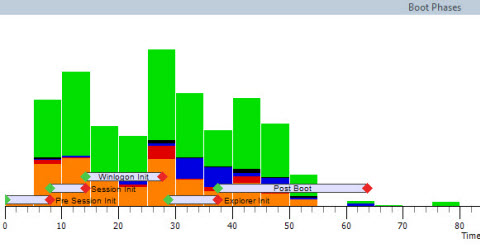- Вы довольны тем, как загружается Windows 7?
- Способ #1 определения скорости загрузки — анализ журнала событий
- Способ #2 — работа скрипта.
- Сравниваем полученные результаты.
- Время загрузки Windows: чем измерить и как ускорить
- Почему скорость загрузки Windows снижается?
- Жесткий диск
- Одновременный старт большого количества программ
- Как измерить и увеличить скорость загрузки Windows
- С помощью утилиты Autorun Organizer
- Штатными средствами Windows 7 — 10
- С помощью утилиты bootvis
- С помощью средств диагностики и устранения неполадок Windows 7 — 10
- Как вы можете помочь Windows запускаться быстрее
- Вадим Стеркин
- Ускорение загрузки Windows 7/8
- Измерение скорости загрузки
- Восстановление настроек Windows
- Автозагрузка
- Отложенный запуск программ
- SuperFetch и ReadyBoot
- Дефрагментация диска
- Заключение
Вы довольны тем, как загружается Windows 7?
Опустим излишние рассуждения на тему, зачем нужно измерять скорость загрузки.
Существует как минимум два простых способа измерения длительности загрузки операционной системы без дополнительных программ.
Способ #1 определения скорости загрузки — анализ журнала событий
Windows 7 собирает массу информации о работе системы. Полученные данные сохраняются в журналах событий, которых тоже великое множество. Каждая загрузка Windows также отслеживается Windows, а отчет сохраняется в журнале Diagnostics-Performance.
Для того, чтобы просмотреть этот отчет, откройте Пуск – Поиск – Журнал событий.
и перейдите в раздел Журналы приложений и служб – Microsoft – Windows – Diagnostics -Performance.
Если вы впервые входите в этот журнал, то может быть задержка при построении структуры журнала. Кликните на строке Журналы приложений и не спешите уходить, дождитесь, пока журнал не заполнится информацией
В этой ветке один журнал, и он работает. При выделении строки Работает справа будет показан список событий. Отчет о загрузке системы легко найти по коду события 100.
Способ #2 — работа скрипта.
Кликните правой кнопкой мыши на свободном месте рабочего стола и выберите в контекстном меню Создать текстовый документ. Кликните дважды на созданной иконке, откройте файл и вставьте в него код скрипта.
Сохраните файл как restart.vbs. Теперь кликните на нем, и ждите результата после перезагрузки системы.
Сравниваем полученные результаты.
Сначала — информация о системе:
А теперь — результаты измерения скорости загрузки .
Результаты разные, но это уже не так важно. Мы получили какие-то цифры, от которых мы будем отталкиваться при анализе загрузки системы для ускорения старта.
Предлагаю вам написать в комментариях свои результаты измерений.
В следующий раз мы подробно проанализируем запуск системы и попробуем исправить слабые места.
Время загрузки Windows: чем измерить и как ускорить
Загрузка Windows — процесс, который мы видим каждое утро, и мимо него нам пройти не удастся. Потому время загрузки является весьма важным показателем работы Windows. По легенде, именно ожидая загрузки Windows на своем компьютере, Билл Гейтс впервые увидел свою жену. Возможно, по этому в Microsoft так не спешили ускорять этот ежедневно портящий нервы многим пользователям процесс. Эта статья для тех, кто ждать не любит!
Почему скорость загрузки Windows снижается?
Windows — сложная операционная система. В ней одновременно работает (и, разумеется, стартует при загрузке компьютера) десятки процессов: службы, драйвера и пр. Как и во всех случаях, когда дорога одна, а участников движения много, при загрузке Windows образуются пробки. Вот их основные виновники.
Жесткий диск
Самый главный виновник медленной загрузки почти всегда ваш жесткий диск. Все файлы программ, служб и драйверов лежат именно на нем. И когда система их требует, то жесткому диску требуется определенное время, которое в свою очередь зависит от скорости и физической конструкции диска. Именно потому старт системы с SSD-диска происходит практически моментально — скорость произвольного чтения у этого типа дисков запредельная по сравнению жесткими дисками классической магнитной конструкции (HDD).
Одновременный старт большого количества программ
Все службы и программы при старте стартуют примерно в одно и то же время. Обычно возникающие коллизии система довольно быстро разрешает, но это если дело касается системных процессов. А если пользователь поставил какие-то свои программы в «Автозагрузку», то они могут при старте изрядно притормаживать работу других, да и в целом увеличивать время загрузки системы.
Более подробно о причинах замедления работы Windows и способах это исправить написано в нашей статье «Почему тормозит компьютер и как это исправить«.
Как измерить и увеличить скорость загрузки Windows
Чтобы что-то оптимизировать и ускорять, нам требуется сначала измерить это. Сделать это можно несколькими способами.
С помощью утилиты Autorun Organizer
В современных версиях Windows проще всего использовать бесплатную утилиту Autorun Organizer от Chemtable Software. Она удобна тем, что использует для работы все штатные средства операционной системы, которые в самой системе разбросаны в разных местах и пользоваться которыми не так удобно, которые не так наглядны, как могли бы быть. По сути, это переработанный внешний вид для штатных средств Windows.
Например, время загрузки Windows штатными средствами можно узнать, получив список с цифрами, которые в миллисекундах показывают время загрузки (см. разделы ниже). В Autorun Organizer эти цифры нанесены на диаграмму и переведены в более понятные и привычные секунды и минуты.
Помимо этого, в Autorun Organizer встроена проверка всех элементов автозагрузки сервисом VirusTotal, который проверяет файлы и ссылки на вирусы всеми известными ключевыми антивирусными системами сразу и выдает общий отчет о проверке. Так что с его помощью можно выявить вредоносные процессы в автозагрузке и принять меры.
Штатными средствами Windows 7 — 10
В Windows есть специальный журнал Diagnostics-Performance. Найти его можно тут: «Панель управления» — «Администрирование» — «Просмотр журналов событий» — «Журналы приложений и служб».
В нем информация представлена достаточно детально.
Можно, в частности, выяснить, какие программы и процессы грузятся дольше других. Чтобы увидеть этот специальный журнал в наиболее удобной для нас форме, отфильтруйте его по коду события 100.
По этому коду в журнале отмечаются как раз события загрузки системы. Иногда такой способ позволяет найти тормозящую старт программу.
С помощью утилиты bootvis
В Windows более ранних, чем 7 — 10, для изучения процесса старта и разведения во времени одновременно стартующих программ использовалась утилита bootvis. После установки она делала анализ времени запуска системы, потом вносила в порядок старта программ корректировки и снова анализировала запуск. На Windows XP мне это часто помогало.
С помощью средств диагностики и устранения неполадок Windows 7 — 10
В этих версиях системы процесс старта оптимизируется автоматически. Справедливости ради следует сказать, что первые элементы автоматической оптимизации старта системы были внедрены еще в Windows XP.
В Windows 7 — 10 диагностика старта системы доступна стандартными средствами диагностики и устранения неполадок. Основанные на инструменте PowerShell скрипты позволяют делать различные отчеты о процессе старта системы. Вот, например скрипт с сайта Вадима Стеркина, специалиста по Windows.
Преимущество работы скриптов для PowerShell по сравнению с ручным вылавливанием той же информации в журнале очевидны. Здесь отчет представляется на русском языке и с подробными комментариями.
Как вы можете помочь Windows запускаться быстрее
1. Уберите все ненужные программы из «автозагрузки». Это облегчит запуск системы. Чем меньше программ в автозагрузке, тем быстрее включается система.
2. Используйте режим «сна» вместо выключения компьютера. Это значительно сократит время включения системы всего до нескольких секунд. Выход из режима сна насколько быстр, что можно сказать, что компьютер доступен для работы сразу после нажатия на кнопку питания или кнопку мышки. Подробнее о режиме «сна» и «гибернации» можно узнать из статьи Антона Максимова «Почему не нужно выключать компьютер».
3. Если есть возможность — используйте SSD-диск. Это позволит значительно ускорить скорость чтения данных с носителя, что в свою очередь напрямую влияет на скорости работы системы и на время загрузки в том числе.
Вадим Стеркин
Серия материалов об измерении, диагностике и ускорении загрузки Windows легла в основу моей книги, которую могут бесплатно получить подписчики блога.
Как измерить скорость загрузки Windows? Это очень просто сделать с помощью журнала событий, и в статье рассказывается, как это сделать.
Диагностика медленной загрузки Windows с помощью журнала событий может помочь выявить проблему, когда под рукой нет более серьезных инструментов или просто нет времени на глубокий анализ. Поскольку это гостевая запись, она не вошла в книгу.
Создание отчета о скорости загрузки Windows и устранение системных проблем. Если вы не хотите рыться в журнале событий, этот способ диагностики для вас. Я считаю эту статью одной из лучших в своем блоге, потому что представил в ней диагностический пакет, сделанный своими руками 🙂 Сам по себе он не ускоряет загрузку, но позволяет решить основные проблемы или наводит на мысли о том, в чем может быть причина задержки.
Три простых совета по ускорению загрузки Windows действительно работают. Четвертый совет представлен в виде бонуса в этой же статье.
Ускорение загрузки Windows с помощью планировщика заданий – это мой любимый и безотказно действующий способ. Откладывая запуск приложений, в которых нет необходимости с первых минут работы ОС, можно добиться ускорения ее загрузки, сохраняя при этом удобство автоматического запуска.
Ускорение загрузки Windows одним твиком реестра — это простой о быстрый способ сократить время загрузки системы на слабых компьютерах, где в автозагрузке содержится много программ.
Этапы загрузки Windows под микроскопом Windows Performance Toolkit дают вам представление о том, как протекает загрузка операционной системы в мельчайших подробностях. Windows Performance Toolkit – несомненно самый мощный инструмент для диагностики загрузки системы.
Оптимизация ReadyBoot с помощью Windows Performance Toolkit — это секретная статья.
Она доступна только в книге, в качестве специального бонуса для подписчиков.
Ускорение загрузки Windows 7/8
Здравствуйте Друзья! В этой статье поговорим про ускорение загрузки Windows 7 и Windows 8. В Microsoft, так же озабочены повышением скорости загрузки своих продуктов и разработали для этого кучу интересных вещей. Наша же задача, не мешать этим вещам работать. Как это сделать — ниже.
Измерение скорости загрузки
Прежде чем ускорять нужно определиться с начальной точкой, чтобы не мерить на глаз (как это у меня получилось в статье про гибридные жесткие диски). Узнать точное время, за которое происходит загрузка вашей операционной системы можно с помощью журнала событий.
Отрываем меню Пуск, в строке поиска пишем «просмотр». Выбираем Просмотр событий
Слева переходим по пути
Журналы приложений и служб > Microsoft > Windows > Diagnostics-Perfomans
Раскрываем единственный журнал
Для удобства все события сортирую по Дате нажав левой мышкой на столбец «Дата и время». Затем нахожу самое свежее событие с кодом 100. Дважды кликаю по нему левой мышкой для просмотра деталей
В открывшемся окошке на вкладке Общие сразу видно длительность загрузки Windows
Система загружается за 145389 мс = 145 секунд.
Загрузка у меня происходит приблизительно 1 раз в неделю и меня это устраивает. Зачем компьютер выключать на ночь — пусть работают распределенные вычисления.
В рамках данной статьи попробуем уменьшить время загрузки.
Восстановление настроек Windows
Первое, что можно и нужно сделать это восстановить встроенные в Widows механизмы постоянно оптимизирующие скорость загрузки операционной системы. Это можно сделать автоматически с помощью утилиты написанной Вадимом Стеркиным — CheckBootSpeed. За, что ему низкий поклон.
Скачиваете архив с утилитой и распаковываете.
Заходите в учетную запись Администратор и запускаете CheckBootSpeed.diagcab
По умолчанию утилита проверяет скорость загрузки компьютера и устраняет проблемы. Если вы не хотите, чтобы утилита что-то меняла в вашей системе — кликните по ссылке «Дополнительно» и снимите галочку «Автоматически применять исправления». Жмем Далее
Программа выдает отчет в котором видно за сколько компьютер загрузился последний раз, среднее время 3-х загрузок и еще много полезного
Затем рекомендуется узнать больше о книге про ускорение загрузки Windows. Если хотите выжать максимум из своей системы — советую почитать
После предлагается узнать про выбор и оптимизацию SSD дисков. Так же сильно рекомендую.
По завершению диагностики вам покажут, что было исправлено
В принципе эта процедура уже восстановит параметры Windows по умолчанию и со временем (если что-то было исправлено) скорость загрузки возрастет. Если же вы хотите ускориться сейчас — читайте далее.
Автозагрузка
Время до полной готовности рабочего стола у меня составило 84 секунды. То есть рабочий стол у меня показался, но полноценно работать можно только через 84 с. Для сокращения этого времени можно разобраться с программами в автозагрузке.
Можно воспользоваться встроенным средством Конфигурация системы. Найти эту полезнейшую утилиту можно поиском в меню Пуск
Переходите на вкладку Автозагрузка и упорядочиваете все там снимая галочки на против программ. Про это ниже
Мне удобнее использовать утилиту Autoruns Марка Руссиновича.
Запускаем autoruns.exe и переходим на вкладку Logon
На рисунке выше представлены все программы которые загружаются сразу при старте операционной системы. Для сокращения времени готовности рабочего стола нам необходимо уменьшить их количество.
Оставляем программы которые нам действительно нужны в первые секунды работы и системные программы. К системным я отношу программы производитель которых является Microsoft, Intel, AMD, NVIDIA, Realtek и другие. То есть программы и драйвера для устройств без которых нормальное функционирование компьютера не возможно.
Если вы не знаете за что отвечает программа можно воспользоваться поиском в Google или Яндекс или вообще не трогать это программу.
После всех манипуляций у меня получилась следующая картина
Под нож пошли распределенные вычисления (так как они все равно будут стоять в паузе до простоя компьютера), утилиты от Seagate, Acronis, Punto Switcher. Погода (гаджеты рабочего стола) меня тоже не интересует сразу после включения компьютера вместе со Skype и PicPick.
После того как сняли необходимые галочки (исключили программы из автозагрузки) просто закрываем Autoruns.
Некоторые программы (например TeamViewer) нужно отключить в настройках самой программы
После перезагрузки открываем еще раз Auroruns и проверяем отключенные программы
Если какая-либо утилита снова прописывает себя в автозагрузке, то необходимо отключить ее в настройках. В моем случае это автоматический переключатель клавиатуры — Punto Switcher
Так же хорошо проверить раздел Автозагрузка в меню Пуск. Все лишнее оттуда убираем
Punto Switcher убрал, Evernote оставил как необходимую программу делающую мою память идеальной.
После зачистки автозагрузки перезагружаемся и проверяем время загрузки
Оставив 9 программ из 19 в автозагрузке удалось сократить время готовности рабочего стола до 40 секунд и общее время загрузки Windows до 88 с.
Отложенный запуск программ
В предыдущем разделе мы отключили кучу программ в автозагрузке, но они нам все-равно понадобятся в работе и их придется запускать. Это можно сделать вручную, а можно с помощью планировщика заданий сделать отложенный запуск.
Сделаем отложенный запуск добровольных распределенных вычислений через 5 минут после запуска компьютера. Планировщик заданий можно запустить из поиска в меню Пуск
Выбираем Создать простую задачу
Задаем имя и описание при необходимости
На вопрос Когда запускать задачу выбираем При запуске компьютера или при входе в Windows и жмем Далее >
Выбираем действие — Запустить программу
Указываем путь к программе
Программу можно найти с помощью кнопки Обзор… а можно воспользоваться рассмотренным выше Autoruns
Вставляем скопированное в строку и оставляем только путь к файлу boincmgr.exe желательно в кавычках. Чтобы не ругался.
В аргументах можно записать
/a /s
Для запуска программы свернутой в области уведомлений. Жмем Далее
Ставим галочку Открыть окно Свойства и жмем Готово
В открывшемся окне Свойства переходим на вкладку Триггеры выделяем единственный триггер и жмем Изменить…
Ставим галочку Отложить на и выбираем 1 минута. Корректируем значение до нужных 5 минут и ОК
Только что созданное задание выглядит следующим образом
Теперь у нас автоматически, через 5 минут после запуска компьютера, запустятся распределенные вычисления.
Подобным образом можно разнести запуск необходимых программ для ускорения загрузки Windows.
SuperFetch и ReadyBoot
Описанная выше утилита автоматически включает и настраивает службу SuperFetch и функцию ReadyBoot. Если вы хотите сами разобраться как их включать читайте ниже.
Ищем с помощью поиска в меню Пуск и запускаем утилиту Службы
Находим SuperFetch жмем на ней правой кнопкой мышки и выбираем Свойства
В разделе Тип запуска из выпадающего меню выбираем Автоматически. Жмем Применить. Жмем Запустить и ОК
Благодаря запущенной службе SuperFetch будет работать функция ReadyBoot. Последняя, в моменты простоя системы, анализирует какие файлы были востребованы при прошлом запуске и кэширует их в оперативной памяти для быстрого доступа в следующий раз.
Чтобы функция ReadyBoot работала оптимально желательно проверить параметры реестра
HKEY_LOCAL_MACHINE\SYSTEM\CurrentControlSet\Control\Session Manager\Memory Management\PrefetchParameters
Это можно сделать с помощью редактора реестра — regedit
Дважды кликаем на параметре EnablePrefetch и задаем значение — 3.
Аналогично делаем и с EnableSuperfetch
Для применение изменений необходимо перезагрузить компьютер.
После того, как мы включили функцию ReadyBoot не стоит ждать существенного сокращения времени загрузки. Это длительный процесс. Необходимо раза 3-4 перезагрузиться. И не просто перезагрузиться, а и чуть-чуть поработать, затем дождаться бездействия системы для работы ReadyBoot.
Кстати при включенной службе SuperFetch можно работать с функцией ReadyBoost и повысить общее быстродействие системы.
Дефрагментация диска
Этот раздел не относится к твердотельным дискам (SSD). В случае последних операционная система отключает дефрагментацию за ненадобностью. Для простых жестких дисков — HDD и для гибридов — SSHD ее желательно выполнять. И желательно это делать автоматически.
Чтобы дефрагментация диска выполнялась должна работать одноименная служба которую автоматом включат описанная выше утилита
Если она выключена — переведите ее в состояние — Работает и задайте тип запуска — Вручную.
Затем необходимо задать расписание для дефрагментации. Открываем утилиту Дефрагментация диска
Жмем Включить расписание…
Ставим галочку Выполнять по расписанию и жмем ОК
Дефрагментация по расписанию включена
Если вы хотите сейчас сделать дефрагментацию, то сначала нажимайте Анализировать диск. Подождите окончание анализа. Затем Дефрагментация диска.
Если мы хотим максимально ускорить загрузку операционной системы, то желательно соблюдать 2 условия:
- использовать встроенный в Windows дефрагментатор
- держать на системном диске более 15% свободного места
Использовать встроенный дефрагментатор рекомендуется потому что он складывает файлы в нужном или правильном порядке в отличие от сторонних программ.
15% свободного пространства необходимо для проведения полной дефрагментации. Иначе будет происходить только частичная дефрагментация.
Для того чтобы сейчас ускорить загрузку можно дефрагментировать загрузочные файлы командой
defrag C: /B /U
Запускаем командную строку с правами администратора
Загрузочные файлы дефрагментированы.
Заключение
Благодаря утилите Вадима Стеркина, структурированию автозагрузки и дефрагментации системного диска мне удалось снизить время загрузки Windows до 58 секунд
В сети еще встречал рекомендации включения всех ядер процессора и всей оперативной памяти в конфигурации системы
Чтобы это сделать ставим галочку «Число процессоров» и из выпадающего списка выбираем максимальное. И устанавливаем галочку «Максимум памяти».
Мне это не помогло, поэтому не вынес этот метод в отдельный раздел. Возможно вам поможет и если действительно вы ускорите загрузку Windows этим напишите пожалуйста в комментарии, на сколько быстрее стала загружаться ваша система и какой у вас процессор и объем оперативной памяти. Всем будет интересно.
Если вам нужно еще быстрее загружаться, то стоит обратить внимание на твердотельные диски — SSD или гибридные диски — SSHD. Первые, в любом случае будут быстрее.
Благодарю, что поделились статьей в социальных сетях. Всего Вам Доброго!