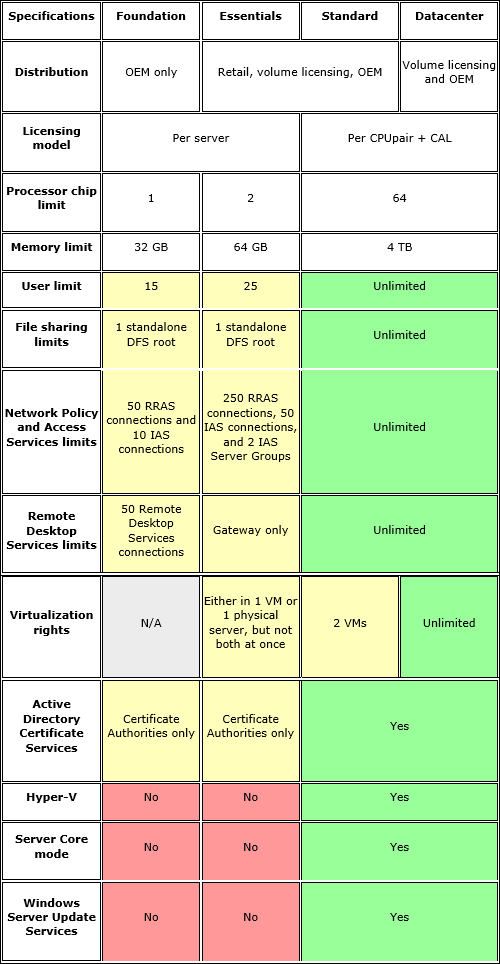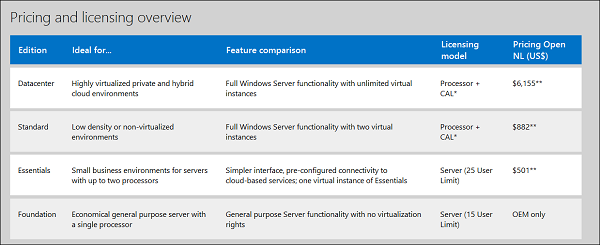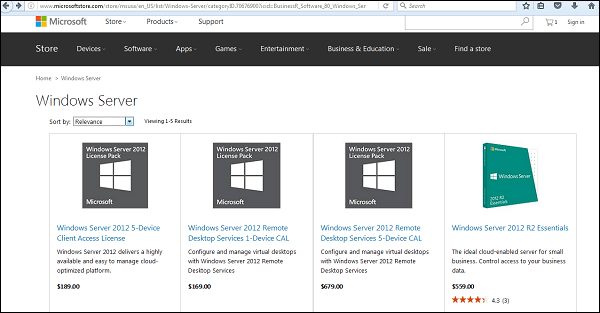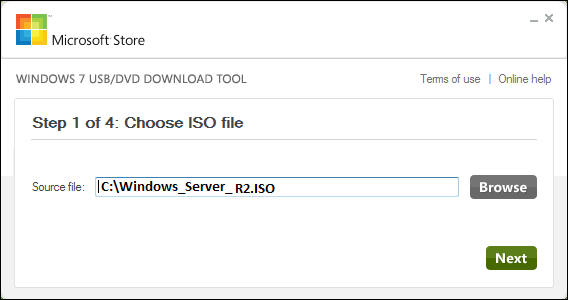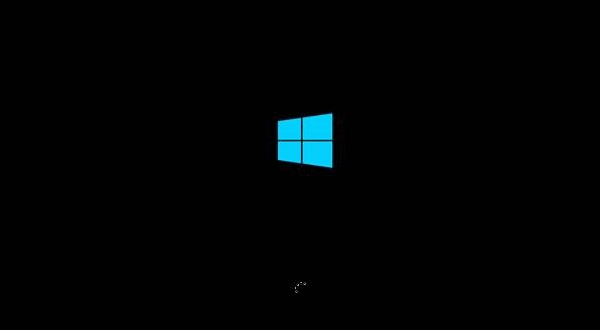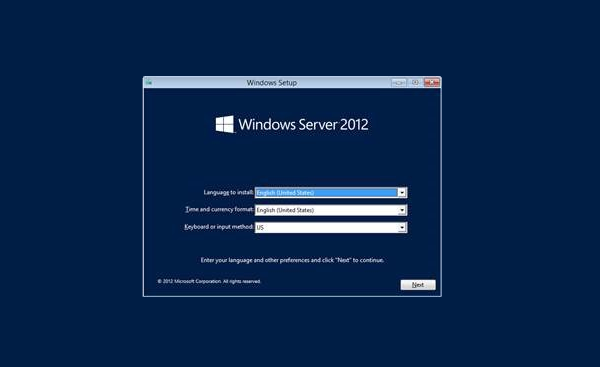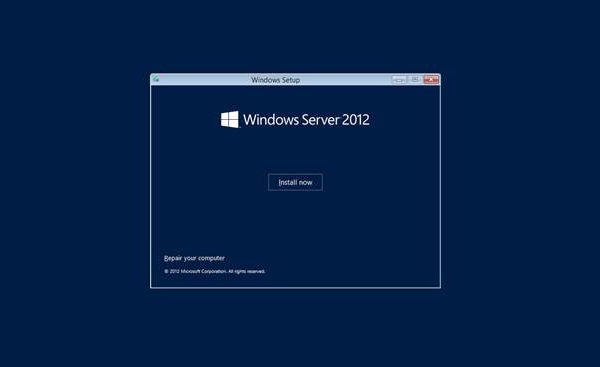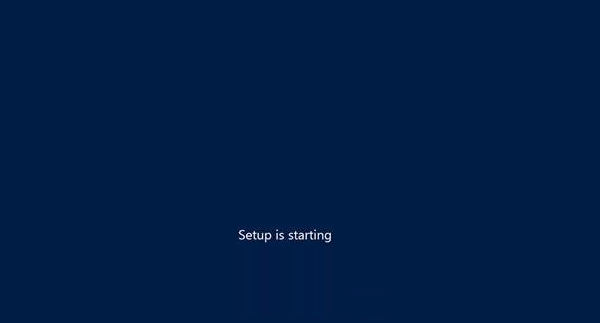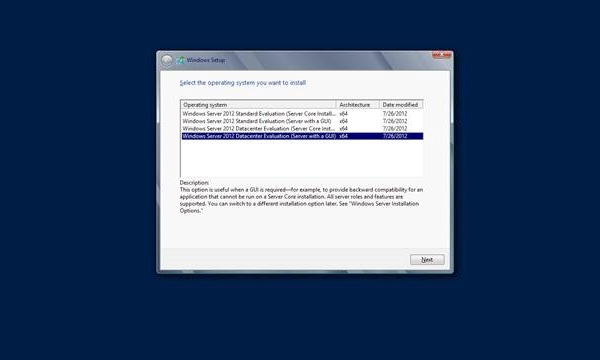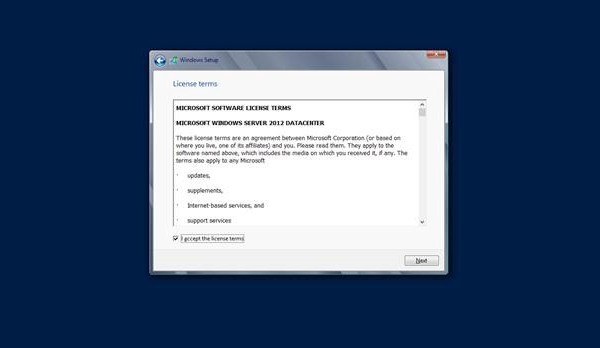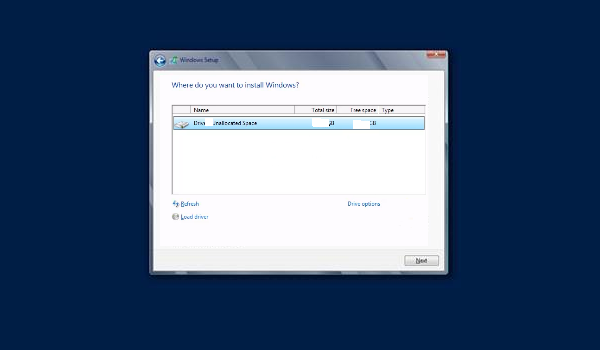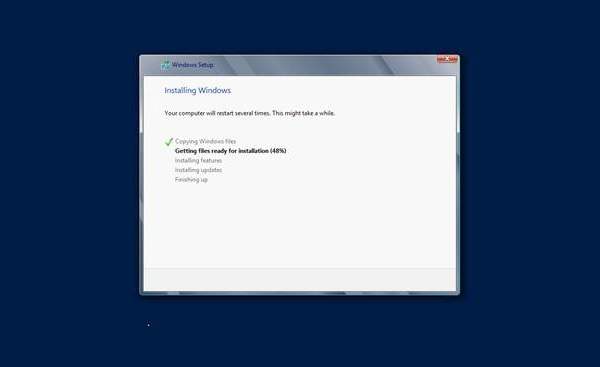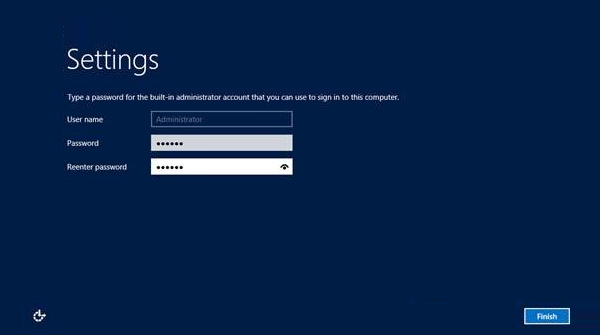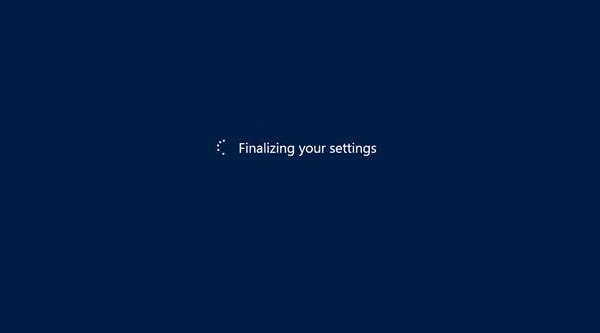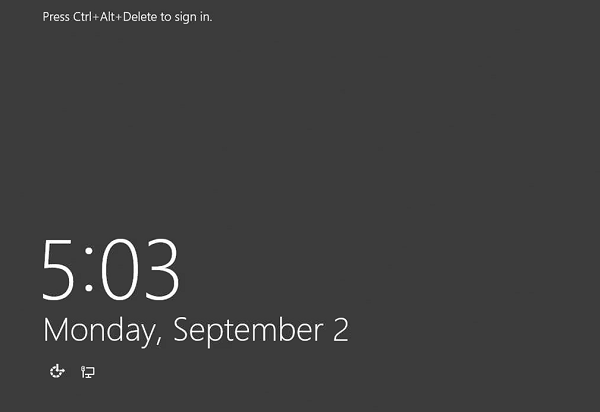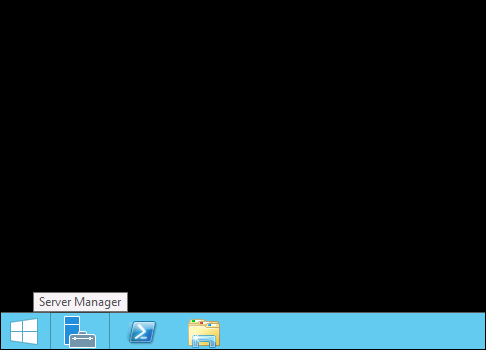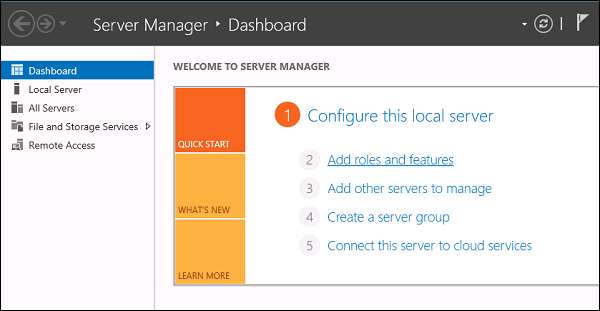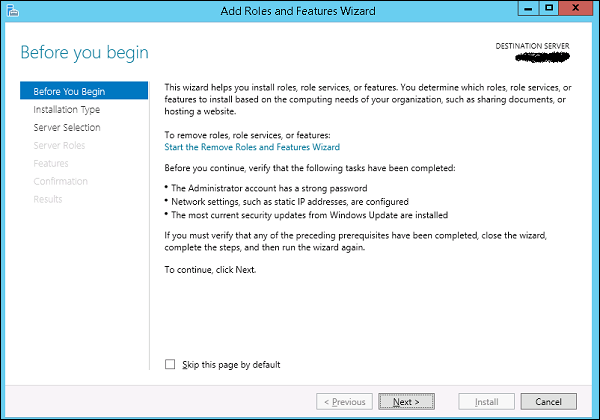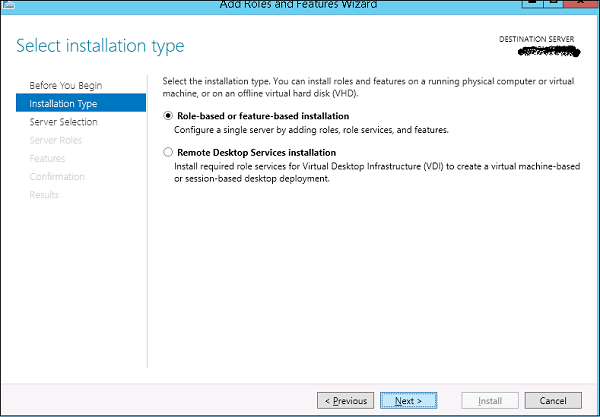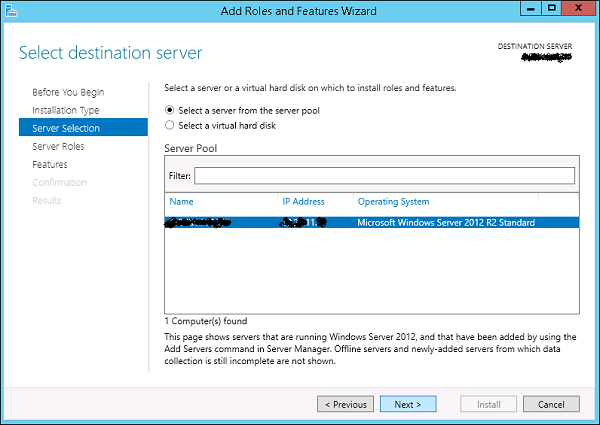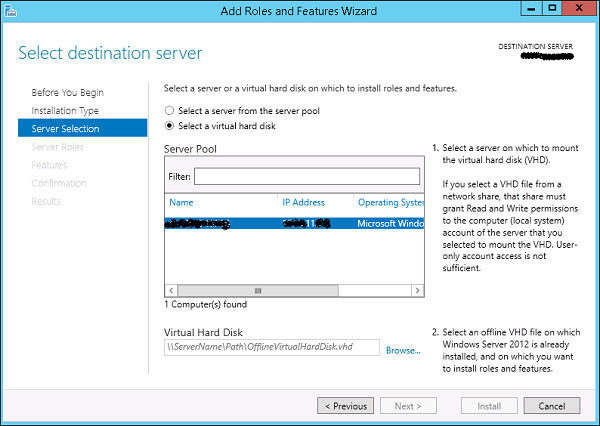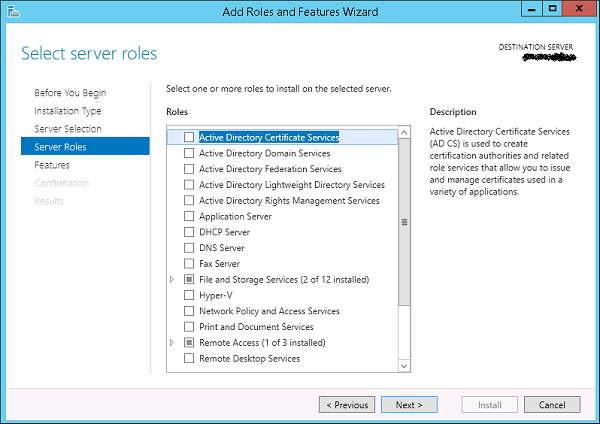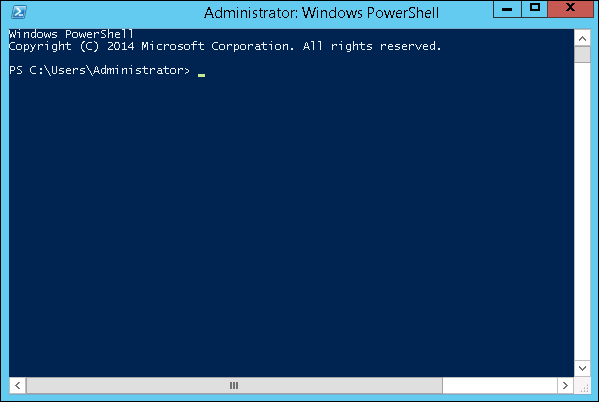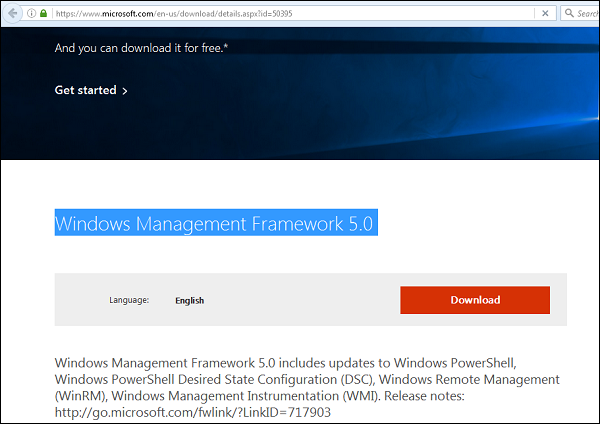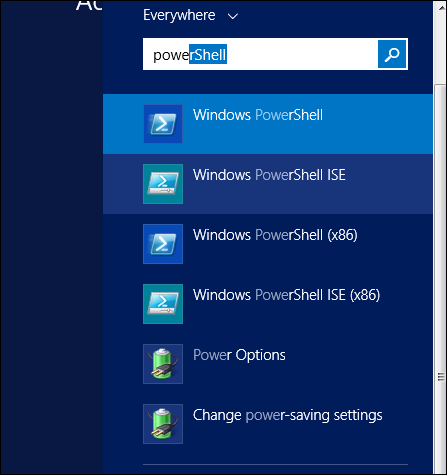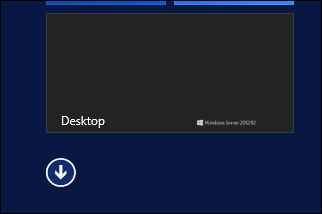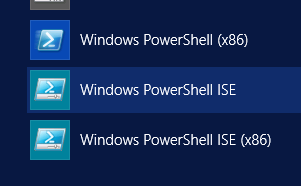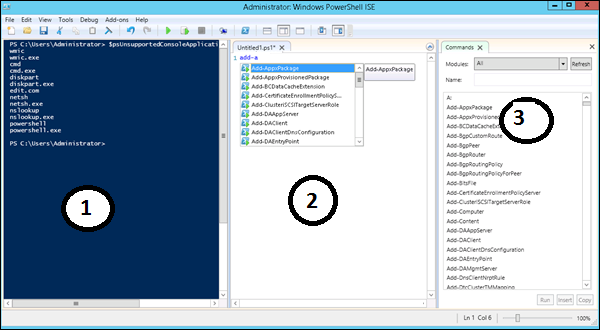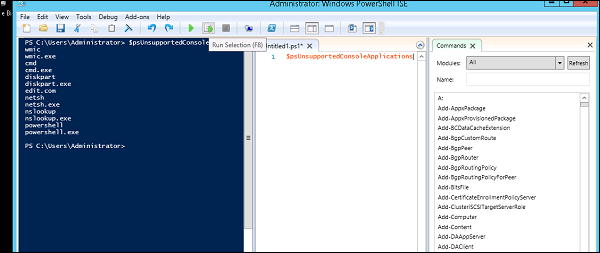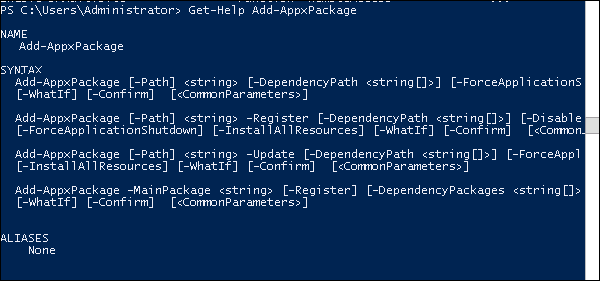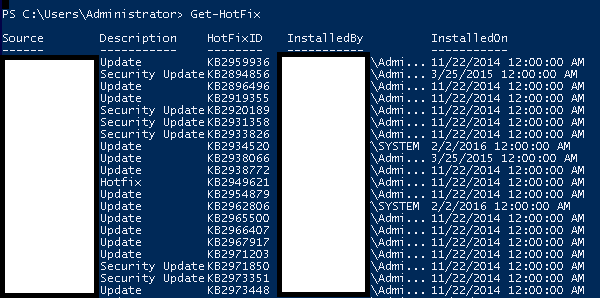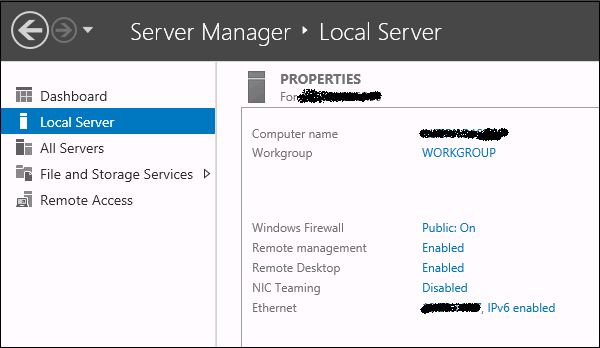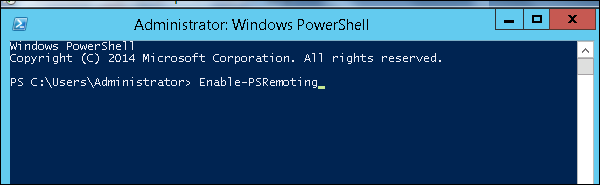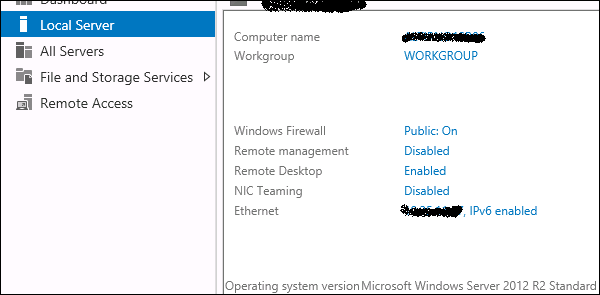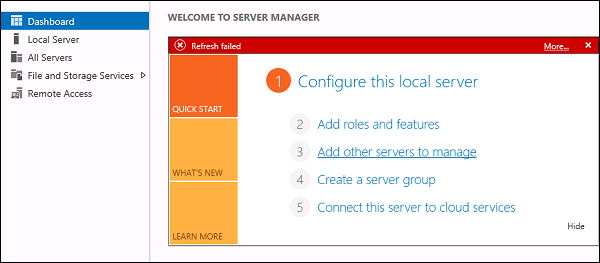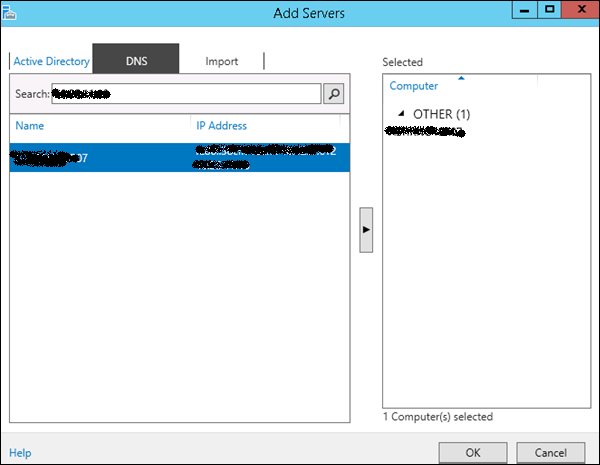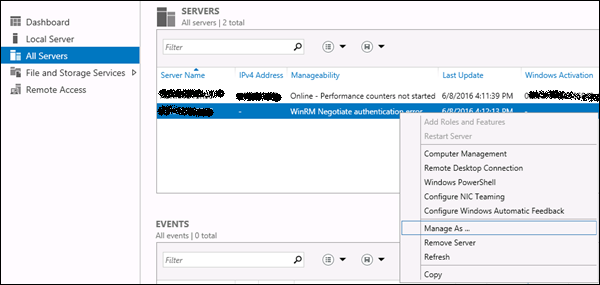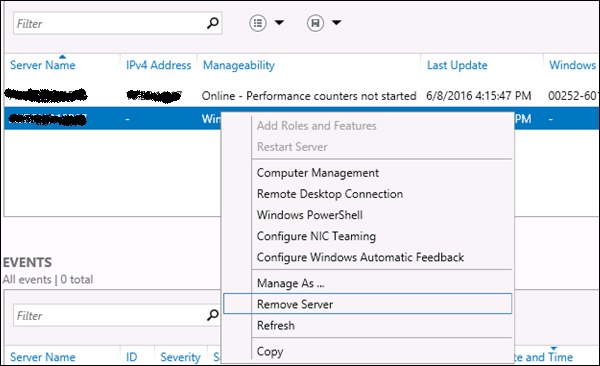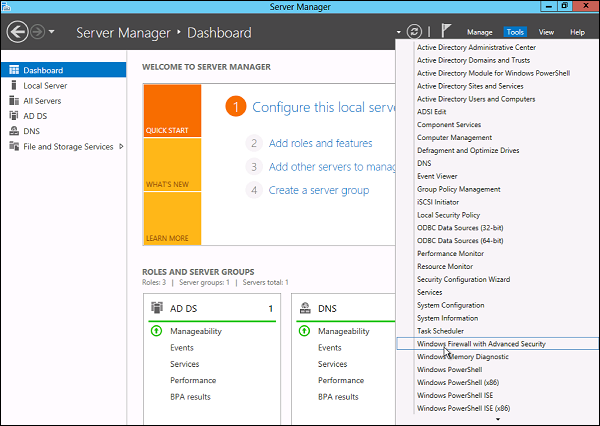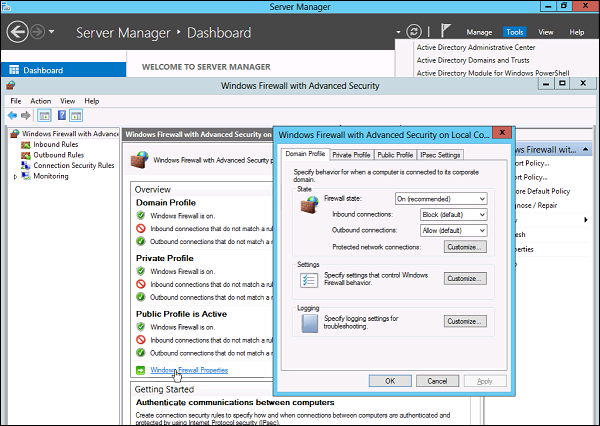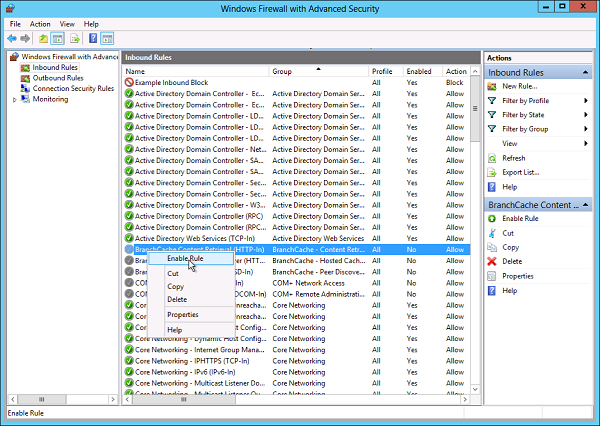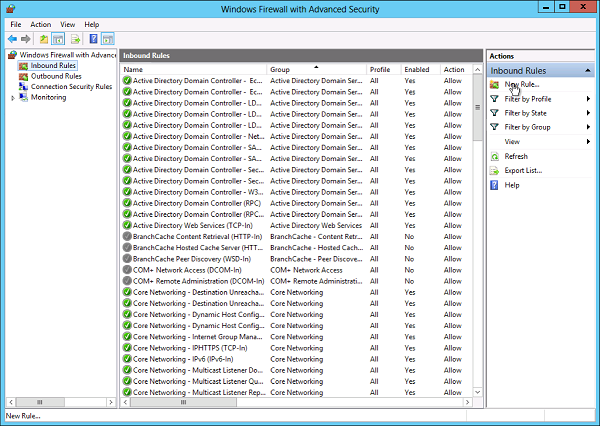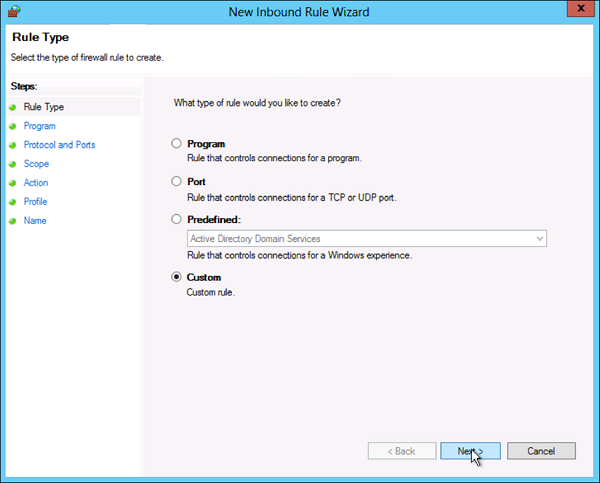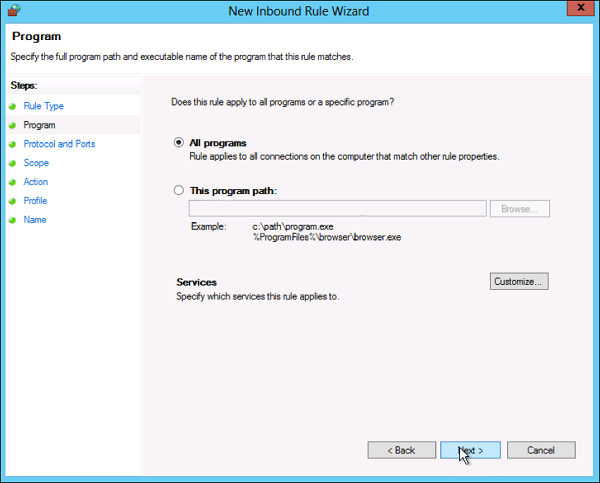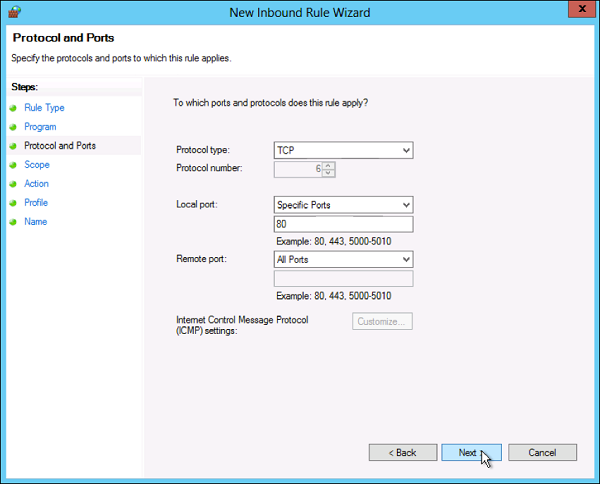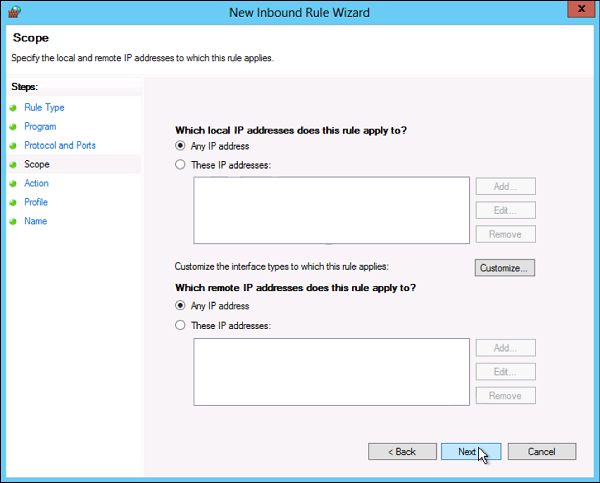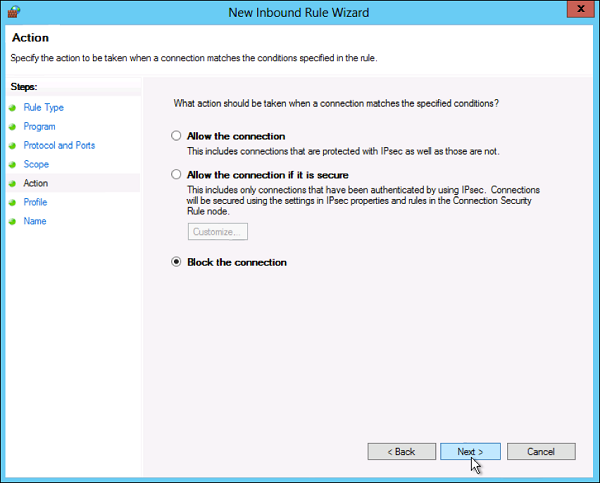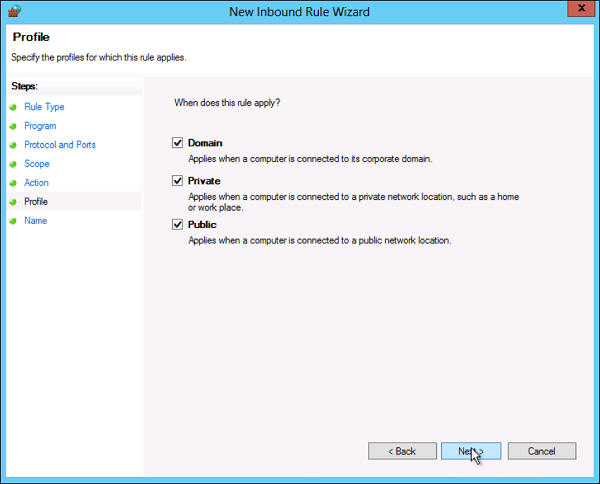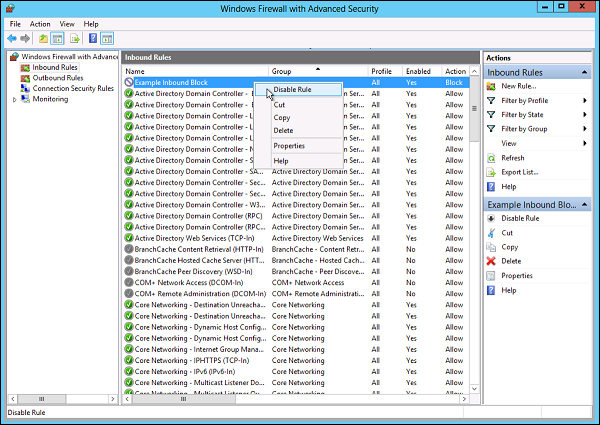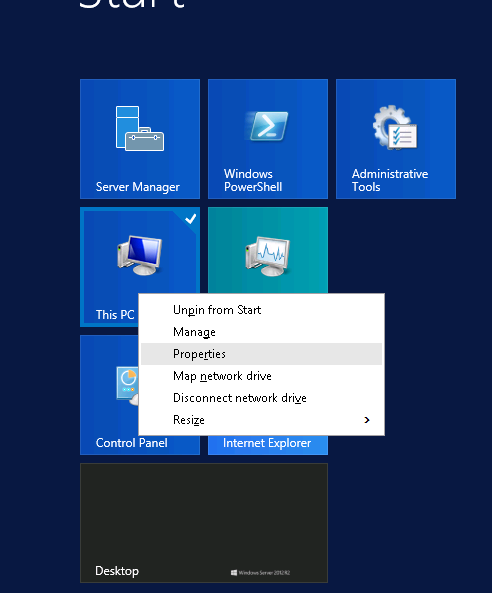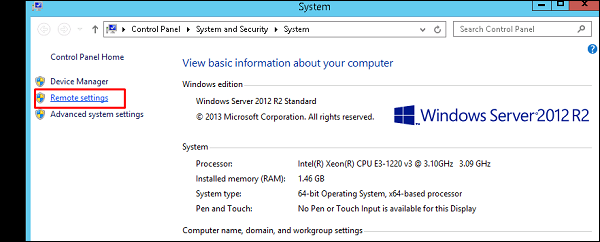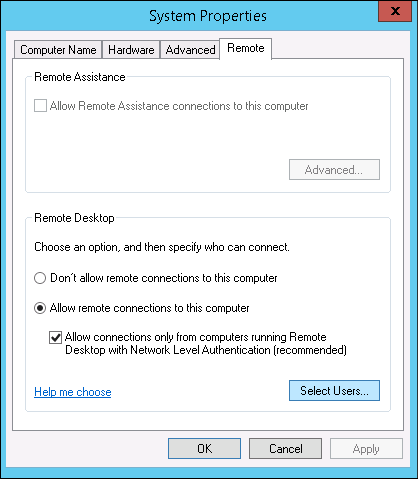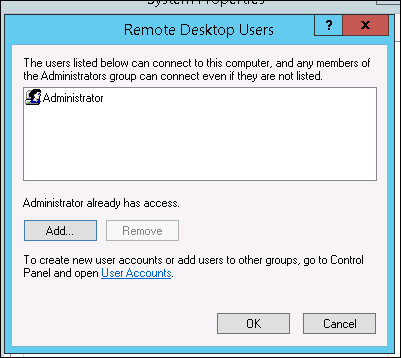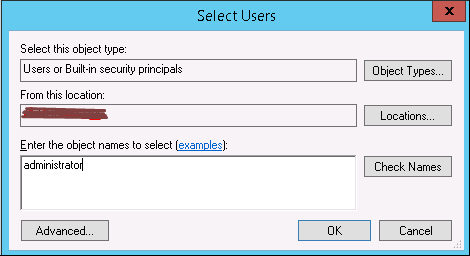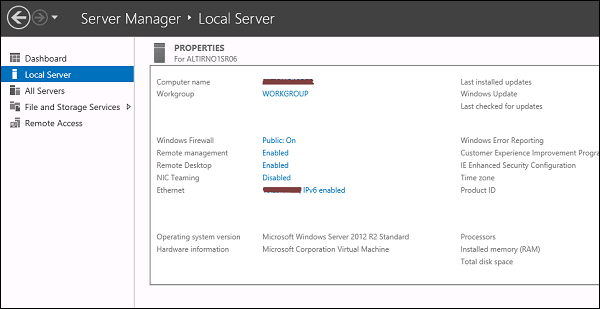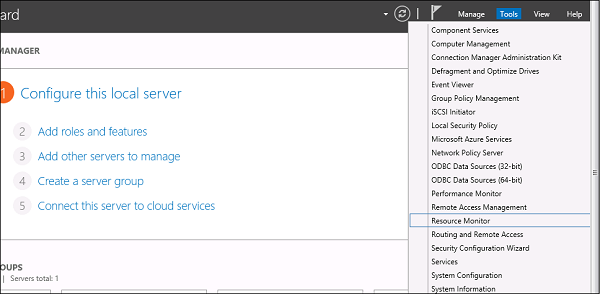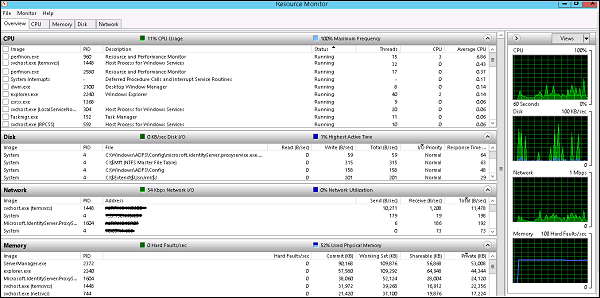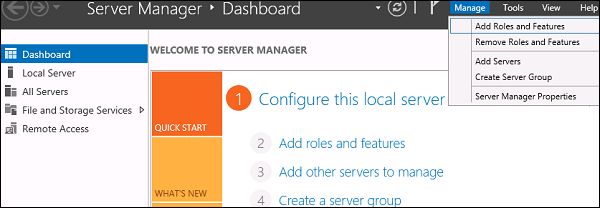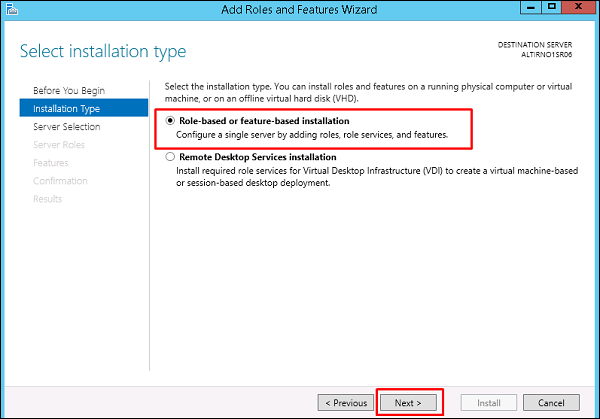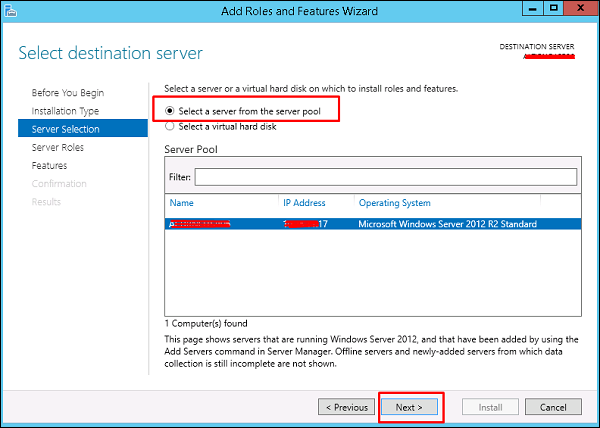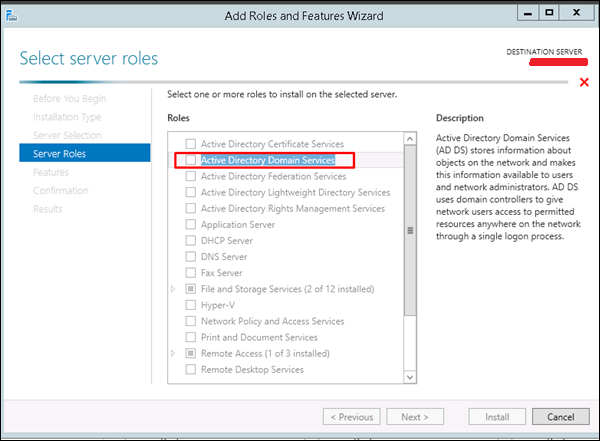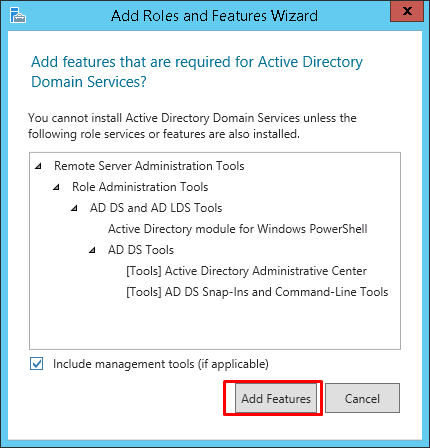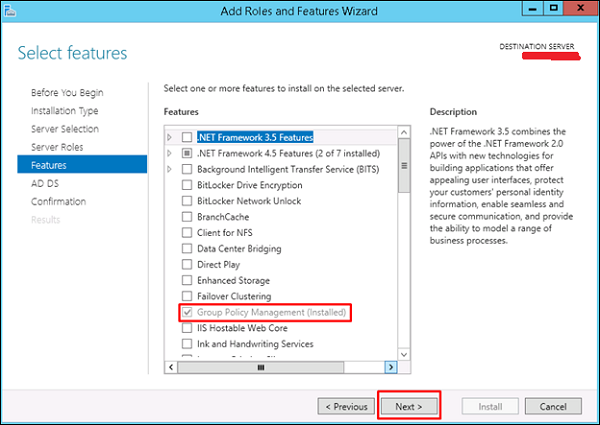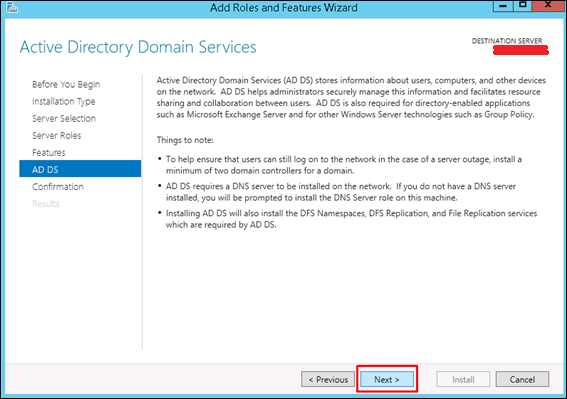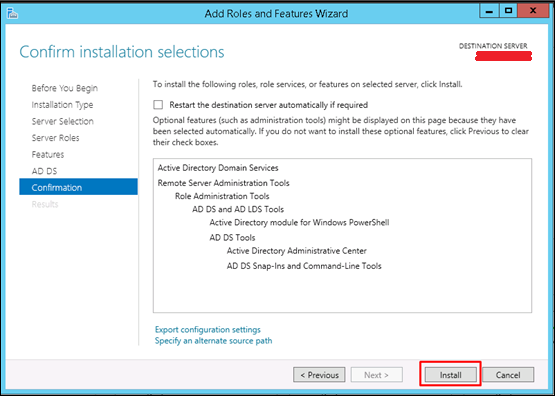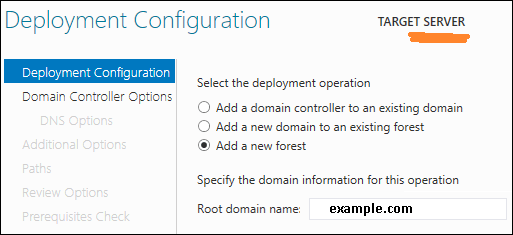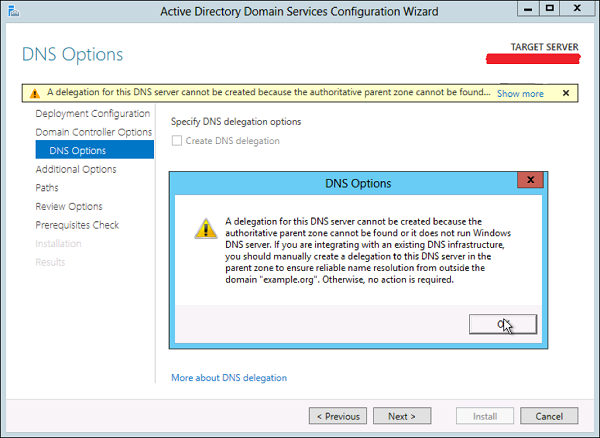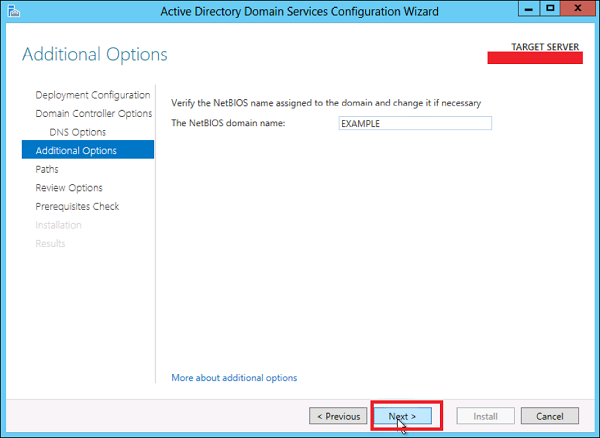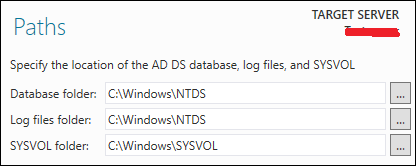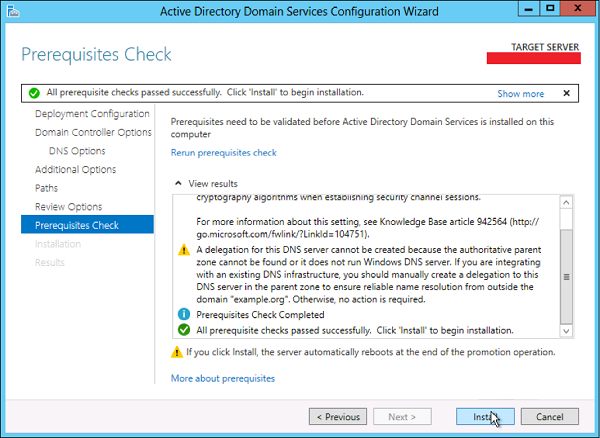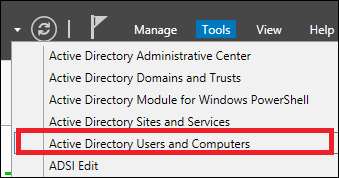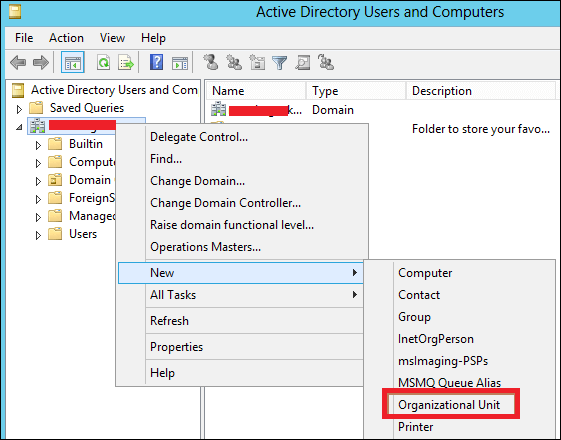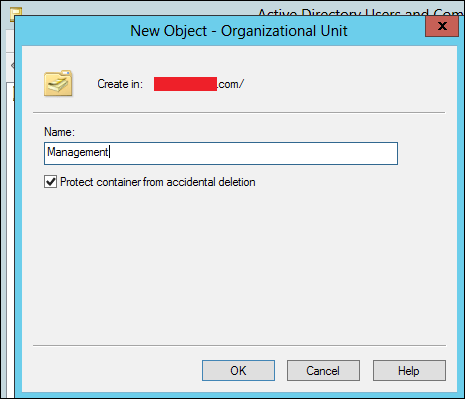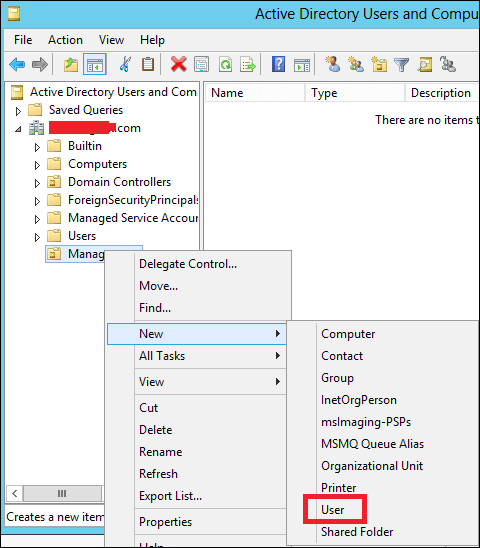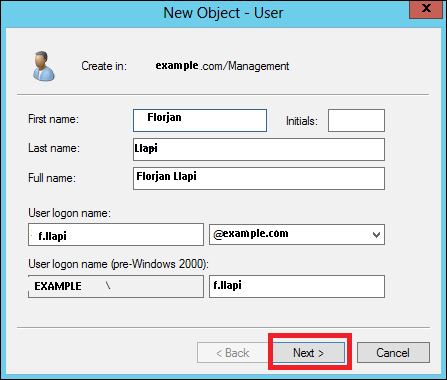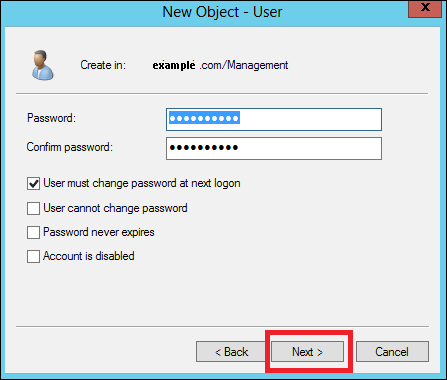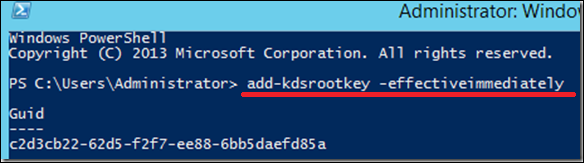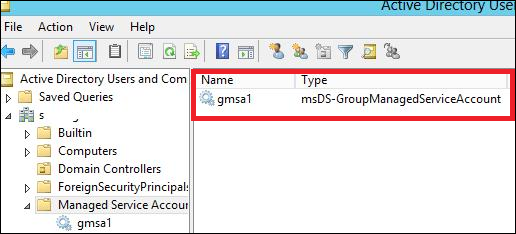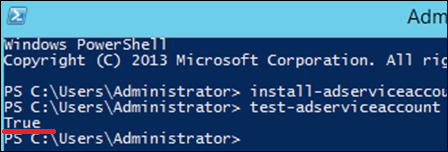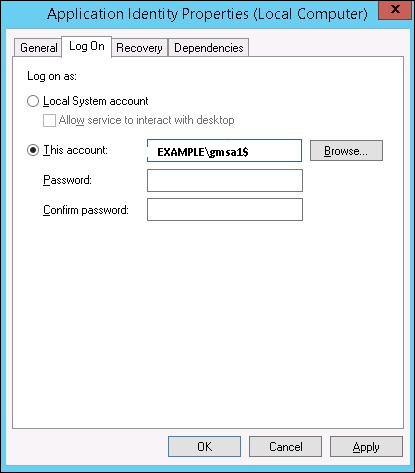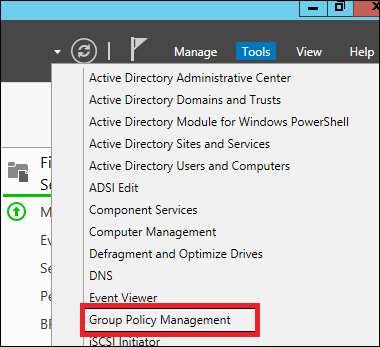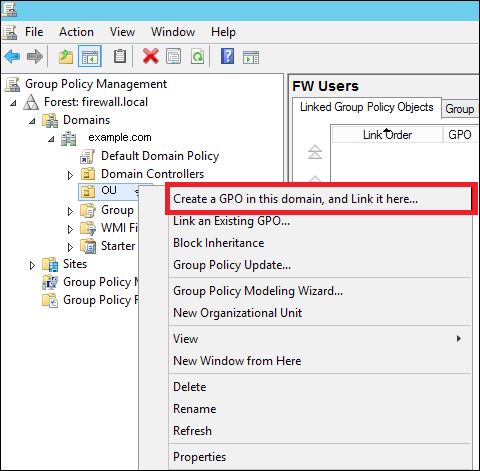- С чего начать изучение Windows Server?
- С чего начать изучение Windows Server?
- Всё, что вам нужно знать про Windows Server 2016
- Бесплатная электронная книга «Введение в Windows Server 2016» (pdf)
- Обзорные видео
- Полезные статьи на Habrahabr
- Похожие публикации
- Windows Server 2016 и службы интеграции Hyper-V
- Что нового в Windows Server 2016 Failover Clustering
- Подключайтесь к вебинару, посвященному Shielded VM в Windows Server 2016. Начало 27 апреля в 11:00 (МСК)
- Комментарии 17
- Windows Server 2012 — Краткое руководство
- Улучшения в Windows Server 2012
- Windows Server 2012 — установка
- Системные Требования
- Монтаж
- Windows Server 2012 — роли сервера
- Windows Server 2012 — PowerShell
- PowerShell ISE
- Основные команды PowerShell
- удаленное управление
- Добавление сервера для удаленного управления
- Windows Server 2012 — брандмауэр Windows
- Как создать новое правило брандмауэра?
- Управление удаленным рабочим столом
- Windows Server 2012 — монитор ресурсов
- Windows Server 2012 — Active Directory
- Windows Server 2012 — учетные записи DC
- Windows Server 2012 — Файловая система
- Групповые управляемые учетные записи служб
- Обзор групповой политики
С чего начать изучение Windows Server?
С чего начать изучение Windows Server?
Здравствуйте! С чего начать изучение Windows Server? Хочу у себя на компьютере поставить сервер.
С чего начать изучение администрирования?
С чего начать изучение системного администрирования? Вот чтоб прям с нуля.

Всем привет, хотел бы начать изучать Active Directory! С чего мне лучше всего стоит начать?
С чего начать изучение MS SQL Server?
SQL синтаксис немного знаю (Interbase, Foxpro). Какие есть хорошие статьи? Так чтобы без лишней.
язык уже отбил. 😀
надо будет темку закрепленную со списком макулатуры сделать.
что мешает приобретать книги издательства майкрософт пресс?
авторы и написание там вполне адекватное, со скринами и прочим.
у меня было три книги:
server 2003,
exchange 2003 (если не ошибаюсь)
SQL 2000
написано понятно.
с примерами.
На счет майкрософт пресс еще можно поспорить. Они для тех у кого есть хоть какой то опыт.
Издательство майкрософт, Моримото, сервер 2008 — полное издание, для новичка ваще тухляк.
Точно не помню примеры, так что приблизительно.
Идет описание различных схем AD и тут же в этом описание предлагается настроить dns таким то образом: пропишите то, пропишите се — а еще даже сервер не установлен и разворачивание через несколько глав только.
В общем там с логикой хромает, предлагают настроить что то, до того как это будет возможно настроить.
Поэтому новичку я считаю не стоить брать такие книги, а лучше почитать авторов типа Станека, П. Щетка или других.
Ну у меня препод один как делал —
Дает проектное задание — установить то-то настрить ЧТОБ так-то. Книжка в библиотеке есть, тлько 100% без картинок, 10 шрифтом, и написана на языке который ты пока еще не понимаешь. Выполняй как хочешь!
Таким методом кажись 90% гугла обшарено, яндекс излазен вдоль и поперек, все более опытные знакомые замучены до истерик 
Зато худо-бедно могу сказать что сервак виндовый установлю, настрою, AD подниму, ну сетевые там сервисы без вопросов. Плюс линуксы в сети виндовой без проблем юзаю.
Как то так.
ЗЫ — на книжки пока не тратился. Хотя Из библиотеки почитал — опосля — для самоощущения так сказать.
С чего начать изучение Windows Server?
С чего начать изучение Windows Server?
Здравствуйте! С чего начать изучение Windows Server?
С чего начать изучение администрирования?
С чего начать изучение системного администрирования? Вот чтоб прям с нуля.

Всем привет, хотел бы начать изучать Active Directory! С чего мне лучше всего стоит начать?
С чего начать изучение MS SQL Server?
SQL синтаксис немного знаю (Interbase, Foxpro). Какие есть хорошие статьи? Так чтобы без лишней.
верное решение, утро вечера мудренее
Всем еще раз спасибо, буду начинать с windows server 2003, благо есть DreamSpark от Microsoft можно скачать все, что нужно. Предложенные книги — это в как раз то, что надо.
Добавлено через 29 минут
Поправочка в DreamSpark нет 2003 server, только 2008. Ну тогда с нее и начнем.
Всем еще раз спасибо, буду начинать с windows server 2003, благо есть DreamSpark от Microsoft можно скачать все, что нужно. Предложенные книги — это в как раз то, что надо.
Добавлено через 29 минут
Поправочка в DreamSpark нет 2003 server, только 2008. Ну тогда с нее и начнем.
в конечном счете вам решать
| Тематические курсы и обучение профессиям онлайн Профессия Cпециалист по кибербезопасности (Skillbox) DevOps-инженер (Нетология) Профессия DevOps-инженер PRO (Skillbox) |
зачем начинать изучение 2003 сервера? в большинстве организаций используется 2008r2. наша в скором времени к примеру будет уже переходить на 2012. и опять же изучив материал есть смысл сдавать на сертификаты. до середины года будут еще доступны экзамены по 2008. потом и их уберут.
А начинать изучение серверов, по моему мнению, нужно с Active Directory.
Заказываю контрольные, курсовые, дипломные и любые другие студенческие работы здесь или здесь.
С чего начать изучение C# Windows Forms
посоветуйте пожалуйста учебники, видеоуроки, от репетитора бы даже не отказалась.
С чего начать изучение Windows Forms ?
Подскажите пожалуйста с чего начать изучение Windows Forms если раньше с этим никогда не.
С чего начать углублённое изучение windows?
Читаю «Введение в powershell» от Андрея Попова, и он тут оперирует такими терминами как объекты COM.
Что посоветуете тому, кто хочет начать учить Java? С чего начать изучение?
Какие книги посоветуете по Java? Какие программы? Дело в том, что хочу начать учить разработку.
Всё, что вам нужно знать про Windows Server 2016
Всем, привет! У нас накопилось много русскоязычных материалов о Windows Server 2016, которыми хотелось бы с вами поделиться. К тому же, в начале месяца вышла русскоязычная версия книги «Введение в Windows Server 2016». Об этом, а также о других интересных статьях и видео по серверной тематике вы узнаете ниже.

Бесплатная электронная книга «Введение в Windows Server 2016» (pdf)
На русском языке литературы по Windows Server 2016 совсем немного, поэтому выпуск этого перевода пришёлся как нельзя кстати.

Предполагается, что читатель обладает базовыми знаниями по Hyper-V, сетям, системам хранения данных, а также по Microsoft Azure.
Обзорные видео
Windows Server 2016: эволюция или революция?
Защита привилегированных учетных записей в Windows Server 2016
Какие технологии Microsoft Azure реализованы в Windows Server 2016
Полезные статьи на Habrahabr
Сразу после выхода Windows Server 2016 мы выпустили серию статей на Хабр. Хотел бы напомнить вам о них, а также о других материалах, которые, на мой взгляд, могут быть полезны:
Похожие публикации
Windows Server 2016 и службы интеграции Hyper-V
Что нового в Windows Server 2016 Failover Clustering
Подключайтесь к вебинару, посвященному Shielded VM в Windows Server 2016. Начало 27 апреля в 11:00 (МСК)
Комментарии 17
Чтобы скачать книгу бесплатно, нужно указать:
- имя
- фамилию
- рабочий e-mail
- рабочий телефон
- страну
- ответить на вопрос «Являетесь ли вы сотрудником государственной организации (государственного агентства, государственного образовательного учреждения или компании, полным или частичным владельцем которой является государство)?»
- указать название организации
- Согласиться с тем, что «Корпорация Майкрософт может использовать вашу контактную информацию для предоставления обновлений и сведений о специальных предложениях, касающихся Гибридное облако и других продуктов и служб Майкрософт. От подписки можно отказаться в любое время»
- Согласиться с тем, что «Отправляя эту страницу, я подтверждаю, что я ознакомился с политикой в отношении обработки персональных данных ООО «Майкрософт Рус» и даю согласие оператору ООО «Майкрософт Рус»[. ] на поручение обработки и/или передачу моих персональных данных третьим лицам»
Коллеги, вы вот сами как считаете, какое количество желающих скачать эту книгу, скачает ее именно с вашего ресурса? Как вы, вот с позиции здравого смысла и здоровой логики, оцениваете этот показатель в процентном соотношении? Вы не поймите меня не правильно, мне просто интересно узнать ваше мнение на этот счет 🙂
Рабочий телефон и рабочая почта? Не жалко) Они для того и существуют, чтобы их распространять. Имя и фамилию, кому некомфортно — напишут левые.
Иногда лучше жевать, чем говорить) В чём несогласны хоть? Вам дают бесплатную книгу, от вас тоже что-то просят, это нормально. Передача третьим лицам — самый спорный пункт, но наверняка в пределах холдинга
Windows Server 2012 — Краткое руководство
Windows Server 2012 под кодовым названием Windows Server 8 является самой последней версией операционной системы от Microsoft в отношении управления сервером. Но это не последний, так как последний — Windows Server 2016. Официально он был выпущен 1 августа 2012 года и продается только в качестве коммерческой версии.
Улучшения в Windows Server 2012
Основные улучшения в этой версии следующие:
Он готов к интеграции с облачными системами и по-прежнему может поддерживать классические функции локальных центров обработки данных. В результате в Hyper-V Virtualization появились новые функции реплик Hyper-v , которые позволяют создавать репликации виртуальных машин между кластерами и системами хранения.
Виртуальные диски миграции хранилища можно перемещать в разные физические хранилища, снимки виртуальных машин, виртуальные машины можно удалять из Hyper-v, а также из виртуальных дисков, и их можно использовать напрямую, без необходимости выключать виртуальную машину.
Установка основного сервера легко переключается на установку с графическим интерфейсом без необходимости переустановки.
Усовершенствование файлового сервера и службы хранения заключается в том, что он устраняет идентичные копии на тех же томах и экономит место.
Пулы хранения и области хранения позволяют группировать жесткие диски в один или несколько пулов хранения, а затем создавать виртуальные диски. Он может добавлять другие диски в пулы хранения и делать их доступными для пользователей, не влияя на них.
Целевой сервер iSCSI может предложить блочное хранилище другим серверам и приложениям в сети, используя стандарт iSCSI.
Клонирование Active Directory может развернуть дополнительные контроллеры домена путем клонирования существующего виртуального контроллера домена.
Он готов к интеграции с облачными системами и по-прежнему может поддерживать классические функции локальных центров обработки данных. В результате в Hyper-V Virtualization появились новые функции реплик Hyper-v , которые позволяют создавать репликации виртуальных машин между кластерами и системами хранения.
Виртуальные диски миграции хранилища можно перемещать в разные физические хранилища, снимки виртуальных машин, виртуальные машины можно удалять из Hyper-v, а также из виртуальных дисков, и их можно использовать напрямую, без необходимости выключать виртуальную машину.
Установка основного сервера легко переключается на установку с графическим интерфейсом без необходимости переустановки.
Усовершенствование файлового сервера и службы хранения заключается в том, что он устраняет идентичные копии на тех же томах и экономит место.
Пулы хранения и области хранения позволяют группировать жесткие диски в один или несколько пулов хранения, а затем создавать виртуальные диски. Он может добавлять другие диски в пулы хранения и делать их доступными для пользователей, не влияя на них.
Целевой сервер iSCSI может предложить блочное хранилище другим серверам и приложениям в сети, используя стандарт iSCSI.
Клонирование Active Directory может развернуть дополнительные контроллеры домена путем клонирования существующего виртуального контроллера домена.
Windows Server 2012 имеет четыре редакции: Foundation, Essentials, Standard и Datacenter . У каждого из них есть свои ограничения, примите версию Datacenter, которая также является самой дорогой.
Следующая таблица покажет, что является правильным для ваших потребностей бизнеса —
Windows Server 2012 — установка
В этой главе мы обсудим требования и предпосылки Windows Server 2012.
Системные Требования
Хотя большинство серверов в настоящее время, вероятно, предъявляют необходимые требования для Windows Server 2012. Их, безусловно, будет полезно знать на случай, если вы захотите выполнить обновление со старой системы.
Основными требованиями являются —
Сокет процессора минимум 1,4 ГГц (64-разрядный процессор) или выше для одноядерного процессора, и Microsoft рекомендует использовать 3,1 ГГц (64-разрядный процессор) или более многоядерный процессор.
Минимум оперативной памяти составляет 2 ГБ, но Microsoft рекомендует 8 ГБ.
Жесткий диск объемом 160 ГБ с объемом системного раздела 60 ГБ на жестком диске.
Сокет процессора минимум 1,4 ГГц (64-разрядный процессор) или выше для одноядерного процессора, и Microsoft рекомендует использовать 3,1 ГГц (64-разрядный процессор) или более многоядерный процессор.
Минимум оперативной памяти составляет 2 ГБ, но Microsoft рекомендует 8 ГБ.
Жесткий диск объемом 160 ГБ с объемом системного раздела 60 ГБ на жестком диске.
Здесь важно отметить, что сам процесс установки проверит оборудование вашего компьютера и сообщит вам, подходит ли он для установки Windows Server 2012. Если нет, то вам нужно будет обновить ваше оборудование.
Монтаж
Следующие шаги должны быть соблюдены для установки Windows Server 2012.
Шаг 1. Мы можем загрузить ознакомительный ISO-образ Windows Server 2012 R2 по следующей ссылке — https://www.microsoft.com/en-us/evalcenter/evaluate-windows-server-2012-r2.
Но сначала вам нужно будет войти в систему, используя учетную запись Microsoft, например, Hotmail, чтобы завершить загрузку, и хорошо, что оценочный период продлится 180 дней, поэтому у вас будет достаточно времени, чтобы узнать, будет ли это правильный продукт для вас или нет.
В конце концов, если вы решите купить лицензию на свой сервер Windows 2012 R2. Вы можете приобрести его через Интернет в интернет-магазине Microsoft, который находится по адресу — https://www.microsoftstore.com/store/msusa/en_US/list/Windows-Server/categoryID.70676900?icid=BusinessR_Software_80_Windows_Server_112315
Для корпоративного решения я бы порекомендовал приобрести его через партнера Microsoft, который находится в вашей стране.
Шаг 2 — После загрузки ISO-образа Microsoft создайте загрузочный драйвер USB, который можно создать с помощью инструмента Microsoft, называемого Windows USB / DVD Download Tool, и скачать его можно по следующей ссылке — https://www.microsoft.com/en. -us / загрузки / окна-USB-DVD-загрузка-инструмент
После загрузки EXE-файла откройте его и выберите расположение ISO-файла, затем нажмите «Далее», как показано на следующем снимке экрана, и дождитесь окончания загрузки USB-накопителя.
Шаг 3 — После выполнения вышеуказанных действий подключите USB к серверу и подождите некоторое время, пока он загрузит файлы. Это будет продолжаться около пары минут, как показано на следующем снимке экрана.
Шаг 4 — После загрузки файлов вы увидите экран настроек языка установки, клавиатуры, времени и формата валюты. Как правило, все стандартные настройки достаточно хороши для начала. Нажмите кнопку «Далее.
Шаг 5 — Нажмите «Установить сейчас».
Шаг 6 — После того, как вы нажали «Установить сейчас», начнется установка и загрузятся все файлы, и экран будет выглядеть, как показано на следующем снимке экрана.
Шаг 7 — Дождитесь загрузки файлов, после чего вы увидите следующий экран. Давайте выберем Windows Server 2012 DataCenter Evaluation (Сервер с графическим интерфейсом) и нажмите Далее.
Шаг 8 — Нажмите «Я принимаю условия лицензии», а затем нажмите кнопку «Далее», как показано на следующем снимке экрана.
Шаг 9 — Появится следующий экран. В «Параметры драйвера» вы можете создать новый раздел, удалить или отформатировать жесткий диск. После того, как вы сделали этот процесс, вы можете выбрать раздел, где будет установлен Windows Server 2012 R2, в нашем случае у нас есть один раздел. Как только все это будет сделано, нажмите кнопку Далее.
Шаг 10. Давайте подождем, пока этот процесс не завершится в течение этого времени, а затем сервер перезагрузится.
Шаг 11 — После перезагрузки появится следующий экран. Установите пароль для сервера и нажмите «Готово».
Шаг 12 — Это займет несколько минут, пока установка полностью не завершится.
Шаг 13 — После того, как все это будет сделано, вы завершили процесс установки, и появится следующий экран.
Windows Server 2012 — роли сервера
Как и в предыдущей версии, Windows Server 2012 имеет следующие роли, которые можно использовать, и в следующей главе мы увидим, как установить и настроить наиболее важные из них.
На следующем рисунке показаны все роли. Небольшое напоминание! — Роли и функции — это инструменты, которые необходимо установить или активировать для выполнения своих обязанностей по администрированию ИТ, без их установки вы ничего не сможете сделать.
Чтобы добавить роль на сервере, мы должны придерживаться следующих шагов —
Шаг 1 — Щелкните мышью на Диспетчере серверов, который находится на панели задач, как показано на следующем снимке экрана.
Шаг 2 — После открытия «Диспетчер серверов», нажмите на второй вариант «Добавить роли и функции».
Шаг 3 — Появится следующий экран, затем вы можете нажать кнопку «Далее».
Шаг 4. Выберите установку на основе ролей или функций, а затем нажмите кнопку «Далее».
На следующем экране, который появляется, у вас будут следующие два варианта —
Вариант 1. Выберите сервер из пула серверов. Этот вариант — если вы хотите установить службы на физическом сервере, как показано на следующем снимке экрана.
Вариант 2. Выберите виртуальный жесткий диск, если вы хотите установить службы на виртуальном диске, который может находиться где-то в сетевом хранилище. Посмотрите на следующий скриншот для лучшего понимания.
Шаг 5. Последним шагом будет проверка службы, которую вы хотите установить, но в следующих главах мы продолжим эту настройку для всех важных служб.
Windows Server 2012 — PowerShell
Windows PowerShell — это оболочка командной строки и язык сценариев, разработанный специально для системного администрирования. Его аналог в Linux называется Bash Scripting. Основанная на .NET Framework, Windows PowerShell помогает ИТ-специалистам контролировать и автоматизировать администрирование операционной системы Windows и приложений, работающих в среде Windows Server.
Команды Windows PowerShell, называемые командлетами , позволяют управлять компьютерами из командной строки. Поставщики Windows PowerShell позволяют получать доступ к хранилищам данных, таким как реестр и хранилище сертификатов, так же легко, как и к файловой системе.
Кроме того, Windows PowerShell имеет расширенный синтаксический анализатор выражений и полностью разработанный язык сценариев. Таким образом, простыми словами вы можете выполнить все задачи, которые вы делаете с графическим интерфейсом и многое другое.
Значок PowerShell можно найти на панели задач и в меню «Пуск». Просто нажав на значок, он откроется.
Чтобы открыть его, просто нажмите значок, а затем откроется следующий экран, и это означает, что PowerShell готов к работе.
Последняя версия PowerShell — 5.0, и для проверки того, что установлено на нашем сервере, мы вводим следующую команду — : $ PSVersionTable, как показано на следующем снимке экрана, и с экрана мы также знаем, что у нас есть PSVersion 4.0
Чтобы обновить до последней версии, где есть больше командлетов, мы должны загрузить Windows Management Framework 5.0 по следующей ссылке — https://www.microsoft.com/en-us/download/details.aspx?id=50395 и установить ее. ,
PowerShell ISE
Интегрированная среда сценариев Windows PowerShell (ISE) является хост-приложением для Windows PowerShell. В Windows PowerShell ISE вы можете запускать команды и писать, тестировать и отлаживать сценарии в одном графическом пользовательском интерфейсе на основе Windows с многострочным редактированием, завершением табуляции, окрашиванием синтаксиса, выборочным выполнением, контекстно-зависимой справкой и поддержкой прав на языки.
Вы можете использовать пункты меню и сочетания клавиш для выполнения многих тех же задач, которые вы выполняете в консоли Windows PowerShell. Например, при отладке сценария в Windows PowerShell ISE для установки точки останова строки в скрипте щелкните правой кнопкой мыши строку кода и выберите « Переключить точку останова» .
Чтобы открыть его, просто зайдите в Пуск — Поиск, а затем введите — PowerShell, как показано на следующем снимке экрана.
Затем нажмите на Windows PowerShell ISE. Или нажмите стрелку вниз, как показано на следующем снимке экрана.
В нем будут перечислены все приложения, установленные на сервере, а затем щелкните Windows PowerShell ISE.
Следующая таблица будет открыта —
Он состоит из трех разделов, включая: консоль PowerShell с номером 1, затем файл сценариев № 2, а третий — это командный модуль, в котором вы можете найти модуль.
При создании скрипта вы можете запустить напрямую и увидеть результат, как в следующем примере —
Основные команды PowerShell
Существует много команд PowerShell, и очень трудно ввести все эти команды в этом учебном пособии. Мы сосредоточимся на некоторых из наиболее важных, а также основных команд PowerShell.
Первый шаг — перейти к команде Get-Help, которая объясняет, как дать команду и ее параметр.
Чтобы получить список обновлений —
- Get-HotFix и установить исправление следующим образом
- Get-HotFix -id kb2741530
удаленное управление
Служба удаленного управления является одной из наиболее важных частей, относящихся к администрированию Windows Server 2012. Администрирование серверов осуществляется с помощью инструментария управления Windows. Инструкции WMI могут быть отправлены через сеть WinRM «Удаленное управление».
По умолчанию эта утилита включена, вы можете проверить ее, зайдя в Диспетчер серверов → затем щелкните Локальный сервер, как показано на следующем снимке экрана.
Если он отключен, вы можете включить его, открыв PowerShell, а затем набрав EnablePSRemoting, как показано на приведенном ниже снимке экрана.
Есть еще один способ включить его — нажмите «Диспетчер серверов» → «Локальный сервер», затем ВКЛЮЧИТЕ «Удаленное управление».
Добавление сервера для удаленного управления
Чтобы добавить другие серверы для удаленного управления, выполните следующие действия:
Шаг 1 — Диспетчер серверов → Панель инструментов → Добавить другие серверы для управления.
Шаг 2 — Если серверы присоединены к домену, вы добавляете опцию выбора «Active Directory», в моем случае они не объединяются, поэтому я выбрал второй вариант «DNS» → В окне поиска я добавил IP-адрес сервер, которым нужно управлять → нажмите на маленькую стрелку → OK.
Шаг 3 — Перейдите в Диспетчер серверов → Все серверы, вы увидите добавленный сервер. Поскольку мой сервер находится в рабочей группе, я должен щелкнуть правой кнопкой мыши и щелкнуть — «Управление как», как показано на следующем снимке экрана.
Шаг 4 — Введите учетные данные удаленного сервера следующим образом, а затем → OK.
Чтобы удалить управляемый сервер, щелкните правой кнопкой мыши сервер → Удалить сервер.
Windows Server 2012 — брандмауэр Windows
Брандмауэр Windows в режиме повышенной безопасности — это брандмауэр, который работает на Windows Server 2012 и включен по умолчанию. Настройки брандмауэра в Windows Server 2012 управляются из консоли управления Microsoft брандмауэра Windows . Чтобы настроить параметры брандмауэра, выполните следующие действия:
Шаг 1. Нажмите «Диспетчер серверов» на панели задач → Откройте меню «Инструменты» и выберите «Брандмауэр Windows в режиме повышенной безопасности».
Шаг 2. Чтобы просмотреть текущие параметры конфигурации, выберите « Свойства брандмауэра Windows» в консоли MMC. Это позволяет получить доступ к изменению настроек для каждого из трех профилей брандмауэра, а именно: настройки домена, частного и общего доступа, а также настроек IPsec.
Шаг 3 — Применение пользовательских правил, который будет включать следующие два шага —
Выберите « Входящие правила» или « Исходящие правила» в разделе « Брандмауэр Windows в режиме повышенной безопасности» в левой части консоли управления. (Как вы знаете, исходящий трафик — это трафик, генерируемый сервером в Интернет, а входящий трафик — наоборот). Правила, которые в настоящее время включены, обозначены зеленым значком флажка, в то время как отключенные правила отображают серый значок флажка.
Правое нажатие на правило позволит вам включить / отключить.
Выберите « Входящие правила» или « Исходящие правила» в разделе « Брандмауэр Windows в режиме повышенной безопасности» в левой части консоли управления. (Как вы знаете, исходящий трафик — это трафик, генерируемый сервером в Интернет, а входящий трафик — наоборот). Правила, которые в настоящее время включены, обозначены зеленым значком флажка, в то время как отключенные правила отображают серый значок флажка.
Правое нажатие на правило позволит вам включить / отключить.
Как создать новое правило брандмауэра?
Чтобы создать новое правило брандмауэра, вы должны придерживаться следующих шагов —
Шаг 1 — С правой стороны либо Правил входящих, либо Правил исходящих — нажмите «Новое правило».
Шаг 2 — Пользовательский из радиальной кнопки Тип правила → нажмите Далее .
Шаг 3. Выберите ассоциацию программы для правила настраиваемого брандмауэра в качестве Все программы или путь к программе → нажмите Далее.
Шаг 4 — Поле типа протокола выберите тип протокола → нажмите Далее .
Шаг 5 — Выберите сопоставление IP-адресов для локальных и удаленных адресов → нажмите Далее .
Шаг 6 — Выберите действие, которое нужно выполнить для соответствующего трафика → нажмите Далее.
Шаг 7 — Выберите профили, связанные с пользовательским правилом → нажмите Далее .
Шаг 8. Введите имя для правила брандмауэра и необязательное описание → Готово .
Шаг 9 — Правило брандмауэра можно найти на соответствующей вкладке «Правило», входящее или исходящее в зависимости от созданного типа. Чтобы отключить или удалить правило, найдите правило в MMC, щелкните его правой кнопкой мыши и выберите « Отключить правило» или « Удалить» .
Управление удаленным рабочим столом
В этой главе мы увидим, как включить приложение удаленного рабочего стола. Это важно, потому что это позволяет нам работать удаленно на сервере. Для этого у нас есть следующие два варианта. Для первого варианта мы должны следовать приведенным ниже шагам.
Шаг 1 — Перейдите в Пуск → щелкните правой кнопкой мыши «Этот компьютер» → Свойства.
Шаг 2 — С левой стороны нажмите «Удаленная настройка».
Шаг 3 — Установите флажок «Разрешить удаленное подключение к этому компьютеру» и установите флажок «Разрешить подключение только с компьютеров, на которых запущен удаленный рабочий стол с аутентификацией на уровне сети (рекомендуется)» → нажмите «Выбрать пользователей».
Шаг 4 — Нажмите Добавить.
Шаг 5 — Введите пользователя, которому вы хотите разрешить доступ. В моем случае это администратор → нажмите ОК.
Для второго варианта нам нужно выполнить шаги, указанные ниже.
Шаг 1 — Нажмите «Управление сервером» → «Локальный сервер» → нажмите «Включить» или «Отключить», если он отключен.
Windows Server 2012 — монитор ресурсов
Resource Monitor — отличный инструмент для определения того, какая программа / служба использует такие ресурсы, как программы, приложения, сетевое соединение и использование памяти.
Чтобы открыть монитор ресурсов, перейдите в раздел Управление сервером → Инструменты.
Нажмите «Монитор ресурсов», первый раздел — «Обзор». Он показывает, сколько ЦП потребляет каждое приложение, и в правой части таблицы он в реальном времени отслеживает график использования ЦП. Память показывает, сколько памяти потребляет каждое приложение, и в правой части таблицы она отслеживается в режиме реального времени на графике использования ЦП.
Вкладка «Диск» разделяет его по разным жестким дискам. Это покажет текущий дисковый ввод-вывод и покажет использование диска на процесс. На вкладке сети будут показаны процессы и их сетевые байты, отправленные и полученные. Он также покажет текущие соединения TCP и какие порты в настоящее время прослушивают, а также идентификаторы.
Windows Server 2012 — Active Directory
В этой главе мы увидим, как установить Active Directory в Windows Server 2012 R2. Многие из нас, кто работал с предыдущей версией, запускают DCPROMO.EXE для его установки, но в версии 2012 года Microsoft рекомендует больше не использовать ее.
Чтобы продолжить установку, следуйте инструкциям ниже.
Шаг 1 — Перейдите в «Диспетчер серверов» → Управление → Добавить роли и компоненты.
Шаг 2 — Нажмите кнопку Далее.
Шаг 3 — Поскольку мы устанавливаем AAD на этот компьютер, мы выберем «Установка на основе ролей или на основе функций» → Далее.
Шаг 4 — Нажмите «Выбрать сервер из пула серверов», это тот случай, когда он будет установлен локально.
Шаг 5 — Установите флажок рядом с доменными службами Active Directory . В блоке будут объяснены дополнительные роли служб или функций, которые также необходимы для установки доменных служб.
Шаг 6 — Нажмите Добавить функции.
Шаг 7 — Проверьте «Управление групповой политикой» → Далее.
Шаг 8 — Нажмите кнопку «Далее».
Шаг 9 — Нажмите «Установить».
Откроется экран установки, и вам нужно дождаться завершения установки.
Теперь, когда установка роли DC завершена, вы должны настроить ее для своего сервера.
Шаг 10 — Нажмите «Диспетчер серверов» → Откройте панель уведомлений, выбрав значок «Уведомления» в верхней части диспетчера серверов. В уведомлении о настройке доменных служб Active Directory (Active Directory) щелкните « Продвинуть этот сервер на контроллер домена» .
Шаг 11 — Нажмите «Добавить новый лес» → Вставьте имя корневого домена в поле « Имя корневого домена» . В моем случае я поставил «example.com».
Шаг 12 — Выберите функциональный уровень домена и леса . После выбора заполните пароль DSRM в предоставленных полях пароля. Пароль DSRM используется при загрузке контроллера домена в режиме восстановления.
Шаг 13 — На следующем экране, который появляется, есть предупреждение на вкладке DNS Options, нажмите OK и затем нажмите Next .
Шаг 14 — Введите имя NETBIOS и нажмите «Далее».
Шаг 15 — Выберите расположение папок SYSVOL, Log log и Database, затем нажмите Next .
Шаг 16 — Нажмите «Установить» и дождитесь окончания. Сервер будет перезагружен несколько раз.
Windows Server 2012 — учетные записи DC
В Windows 2012 создание OU и группы учетной записи практически такое же, как и в предыдущих версиях.
Чтобы создать пользователя OU, выполните следующие действия.
Шаг 1 — Перейдите: Диспетчер серверов → Инструменты → Active Directory — пользователи и компьютеры.
Шаг 2 — Создать подразделение с именем Management. Щелкните правой кнопкой мыши домен в Active Directory Users and Computers, выберите New и щелкните Organizational Unit .
Шаг 3 — Введите Управление, чтобы назвать OU. Установите флажок Защитить контейнер от случайного удаления . Эта опция защитит этот объект от случайного удаления.
Шаг 4 — Чтобы создать пользователя, щелкните правой кнопкой мыши OU Management → щелкните New →, а затем щелкните User .
Шаг 5 — Заполните поле с данными пользователей → затем нажмите Далее.
Шаг 6 — Теперь введите пароль. Установите флажок → Пользователь должен сменить пароль при следующем входе в систему. Пользователь будет вынужден сменить пароль, когда пользователь войдет в систему → Нажмите Далее →, а затем нажмите Готово .
Windows Server 2012 — Файловая система
В Windows Server 2012 представлена новая файловая система — Resilient File System (ReFS).
Ключевые атрибуты ReFS включают в себя —
Поддержание высокого уровня доступности и надежности данных даже в случае сбоя отдельных базовых устройств хранения.
Предоставление полной сквозной отказоустойчивой архитектуры при использовании совместно с пространством хранения. При совместном использовании ReFS и Storage Spaces обеспечивают повышенную отказоустойчивость устройств хранения.
Поддержание высокого уровня доступности и надежности данных даже в случае сбоя отдельных базовых устройств хранения.
Предоставление полной сквозной отказоустойчивой архитектуры при использовании совместно с пространством хранения. При совместном использовании ReFS и Storage Spaces обеспечивают повышенную отказоустойчивость устройств хранения.
Значительная функциональность, включенная в ReFS, описана ниже —
Целостность — ReFS хранит данные таким образом, чтобы защитить их от многих распространенных ошибок, которые обычно могут привести к потере данных. Когда ReFS используется вместе с зеркальным пространством или пространством четности, обнаруженное повреждение — как метаданные, так и пользовательские данные, когда потоки целостности включены — может быть автоматически восстановлено с использованием альтернативной копии, предоставленной пространством хранения. Кроме того, существуют командлеты Windows PowerShell ( Get-FileIntegrity и Set-FileIntegrity ), которые можно использовать для управления политиками целостности и очистки диска.
Доступность — ReFS определяет приоритетность доступности данных. Исторически файловые системы часто были подвержены повреждению данных, что требовало перевода системы в автономный режим для восстановления. В случае ReFS, если происходит повреждение, процесс восстановления локализуется в области повреждения и выполняется в режиме онлайн, не требуя простоя тома. Хотя это редко случается, если том действительно поврежден или вы решили не использовать его с зеркальным пространством или пространством четности, ReFS реализует утилизацию , функцию, которая удаляет поврежденные данные из пространства имен на живом томе и гарантирует, что хорошие данные не будут неблагоприятно пострадавших от не подлежащих ремонту поврежденных данных. Поскольку ReFS выполняет все операции восстановления в оперативном режиме, у него нет автономной команды chkdsk .
Масштабируемость — поскольку объем и размер данных, хранящихся на компьютерах, продолжает быстро расти, ReFS спроектирована так, чтобы хорошо работать с чрезвычайно большими наборами данных — петабайтами и большими — без влияния на производительность. ReFS предназначена не только для поддержки томов размером 2 ^ 64 байт (допускается адресами стека Windows), но и ReFS также предназначена для поддержки даже больших размеров томов до 2 ^ 78 байт с использованием кластеров размером 16 КБ. Этот формат также поддерживает файлы размером 2 ^ 64 — 1 байт, 2 ^ 64 файлов в каталоге и такое же количество каталогов в томе.
Упреждающее исправление ошибок. Возможности целостности ReFS используются сканером целостности данных, также известным как скруббер . Сканер целостности периодически сканирует том, выявляя скрытые повреждения и заблаговременно инициируя восстановление этих поврежденных данных.
Целостность — ReFS хранит данные таким образом, чтобы защитить их от многих распространенных ошибок, которые обычно могут привести к потере данных. Когда ReFS используется вместе с зеркальным пространством или пространством четности, обнаруженное повреждение — как метаданные, так и пользовательские данные, когда потоки целостности включены — может быть автоматически восстановлено с использованием альтернативной копии, предоставленной пространством хранения. Кроме того, существуют командлеты Windows PowerShell ( Get-FileIntegrity и Set-FileIntegrity ), которые можно использовать для управления политиками целостности и очистки диска.
Доступность — ReFS определяет приоритетность доступности данных. Исторически файловые системы часто были подвержены повреждению данных, что требовало перевода системы в автономный режим для восстановления. В случае ReFS, если происходит повреждение, процесс восстановления локализуется в области повреждения и выполняется в режиме онлайн, не требуя простоя тома. Хотя это редко случается, если том действительно поврежден или вы решили не использовать его с зеркальным пространством или пространством четности, ReFS реализует утилизацию , функцию, которая удаляет поврежденные данные из пространства имен на живом томе и гарантирует, что хорошие данные не будут неблагоприятно пострадавших от не подлежащих ремонту поврежденных данных. Поскольку ReFS выполняет все операции восстановления в оперативном режиме, у него нет автономной команды chkdsk .
Масштабируемость — поскольку объем и размер данных, хранящихся на компьютерах, продолжает быстро расти, ReFS спроектирована так, чтобы хорошо работать с чрезвычайно большими наборами данных — петабайтами и большими — без влияния на производительность. ReFS предназначена не только для поддержки томов размером 2 ^ 64 байт (допускается адресами стека Windows), но и ReFS также предназначена для поддержки даже больших размеров томов до 2 ^ 78 байт с использованием кластеров размером 16 КБ. Этот формат также поддерживает файлы размером 2 ^ 64 — 1 байт, 2 ^ 64 файлов в каталоге и такое же количество каталогов в томе.
Упреждающее исправление ошибок. Возможности целостности ReFS используются сканером целостности данных, также известным как скруббер . Сканер целостности периодически сканирует том, выявляя скрытые повреждения и заблаговременно инициируя восстановление этих поврежденных данных.
Когда метаданные для каталога ReFS повреждены, подпапки и связанные с ними файлы автоматически восстанавливаются. ReFS идентифицирует и восстанавливает файлы, пока ReFS остается в сети. Невосстановимое повреждение метаданных каталога ReFS затрагивает только те файлы, которые находятся в каталоге, в котором произошло повреждение.
ReFS включает новую запись реестра RefsDisableLastAccessUpdate , которая является эквивалентом предыдущей записи реестра NtfsDisableLastAccessUpdate . Новая команда хранения позволяет в Windows PowerShell доступны (Get-FileIntegrity и SetFileIntegrity) для управления политиками целостности и очистки диска.
Групповые управляемые учетные записи служб
Управляемые учетные записи служб (MSA) были введены в Windows Server 2008 R2 для автоматического управления (изменения) паролей учетных записей служб. Используя MSA, вы можете значительно снизить риск компрометации системных учетных записей с запущенными системными службами. MSA имеет одну серьезную проблему — использование такой служебной учетной записи только на одном компьютере. Это означает, что учетные записи служб MSA не могут работать с кластерными службами или службами NLB, которые работают одновременно на нескольких серверах и используют одну и ту же учетную запись и пароль. Чтобы исправить это, Microsoft добавила функцию групповых управляемых учетных записей служб (gMSA) в Windows Server 2012.
Чтобы создать gMSA, мы должны выполнить следующие шаги:
Шаг 1 — Создайте корневой ключ KDS. Это используется службой KDS на DC для генерации паролей.
Чтобы немедленно использовать ключ в тестовой среде, вы можете запустить команду PowerShell —
Чтобы проверить, успешно ли он создается, мы запускаем команду PowerShell —
Шаг 2 — Создание и настройка gMSA → Откройте терминал Powershell и введите —
Новое — ADServiceAccount — имя gmsa1 — DNSHostNamedc1.example.com — PrincipalsAllowedToRetrieveManagedPassword «gmsa1Group»
gmsa1 — имя создаваемой учетной записи gMSA.
dc1.example.com — это имя DNS-сервера.
gmsa1Group — это группа активных каталогов, которая включает все системы, которые необходимо использовать. Эта группа должна быть создана ранее в группах.
gmsa1 — имя создаваемой учетной записи gMSA.
dc1.example.com — это имя DNS-сервера.
gmsa1Group — это группа активных каталогов, которая включает все системы, которые необходимо использовать. Эта группа должна быть создана ранее в группах.
Чтобы проверить это, выберите → Диспетчер серверов → Инструменты → Active Directory — пользователи и компьютеры → Управляемые учетные записи служб.
Шаг 3 — Чтобы установить gMA на сервере → откройте терминал PowerShell и введите следующие команды —
- Установить — ADServiceAccount — личность gmsa1
- Тест — ADServiceAccount gmsa1
Результат должен получить значение «True» после выполнения второй команды, как показано на приведенном ниже снимке экрана.
Шаг 4. Перейдите в свойства службы и укажите, что служба будет работать с учетной записью gMSA . В поле Эта учетная запись на вкладке Вход в систему введите имя учетной записи службы. В конце имени используйте символ $ , пароль указывать не нужно. После сохранения изменений, служба должна быть перезапущена.
Учетная запись получит «Вход в систему как сервис», и пароль будет восстановлен автоматически.
Обзор групповой политики
Функции управления групповыми политиками были установлены во время установки роли DC. Многие функции управления не изменились по сравнению с предыдущими версиями Windows Server. Чтобы создать объект групповой политики (обзор групповой политики), нам нужно выполнить следующие шаги.
Шаг 1. Чтобы создать объект групповой политики, откройте консоль управления групповой политикой (GPMC) , перейдите в Диспетчер серверов → Инструменты → Управление групповой политикой, как показано на снимке экрана ниже.
Шаг 2 — Щелкните правой кнопкой мыши OU → выберите первый вариант Создать объект групповой политики в этом домене и связать его здесь.
Шаг 3 — Введите Имя для этого объекта GPO → нажмите кнопку ОК. Мы выбрали название в качестве Test GPO.