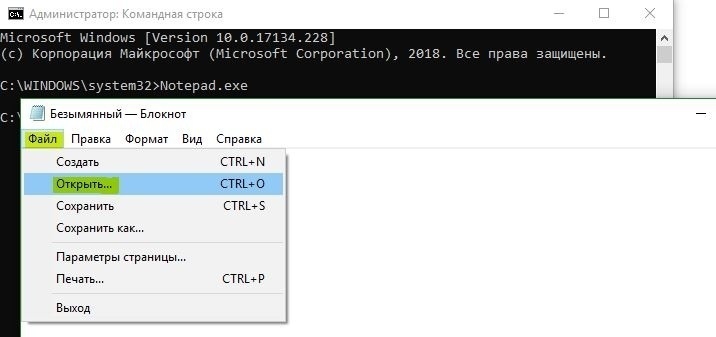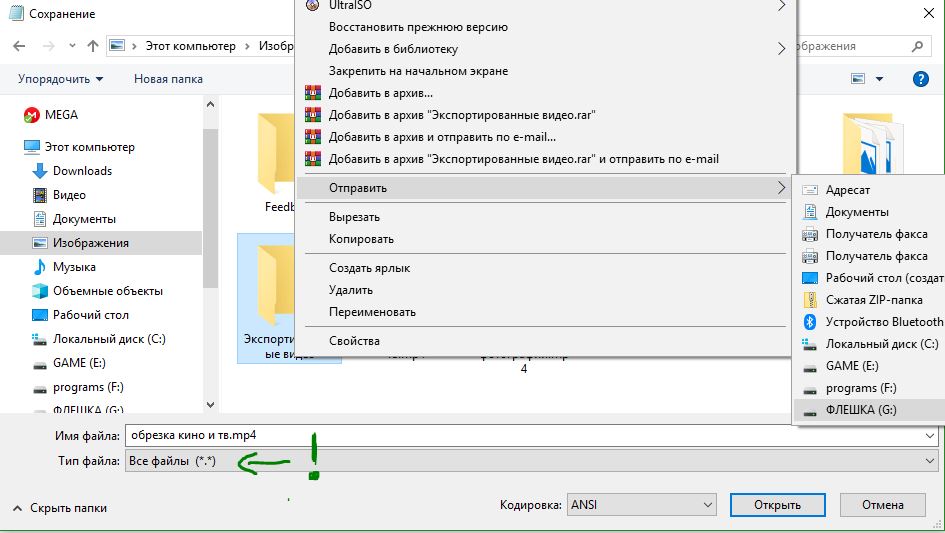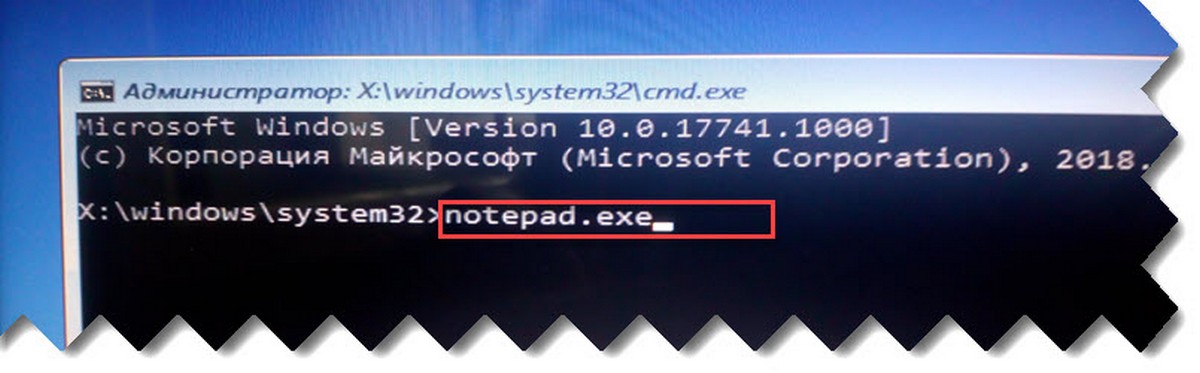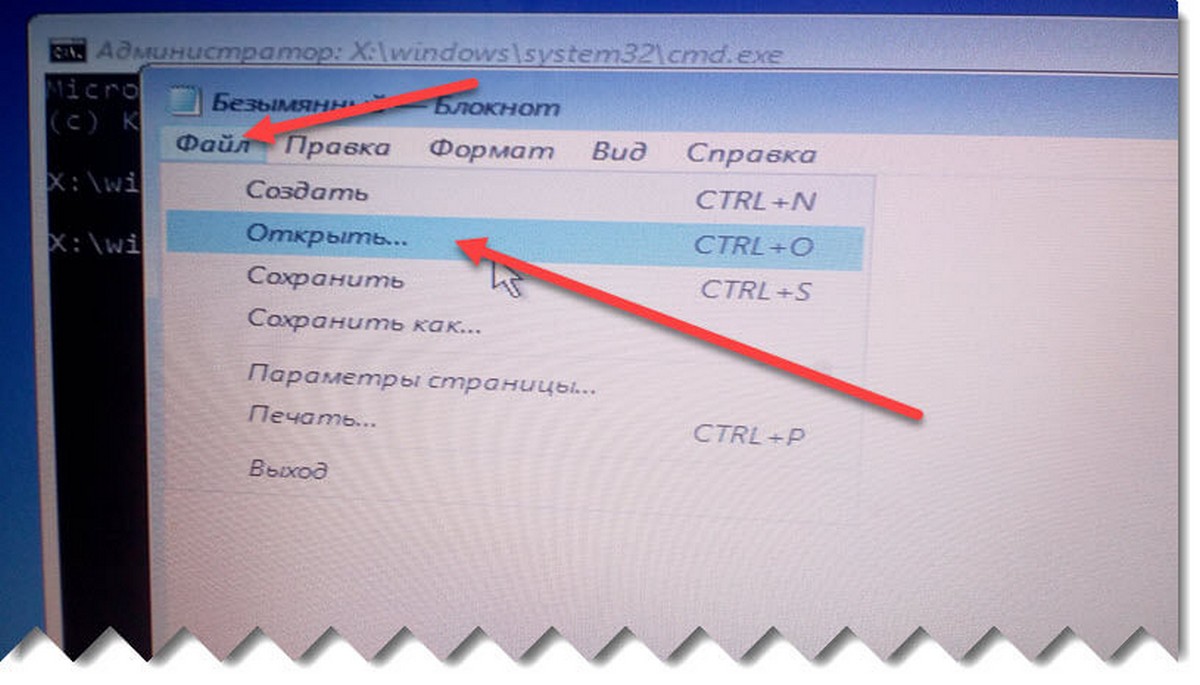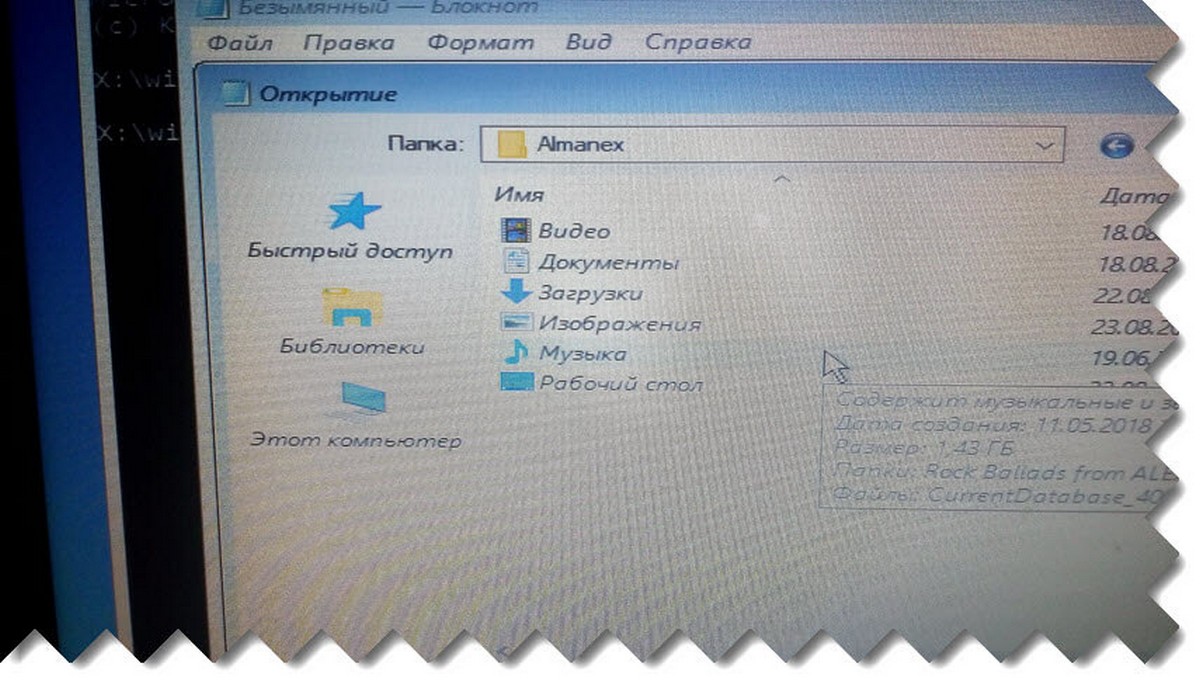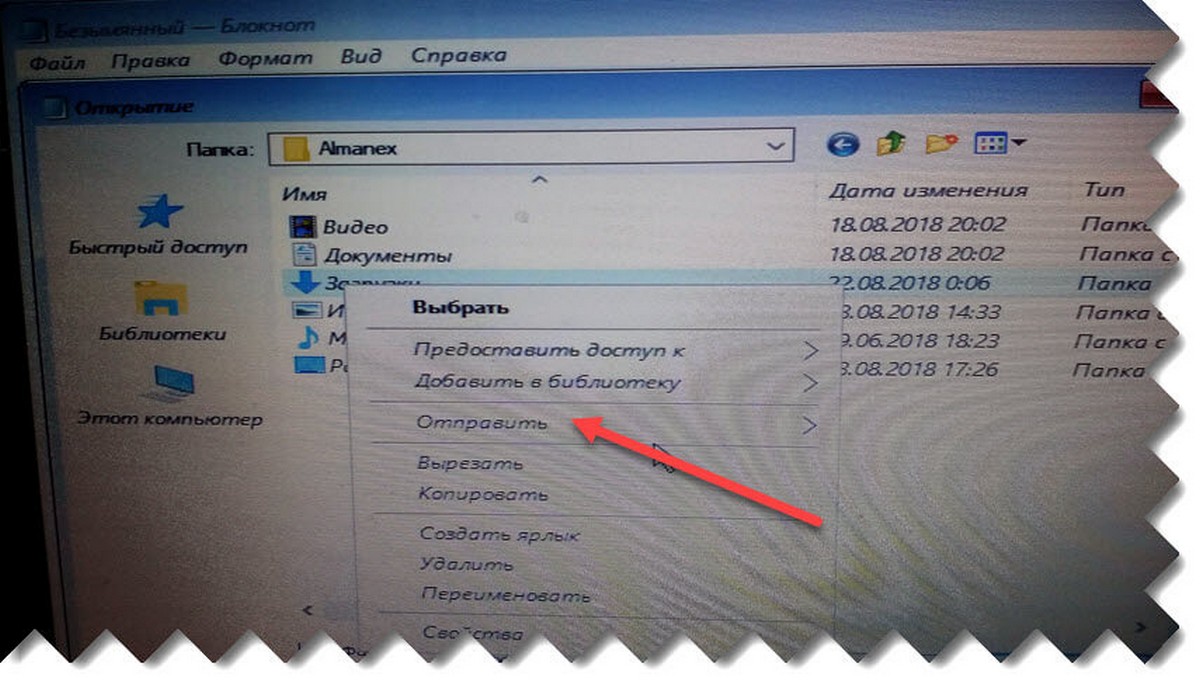- Как вытащить файлы если Windows не загружается / Как вытащить файлы с рабочего стола?
- Восстановить данные, когда ПК с Windows 10 не загружается
- Восстановить данные, когда ПК с Windows 10 не загружается
- 2 способа скопировать личные файлы, если Windows 10 не загружается.
- Восстановить файлы, если ПК с Windows 10 не загружается
- Используйте установочный диск с Windows 10 для восстановления данных
Как вытащить файлы если Windows не загружается / Как вытащить файлы с рабочего стола?
Хотелось бы начать с совета всем, не хранить на рабочем столе нужные файлы, у которых нет копий в других местах! Ибо система может дать сбой в любой момент и по разным причинам! Потому никто и никогда не может быть уверен, в том, что, Windows на Вашем компьютере, после того, как Вы его выключили, снова загрузится.
Но, скорее всего, всё выше сказанное Вы уже ощутили на себе. Ибо, раз просторы интернета привели Вас сюда, тогда, видимо, перед Вами стоит задача, как же извлечь нужные файлы из не загружаемой Windows. ( В принципе, данный способ будет действенен не только для вытаскивания файлов с рабочего стола, но и для вытаскивания любой информации содержащейся на жестком диске «не загружаемого»)
Итак, приступим:
Первое, что нам нужно, это любая свободная usb-флешка. Любого объема! Достаточно будет даже 1Gb. Если usb-диск больше, естественно, это не в коем разе нам не помешает.
Второе – нам понадобится образ диска, который превратит нашу флешку в универсальное устройство, способное видеть и управлять файлами в не загружаемых системах!
Скачиваем образ usb-диска ЗДЕСЬ
(к слову говоря, очень рекомендуем сохранить скачанный образ, и после того, как Вы достигнете цели и вытащите нужные Вам файлы! У девайса, который мы в итоге получим, останется еще много полезнейших функций, которые рано или поздно очень пригодятся любому пользователю ПК!)
Далее, делаем, при помощи скачанного образа, наш usb-диск загрузочным! Если вдруг, так случилось, что Вы не знаете как превратить USB-диск в загрузочный, посмотрите ТУТ -там все очень просто!
Итак, у нас в руках инструмент, способный управлять хранящейся на копьютере информацией, без участия Windows!
Заходим в БИОС компьютера, предварительно подключив к нему нашу флешку. Настраиваем его на загрузку с USB, и, сохранив настройки, перезагружаем ПК. (ВАЖНО: флешку нужно подключить к ПК до его включения).
(ЗЫ: настройки загрузки БИОС не представляют собой ничего сложного, но, могут быть разными для разных версий БИОС и материнских плат, если вдруг Вы не знаете где находится пункт настроек загрузки в Вашем ПК, либо в целом, данный шаг вызывает у Вас затруднения, обратитесь инструкции по загрузке с USB-накопителя !)
Так же, к компьютеру следует предварительно (до его включения) подключить устройство, на которое в дальнейшем мы и будем перетаскивать нужные файлы, хранящиеся на «не загружаемом». Это тоже может быть еще одна флешка, либо съемный жесткий диск, либо любой другой накопитель, тут уже, всё на Ваше усмотрение.
После настройки и перезапуска, на мониторе начинает отображаться процесс запуска с USB:
Ничего не делаем, просто ждем.
Перед нами появилось меню созданного нами «универсального загрузчика», способного вытаскивать файлы из поврежденных Windows и не только!
Выбираем пункт «Windows software» (если, вдруг меню не всплыло само и перед вами только сине-голубое окно загрузчика – просто подведите курсор мыши к левому краю экрана и меню всплывет автоматически)
Появляется еще одно меню:
Выбираем пункт «Total.Commander».
Через несколько секунд, перед нами открывается рабочее окно, многим уже известной и привычной программы:
Важно: в данном режиме программа видит разделы жесткого диска не совсем так, как при работе через Windows. В связи с этим, буквы диска могут быть переименованы.
Теперь, Вам остается только найти нужные для Вас файлы на одной половине поля, а на другой половине открыть диск, который мы еще до включения ПК подключили к USB порту для переноса на него нужных для извлечения данных, и просто перетащить файлы с одной стороны на другую. Программа начнет копирование. По окончанию процесса, просто выключите компьютер.
Теперь спокойно подключаем девайс, на который переносили файлы к нормально работающему ПК и пользуемся ими!
Если Вас интересуют файлы с рабочего стола, вам следует открыть диск, на котором была установлена операционная система. Стоит учитывать, что если в нормальном режиме, это был диск «С», то, в данном варианте запуска – программа, скорее всего, определит его как диск «D» далее открываем —> папку «Users» —> далее папку «с именем учетной записи» —> а в ней, папку «Desktop» : именно в ней система хранит все те файлы, которые были на рабочем столе.
Восстановить данные, когда ПК с Windows 10 не загружается
Ваш компьютер отказывается загружаться в Windows 10? Вы не можете загрузиться в Windows 10 из-за проблем при запуске? Хотите сделать резервную копию документов, изображений и других личных файлов перед переустановкой или ремонтом установки Windows 10? Существует много способов резервного копирования или восстановления данных с не загружаемого ПК. Вы можете использовать Live CD с Linux, использовать сторонние инструменты, такие как Redo Backup and Recovery, или подключить жесткий диск или SSD к другому ПК для резервного копирования данных. Это все лишнее время и возня, чтобы сохранить пару гигов файлов. Если вы используете ПК под управлением Windows 10, вы можете восстановить или сделать резервную копию данных с не загружаемого ПК без каких-либо проблем. В этом руководстве мы увидим, как восстановить данные, когда ПК под управлением Windows 10 не загружается.
Восстановить данные, когда ПК с Windows 10 не загружается
Важно: если вы планируете восстанавливать или копировать данные на внешний диск, то перед включением ПК, подключите внешний USB-накопитель.
Способ 1. Когда вы загружаете ПК и вам выдает ошибку, то нажмите на «Дополнительные параметры«, чтобы попасть в среду восстановления. Если вы у вас нет такой кнопки и у вас не выдает никаких ошибок, то ниже способы помогут Вам попасть в среду восстановления.
Шаг 1. Выберите «Поиск и устранение неисправностей«.
Шаг 2. Далее выберите «Дополнительные параметры«.
Шаг 3. И наконец запустите «Командная строка«.
Шаг 4. В окне командной строки введите Notepad.exe и нажмите клавишу Enter, чтобы запустить программу «Блокнот».
Шаг 5. У вас запуститься программа Блокнот. Нажмите «Файл» и выберите из контекстного меню «Открыть«.
Шаг 6. Нажмите на этот ПК и перейдите к папке или файлу, который вы хотите сделать резервным и переместите его на флешку или другой локальный диск на ПК. Обязательно выберите снизу «Тип файлов» -> Все файлы (*.*). После того, как вы скопируете файл/папку в новое место, новый файл/папка может не отображаться в месте назначения сразу, так как File Explorer не будет обновляться автоматически. Вам нужно перейти в одну папку вверх, а затем снова открыть папку назначения, чтобы увидеть свои данные.
Важно: Если вы нажмете «Документы», «Картинки» и другие папки на левой панели, возможно, вы не сможете получить к ним доступ. Вместо этого откройте «Этот компьютер» и перейдите к папкам по путям в строке. Например: C:\Users\UserName\Desktop или C:\Users\UserName\Documents.
Шаг 9. Наконец, закройте Блокнот и закройте окно командной строки. Закрытие окна командной строки приведет вас к экрану «Выбрать параметр». Нажмите «Отключить компьютер».
Способ 2. Если у вас не выдает никаких ошибок и не предлагается Вам войти в среду восстановления, то отличным решением будет попасть туда через установочный Windows 10. Вам нужно обязательно создать флешку с установочной Windows 10 .
Шаг 1. Подключите ваш загрузочный USB или DVD Windows 10 к компьютеру, а затем загрузитесь с загрузочной флешки, внеся необходимые изменения в BIOS, если требуется.
Шаг 2. Когда вы получите следующее окно, выберите свой язык, время и валюту, а также раскладку клавиатуры. Нажмите кнопку «Далее», чтобы продолжить. На экране установки нажмите снизу на «Восстановление системы» и вы попадете в среду восстановления. Далее просто следуйте, как описано в способе 1 (Шаг 1 — Шаг 9).
Вот такими хитрыми обходными способами можно спасти свои данные в Windows 10. Вы также можете воспользоваться специальными программами для восстановления данных . Удачи!
2 способа скопировать личные файлы, если Windows 10 не загружается.
Публикация: 23 Август 2018 Обновлено: 23 Август 2018
Ваш компьютер отказывается загружаться? Вы не можете загрузиться в Windows 10 из-за проблем с запуском? Хотите скопировать, сохранить — свои документы, фотографии и другие личные файлы перед повторной установкой или перед тем как запустить восстановление Windows 10? В этом руководстве мы рассмотрим, как восстановить ваши данные, если ПК с Windows 10 не загружается.
Восстановить файлы если система windows 10 не загружается.
Существует много способов резервного копирования или восстановления данных если операционная система не загружается. Вы можете использовать Live CD с Linux, использовать сторонние инструменты, такие как Redo Backup and Recovery, или подключить жесткий диск или SSD к другому ПК для резервного копирования данных.
Если вы используете ПК под управлением Windows 10, вы можете легко восстановить или сделать резервную копию данных с не загружаемого ПК без каких-либо проблем.
Следуйте инструкциям ниже в представленных способах восстановления или резервного копирования данных если система не может загрузится.
Способ 1 из 2
Восстановить файлы, если ПК с Windows 10 не загружается
ВАЖНО: если вы планируете восстанавливать или копировать нужные файлы на внешний диск, перед включением компьютера подключите внешний USB-накопитель.
Шаг 1: После двух последовательных неудачных попыток загрузки вы ПК загрузится в среду восстановления (WinRE).
ПРИМЕЧАНИЕ. Если, примерно 3 раза подряд ПК не может загрузить систему в обычном режиме, Windows 10 автоматически запускается в режиме Автоматического восстановления.
Если вы ПК не загружается на экран автоматического восстановления, перейдите к способу 2.
Шаг 2: Через несколько секунд вы увидите экран автоматического восстановления. Нажмите кнопку «Дополнительные параметры».
Шаг 3: Затем на экране «Выбор действия», нажмите плитку «Поиск и устранение неполадок».
Шаг 4: На экране «Устранение неполадок» нажмите «Дополнительные параметры» чтобы открыть данный раздел.
Шаг 5: На экране «Дополнительные параметры» нажмите плитку «Командная строка». Откроется окно командной строки.
Шаг 6: В окне командной строки введите Notepad.exe и нажмите клавишу Enter , это запустит программу «Блокнот». Вы можете использовать программу WordPad вместо Notepad.
Шаг 7: В окне программы «Блокнот» нажмите меню «Файл» и выберите пункт «Открыть», чтобы открыть диалоговое.
Шаг 8: В диалоговом окне «Открыть» выберите «Этот компьютер» и перейдите к папке или файлу, который вы хотите сохранить, на внешний диск, флешку или на другой диск на этом ПК. Если вы нажмете «Документы», «Изображения» и другие папки в левой панели, возможно, вы не сможете получить к ним доступ. Чтобы получить к ним доступ, вы можете откройте этот компьютер и перейдите к папкам.
- C:\Users\имя_пользователя\Desktop
- C:\Users\имя_пользователя\Documents
Важно отметить, что вы можете не видеть все файлы, по умолчанию кроме текстовых. В диалоговом окне «Открыть» измените тип файлов на «Все файлы» вместо TXT по умолчанию, чтобы отображать все типы файлов.
Скопируйте файл или папку в место, где вы хотите создать резервную копию файла. Если вы хотите сделать резервную копию файла на внешний диск, кликните его правой кнопкой мыши, выберите « Отправить» и нажмите в меню «Внешний диск». Вы не увидите диалоговое окно «Копирование».
Обратите внимание, что вы не можете одновременно выбирать несколько файлов / папок. Итак, если у вас есть несколько файлов для резервного копирования, мы советуем вам создать резервную копию папки, содержащей эти файлы, вместо копирования одного файла за раз.
ВАЖНО: после того, как вы скопируете файл / папку в новое расположение, новый файл / папка сразу может не отображаться в месте назначения, так как Проводник файлов не будет обновляться автоматически. Вам нужно перейти в одну папку вверх, а затем снова открыть папку назначения, чтобы увидеть скопированный файл / папку.
Шаг 9: Наконец, закройте Блокнот и закройте окно командной строки. Закрытие окна командной строки приведет вас к экрану «Выбор действия». Нажмите плитку «Выключить компьютер».
Способ 2 из 2
Используйте установочный диск с Windows 10 для восстановления данных
Чтобы восстановить компьютер сохранив при этом ваши личные файлы
вы также можете использовать загрузочный USB / DVD с Windows 10 для резервного копирования ваших личных файлов.
Шаг 1: Загрузитесь с установочного диска DVD / USB с Windows.
Шаг 2: Вместо «Установить» нажмите на «Восстановление системы» в левом нижнем углу.
Шаг 3: Теперь вы получите экран «Выбор действия». Нажмите «Устранение неполадок», чтобы увидеть экран «Дополнительные параметры».
Шаг 5: На экране «Дополнительные параметры» нажмите «Командная строка».
Шаг 6: Следуйте указаниям, указанным в шаге 6, 7, 8 и 9 способа 1 (прокрутите вверх, чтобы увидеть), чтобы сделать резервную копию данных на внешнем диске или в другом месте на внутреннем диске.
В дополнение к этим способам вы также можете попробовать подключить внутренний диск вашего ПК к другому компьютеру или использовать дистрибутив Linux для передачи данных с вашего ПК с Windows 10 на внешний диск.
Надеюсь, вы найдете это руководство полезным!