- Driver Extractor для Windows
- Отзывы о программе Driver Extractor
- Nav view search
- Навигация
- Извлечь установленные драйвера из windows
- Как экспортировать драйверы из неработающей Windows
- Аварийный LiveDisk WinPE 10-8 Sergei Strelec
- Утилита Double Driver
- Программа Dism++
- Импорт драйверов в диспетчере устройств Windows
- Резервное копирование и восстановление драйверов Windows
- Резервное копирование и восстановление драйверов Windows
- Виджеты на рабочий стол
- В Экселе не двигается курсор по ячейкам: в чем может быть проблема?
- Не работает правая кнопка мыши в Excel: где кроется проблема?
- Не работает фильтр в Excel: загвоздка, на которую мы часто не обращаем внимания
- Не отображаются листы в Excel: как вернуть вкладки без танцев с бубнами
- 1. DISM (для Windows 8.1 и 10)
- 2. DriverMax
- 3. Auslogics Driver Updater
Driver Extractor для Windows
| Оценка: |
4.33 /5 голосов — 6 |
| Лицензия: | Бесплатная |
| Версия: | 2.0 | Сообщить о новой версии |
| Обновлено: | 10.11.2020 |
| ОС: | Windows 10, 8, 7, XP |
| Интерфейс: | Английский |
| Разработчик: | AloneWolf Software |
| Категория: | Программы для драйверов |
| Загрузок (сегодня/всего): | 1 / 10 112 | Статистика |
| Размер: | 929 Кб |
| СКАЧАТЬ | |
Driver Extractor бесплатная портативная утилита, предназначенная для извлечения файлов драйверов (аудио, видеоадаптера, модема, других) из уже установленной операционной системы (поддерживаются версии от Windows XP до 10) которые могут потребоваться при переустановке ОС либо для резервного копирования в выбранную папку.
Driver Extractor показывает дату драйвера и производителя данного устройства, с разбиением по классам устройств, так что Вы легко можете найти и сделать бэкап нужного Вам драйвера, чтобы потом переустановить его на том же или другом компьютере, но при этом всегда учитывайте ОС и версию драйвера на совместимость.
IObit Driver Booster — полезная программа, автоматически сканирующая и определяющая драйвера на ПК.
Display Driver Uninstaller — бесплатная программа для удаления из системы драйверов видеокарт NVIDIA и AMD.
Snappy Driver Installer — программа для поиска и установки драйверов. Предлагает пользователю.
Бесплатная и безопасная программа, которая предлагает миллионы драйверов.
RivaTuner — Утилита предназначена для тонкой настройки параметров видеокарт на чипах от NVIDIA и.
DriverPack Solution — пакет, состоящий из наиболее актуальных драйверов для всевозможных конфигураций ПК, а также для разнообразных моделей ноутбуков.
Отзывы о программе Driver Extractor
imperialregent про Driver Extractor 1.1 [11-11-2020]
Совершенно бессмысленная программа для тех, кто переустанавливает систему. В наше время, когда есть автоэкстракторы — тупо сидеть и вставлять в систему по одному драйверу. ну это верх извращения. Напомню для тех, кто не в курсе: драйвер можно выдернуть более продвинутыми прогами, которые сделают из них EXE-шники. Запускаешь их по очереди, и все.
1 | 4 | Ответить
Nav view search
Навигация
Извлечь установленные драйвера из windows
Понадобилось достать установленный драйвер в windows для TV тюнера.
Для этого всего потребовалось одна утилитка которая называется Driver Extractor.
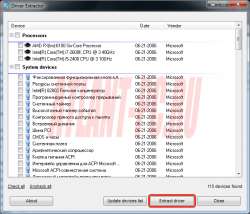
Утилита простая и не требует установки.
После запуска появиться окно, в котором указаны все драйвера установленные в систему кроме тех драйверов, которые встроены.
Просто выбираем нужное оборудование и нажимаем Extract driver выбираем папку и процесс выгрузки пошел.
Нашел Double Driver тоже не плохая утилита похожа на предыдущую.
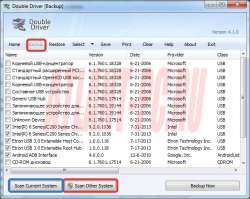
В чем плюс данной программы можно сканировать даже другую ОС.
Нажимаем на Backup (бэкап).
Синий делаем резервное копирование текущей системы.
Красный делаем резервное копирование из другой системы.
Например, из папки windows.old или же с другого жёсткого диска, на котором есть ОС.
Хочу отметить то что не нашел программу, которая выгрузит драйвера принтера.
не забудь сохранить к себе на стену в соц сети
Как экспортировать драйверы из неработающей Windows
Как экспортировать драйверы из неработающей Windows? Экспорт-импорт драйверов чрезвычайно удобен при переустановке одной и той же версии Windows. Особенно если придётся столкнуться с ситуацией, когда система сама не установит драйвер сетевого устройства, и мы не сможем выйти в Интернет за нужными драйверами для других устройств или использовать программы автоустановки драйверов, работающие с тем же Интернетом.
Но экспорт-импорт удобен при условии заранее сделанного бэкапа драйверов. Если в составе компьютера нет редких аппаратных и периферийных устройств, драйверы для которых в своё время мучительно искались по торрент-трекерам и прочим профильным сайтам, нет надобности извлекать эти драйверы из упавшей системы. А если такие устройства есть, при этом инсталляторы их драйверов не сохранились? В случае критического сбоя, повлекшего за собой неспособность запуска Windows, экспортировать драйверы устройств можно с помощью аварийных LiveDisk’ов.
Аварийный LiveDisk WinPE 10-8 Sergei Strelec
LiveDisk ’ов, предназначенных для реанимации Windows в случае её сбоя, много, один из них — WinPE 10-8 Sergei Strelec. Он, как видим из названия, базируется на WinPE , он функциональный и регулярно обновляемый. У него есть официальный сайт, где, собственно и можно получить ссылки загрузки ISO -образа для создания загрузочного носителя с этим LiveDisk ’ом. Загружаем с сайта Sergeistrelec.Ru последнюю актуальную сборку WinPE 10-8 Sergei Strelec , создаём с этой сборкой загрузочный носитель (диск или флешку) и запускаем с него компьютер с нерабочей Windows.
Далее выбираем любой из двух способов бэкапа драйверов, которые мы рассмотрим ниже. Для пущей бдительности бэкап можно сделать обоими способами. Единственное условие для успешного создания бэкапа – в повреждённой Windows должны быть целы файлы самих драйверов.
Утилита Double Driver
В составе WinPE 10-8 Sergei Strelec есть профильная утилита для работы с драйверами Windows — Double Driver. Она, в частности, предусматривает их экспорт.
В окошке утилиты переключаемся на раздел «Бэкап», выбираем «Сканировать» другую систему.
Нам надо указать путь к системному каталогу Windows на её диске С. Но в среде WinPE этот диск может определиться под другой буквой. Если ориентира по одному только проводнику Double Driver мало, можно глянуть букву системного диска Windows в утилите Windows Disk Management. В нашем случае, например, это всё же буква С.
В проводнике Double Driver раскрываем, соответственно, диск С, а внутри него – папку «Windows».
Отмечаем галочками, какие мы хотим экспортировать драйверы. Можем все отметить. И жмём кнопку «Сделать бэкап».
Определяем, куда мы хотим сохранить драйверы – оставляем активный по умолчанию пункт «Структурированную папку» и указываем путь к папке экспорта драйверов. Это, естественно, должна быть папка на диске, отличном от диска С упавшей Windows, который будет форматироваться при переустановке.
После переустановки Windows экспортированные драйверы можно импортировать системным способом, его мы рассмотрим в конце статьи. А можно способом с участием той же утилиты Double Driver. Скачиваем её в Интернете, запускаем от имени администратора. Идём в раздел восстановления «Restore», кликаем «Locate Backup».
Указываем папку с экспортированными драйверами в графе «Other location».
Отмечаем все или только нужные нам драйверы. Жмём «Restore Now», затем «Ок».
Запустится мастер установки драйверов. Жмём «Далее».
И – «Готово».
Всё – драйверы импортированы.
Программа Dism++
Альтернативный инструмент экспорта драйверов из нерабочей Windows – программа Dism++, также присутствующая на борту WinPE 10-8 Sergei Strelec.
В её окне на панели вверху переключаемся на образ Windows, из которой хотим извлечь драйверы. В разделе «Драйверы» в перечне типов драйверов отмечаем галочками все их или отдельные, которые нужны. Кликаем «Экспорт».
Указываем папку экспорта драйверов, она, опять же, должна быть на диске, отличном от диска нерабочей системы, чтобы всё экспортированное не кануло в лету в процессе форматирования диска Windows.
Для импорта драйверов в переустановленной Windows, как и в случае с Double Driver, можем воспользоваться системным функционалом, а можем прибегнуть к помощи той же программы Dism++, скачав её на официальном сайте по адресу:
В окне Dism++ на панели вверху делаем активной нужную Windows, если на компьютере стоит несколько систем от Microsoft. В разделе «Драйверы» жмём «Добавить».
Указываем путь к той папке, куда мы при экспорте извлекали драйверы.
Немного ожидаем и жмём «Ок» в отчётном окошке о проведении операции.
Импорт драйверов в диспетчере устройств Windows
Экспортировав драйверы из нерабочей Windows с помощью любой из программ – хоть Double Driver, хоть Dism++, в среде переустановленной операционной системы можем не прибегать к помощи этих программ для импорта драйверов. А использовать системный способ импорта. Открываем диспетчер устройств. На устройстве без драйвера или, как в случае с видеокартами, с базовым драйвером в контекстном меню жмём «Обновить драйверы».
Далее жмём поиск драйверов на компьютере.
Указываем папку с экспортированными программой Double Driver или Dism++ драйверами. Жмём «Далее».
Ожидаем немного, пока пройдёт процесс установки.
Важно: в любом из рассмотренных выше способов после импорта драйверов для их корректной работы необходимо перезагрузить Windows.
Резервное копирование и восстановление драйверов Windows
Резервное копирование и восстановление драйверов Windows
Виджеты на рабочий стол
В Экселе не двигается курсор по ячейкам: в чем может быть проблема?
Не работает правая кнопка мыши в Excel: где кроется проблема?
Не работает фильтр в Excel: загвоздка, на которую мы часто не обращаем внимания
Не отображаются листы в Excel: как вернуть вкладки без танцев с бубнами
Вопрос ручной установки драйверов для Windows 8.1 и 10 в меньшей степени актуален, чем для версий системы 7 и ниже. В эволюционировавшей операционной системе этот процесс автоматизирован, и драйвера на основные устройства компьютера устанавливаются сами в процессе установки Windows. Исключение могут составлять разве что новейшие или редкостные комплектующие. Ну и, конечно же, подключаемые к компьютеру различные периферийные устройства. Бывают и нештатные случаи. Так, без драйверов могут оказаться те или иные устройства компьютера (даже если это распространенные комплектующие) после установки модифицированных сборок Windows. Еще пример: с отсутствующими драйверами для каких-то устройств можем получить систему после ее неудачного обновления. Хранить диски с драйверами для ноутбуков и комплектующих ПК – хорошая традиция, но даже если таковые утеряны, альтернативой выискиванию драйверов на сайтах производителей может стать заблаговременное создание их резервных копий и восстановление на переустановленной системе.
Резервное копирование драйверов, конечно, нельзя считать панацеей, поскольку такой способ их внедрения в систему может быть ограничен версией и разрядностью Windows. Но это быстрый способ решения проблемы, если переустановленная одна и та же версия Windows (с той же разрядностью) вдруг окажется без драйвера для какого-то устройства. Ниже рассмотрим 3 способа создания резервных копий драйверов Windows и, соответственно, их восстановления.
1. DISM (для Windows 8.1 и 10)
Резервное копирование драйверов в Windows 8.1 и 10 можно осуществить без стороннего ПО, с использованием штатного функционала – командной строки и инструмента DISM. Прежде необходимо создать папку, где будут храниться резервные копии драйверов. Естественно, эта папка должна находиться на несистемном разделе диска или внешнем накопителе. Ее название может быть любым, но в нем не должно содержаться пробелов.
Жмем клавиши Win+X и с помощью открывшегося меню запускаем командную строку.
Вводим команду по типу:
dism /online /export-driver /destination:D:\Драйверы_бэкап
Часть команды «D:\Драйверы_бэкап» – это индивидуальный для каждого путь к ранее созданной папке, куда будут помещены резервные копии. После ввода команды нажимаем Enter. О завершении резервного копирования драйверов оповестит уведомление «Операция успешно завершена».
Если на переустановленной Windows не окажется драйверов для каких-то комплектующих, необходимо отправиться в диспетчер устройств (ссылка быстрого доступа имеется в том же меню при нажатии клавиш Win+X). На устройстве с отсутствующим драйвером делаем клик правой клавишей мыши и выбираем «Обновить драйверы».
Далее жмем второй вариант для выполнения поиска драйверов на текущем компьютере.
Прописываем путь ранее созданной папки, куда были помещены резервные копии драйверов, или указываем этот путь, используя кнопку обзора. И жмем «Далее» для восстановления драйвера выбранного устройства.
Возможность создания бэкапа часто можно встретить в числе функционала программ для автоматической установки драйверов. Это такие программы как: DriverPack Solution, Driver Easy, Driver Booster Pro, Advanced Driver Updater, Slim Drivers, DriverMax, Auslogics Driver Updater и прочие. Далее рассмотрим, как создаются резервные копии драйверов, как происходит процесс восстановления с помощью двух последних программ.
2. DriverMax
Функция резервного копирования драйверов доступна в бесплатной версии Free одного из лучших менеджеров драйверов – программы DriverMax . Заходим в раздел программы «Backup». DriverMax предусматривает два типа резервного копирования: первый – создание обычной точки восстановления Windows, второй – экспорт драйверов в файл-архив. Для случаев переустановки Windows, конечно же, необходимо выбирать второй вариант. Выбираем «Create driver backup archive» и жмем «Next».
Далее в окне развернется перечень устройств компьютера. В перечне можно выбрать все или лишь отдельные устройства для экспорта их драйверов. Определившись, жмем «Backup».
Затем кликаем ссылку «Open backup folder» для открытия папки с экспортированными драйверами. Эту папку перед переустановкой Windows необходимо переместить на несистемный раздел диска или внешний носитель.
Для восстановления драйверов на переустановленной Windows инсталлируем программу DriverMax, запускаем и заходим в раздел программы «Restore». Выбираем второй пункт, как показано на скриншоте, и жмем «Next».
Кликаем кнопку «Load» и в окне проводника указывать путь к папке с экспортированными драйверами.
Далее выбираем из перечня устройства, для которых требуется установка драйверов, и жмем «Restore» – кнопку запуска процесса восстановления.
3. Auslogics Driver Updater
Как и DriverMax, менеджер драйверов Auslogics Driver Updater предусматривает платную и бесплатную версию программы. В числе возможностей последней – бэкап драйверов Windows. Заходим в раздел программы «Резервная копия», выбираем все или только какие-то отдельные устройства. И жмем кнопку «Копировать».
Далее заходим в раздел программы «Восстановить», жмем ссылку «Экспорт архива» и в проводнике указываем путь сохранения специального файла программы.
После переустановки Windows инсталлируем Auslogics Driver Updater, перемещаемся в раздел «Восстановить» и кликаем ссылку «Импорт архивов». Указываем путь к ранее экспортированному файлу программы.
После этого в окне программы раскрываем перечень устройств, для которых сохранялись драйвера. Установкой галочки выбираем все или отдельные из них и жмем кнопку «Восстановить».
















































