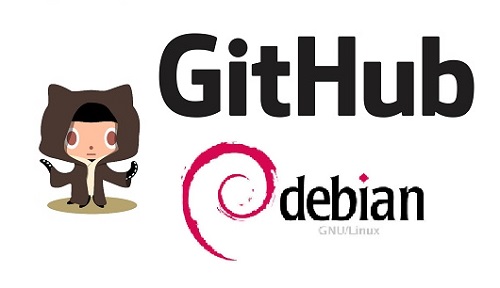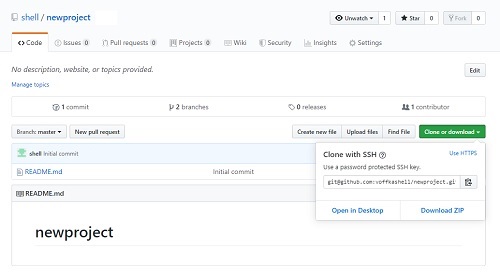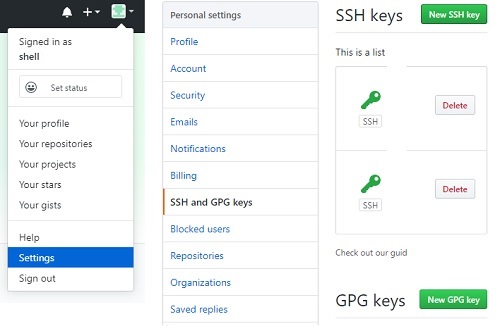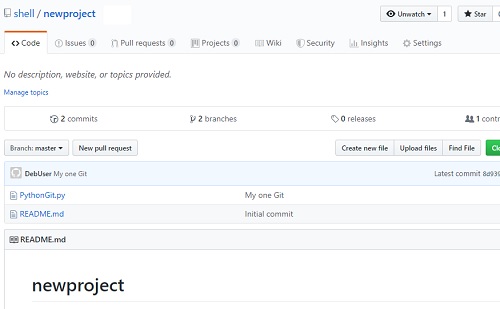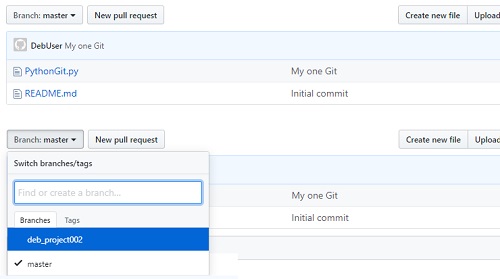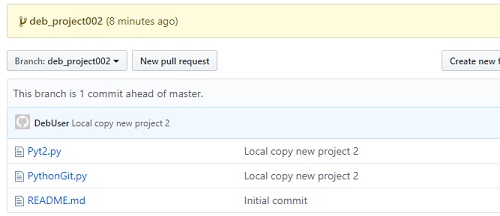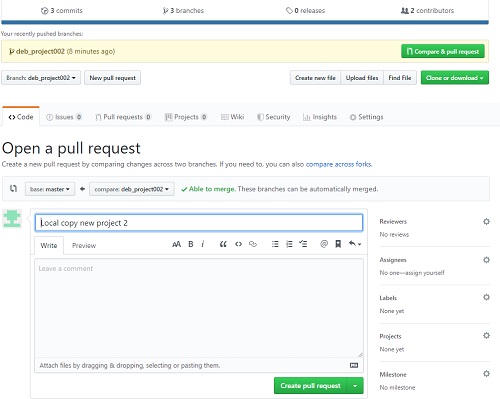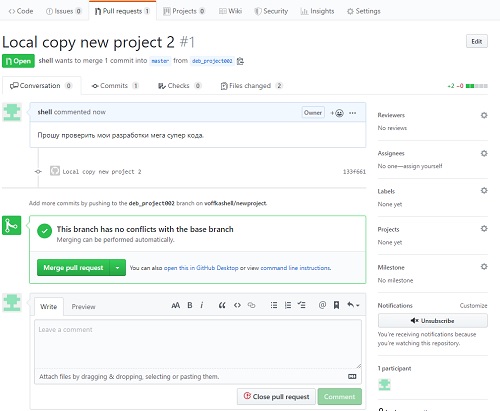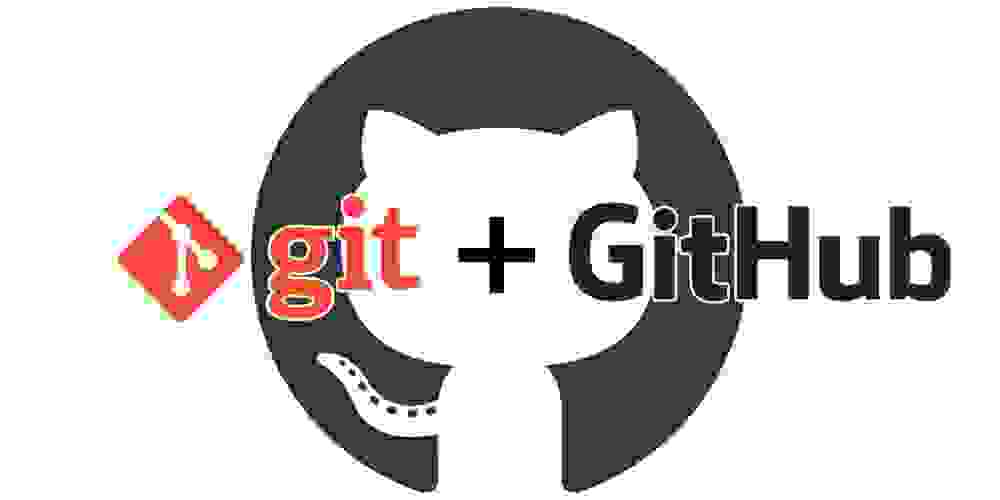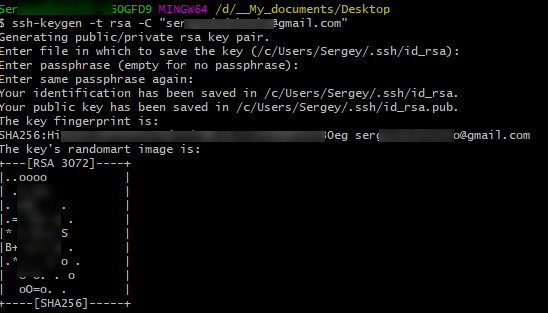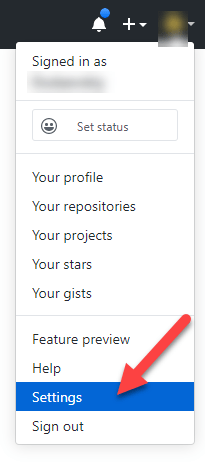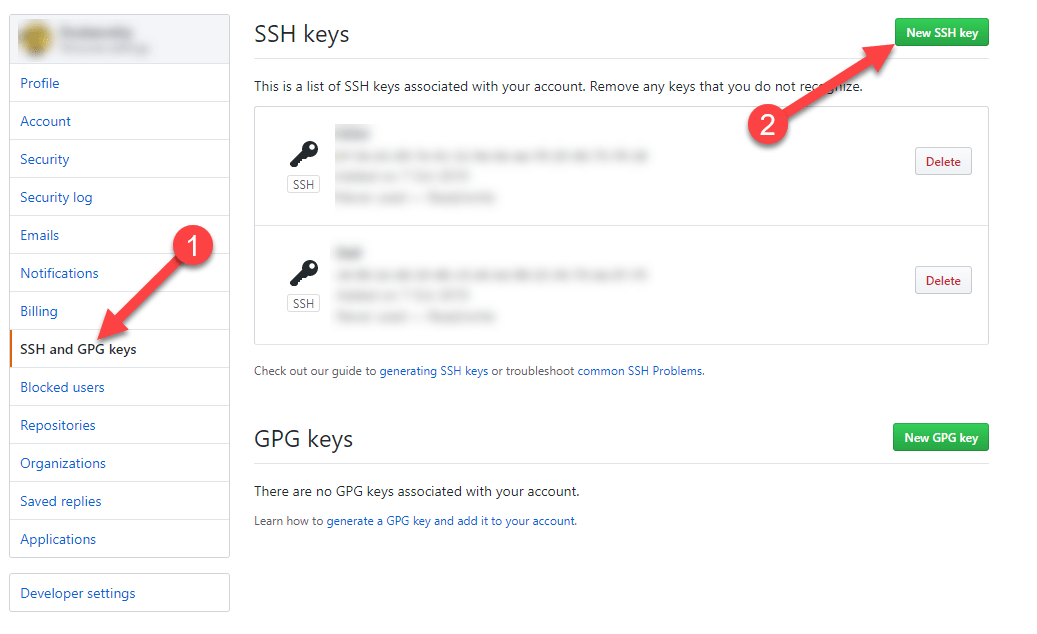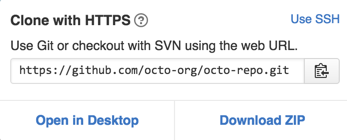- GitHub клонирование, редактирование, отправка. SSH, Branch, Master.
- Как пользоваться GitHub на компьютере с Linux
- Установка git
- Синтаксис
- Создание проекта на локальном компьютере
- Отправка данных на GitHub
- Создание репозитория
- Заливаем проект в репозиторий на GitHub
- Получение файлов с GitHub
- Клонирование проекта
- Возможные ошибки
- 1. При попытке отправить данные на GitHub, получаем ошибку:
- A3.2 Приложение C: Команды Git — Клонирование и создание репозиториев
- Клонирование и создание репозиториев
- git init
- git clone
- Git инструкция для начинающих. Работаем с GitHub
- Установка Git
- Настройка SSH-авторизации
- Для Mac
- Для Linux (Ubuntu)
- Для Windows (Git Bash)
- Как ввести SSH ключ на стороне Git’a
- Работа с репозиторием
- Клонирование репозитория
- Клонирование репозитория с помощью командной строки
GitHub клонирование, редактирование, отправка. SSH, Branch, Master.
В этой статье разберем как клонировать с GitHub, вносить правки в проект и отправлять на согласование обратно. По сути полный рабочий цикл в рамках простых изменений. Данная статья является продолжением первой статьи «Знакомство с GitHub и локальным репозиторием». Все примера приведены в Linux Debia 10.
В статье ранее обсудили создание аккаунта и первого репозитория. Продолжим. У нас создан «newproject»:
1. Клонируем наш проект на локальную машину. Для этого заходим в «newproject» в окно, на картинке выше. Есть два варианта «Clone or download» (зеленая кнопка в правой части):
- Clone with SSH: Use a password protected SSH key.
- Clone with HTTPS: Use Git or checkout with SVN using the web URL.
Мы будем использовать вариант по SSH, так как он более безопасный и надежный. Перед тем как использовать этот вариант, необходимо создать ключи для SSH. Начнем:
Дальше идем в личный кабинет GitHub, правый верхний угол «основное меню — пиктограмма», раздел «Settings», подраздел «SSH and GPG keys» и нажимаем «New SSH key»:
В поле «Title» пишем название, у нас «GitHubLocal», в поле «Key» вводим наш ключ «ssh-rsa AAAA. odJ debuser@debsv» и сохраняем, попросит пароль для подтверждения действия. Все, наш ключ будет использован при подключении с локального компьютера к GitHub при клонировании из под нашего пользователя.
Возвращаемся к нашему локальному Linux и для удобства создаем папку под проекты GitHub:
Приступим к клонированию ветки с GitHub. Для этого заходим опять в личный кабинет GitHub, нажимаем на «Clone or download» и выбираем SSH, копируем ссылку. Дальше вводим следующую команду на нашем Linux (git clone):
Проверяем что произошло:
Все получилось! Мы загрузили данные с GitHub, на свой локальный компьютер. И как видим, там только один файл README которой создал сам GitHub при создании нашего репозитория. В случае боевого клонирования, у вас будет куча файлов для разработки и редактирования.
Теперь внесем данные со своим файлом и отправим обратно на сервер GitHub. Если кто не знает или не читал, все комманды которые мы сейчас будем использовать, описанны в предыдущей статье, тут: Знакомство с GitHub
Создаем свой файл с кодом, и отправляем на GitHub:
Проверяем что получилось, для этого заходим в личный кабинет GitHub в нашу созданную ветку:
Как мы видим, наш файл благополучно загрузился. Вы может его редактировать и вносить правки на локальном Linux, а потом отправлять на сервер. Можете делиться ссылками для совместых разработок. Все примеры выше, в рамках ветки «Branch: master». Использовать эту ветку в реальных боевых условиях «работодателя или крупного своего проекта» не рекомендуем. Желательно создать отдельную ветку для разработки, а в случае удачного исполнения, сливать в основную мастер. Поэтому, сейчас рассмотрим вариант работы с веткой для разработки, не используя мастер.
Рассмотрим ситуацию: нам дали ссылку для клонирования нового проекта(на примере ниже, будем использовать наш же проект) и нам ненадо вносить изминения в мастер, необходимо создать свой branch. Для этого, делаем следующе:
В коде выше, мы скачали мастер бренч, перешли в свой бренч и отредактировали данные для сервера. По сути мы взяли проект, сделали его копию в рамках своей ветки, и провели редактирование. Дальше нам надо отправить проект на сервер и согласовать объединение нашей ветки с веткой мастера. При условии, что мы внесли верные изминения в проект и их можно выдавать в так называемый продакшинс.
Приступим к отправке наших правок на сервер GitHub и посмотрим куда они попадут:
Напоминаю, на сервере есть только одна ветка мастер, проверяем, что произошло. Заходим на GitHub в личный кабинет:
Переключаемся в нашу ветку, и смотрим что там. Заметим, ветка основного мастера содержит те файлы которые были изначально, мы их никак не попортили:
В правом в верхнем углу выбираем «Compare & pull request». Дальше пишите пояснения, какие изменения были, что протестировали и т.д. Указываете какую ветку соединить с мастером и отправляете:
В итоге будет такое окно. У вас либо будет право на соединение (как у меня, так как я сам себе админ), либо нет. Тогда ждете подтверждения вышестоящего:
На этом все! Спасибо, что читали наши материалы.
Источник
Как пользоваться GitHub на компьютере с Linux
GitHub — один из используемых сервисов размещения проектов для совместной разработки. Он поддерживает контроль версий, возможность отслеживания изменений кода, сравнение строк, а также он бесплатен.
В данной статье приведены примеры использования сервиса на компьютере под управлением операционных систем семейства Linux. Мы рассмотрим, как создать проект на локальном компьютере и залить его на сервис с помощью командной строки. Рассмотренные варианты использования git также можно применять на desktop системах, запустив окно терминала.
Установка git
Управление выполняется с помощью приложения git. Если его нет в системе, установку можно выполнить из репозитория.
Если используем CentOS / Red Hat:
yum install git-core
Если используем Ubuntu / Debian:
apt-get install git
Если мы хотим воспользоваться сервисом с компьютера Windows или Mac OS, необходимо скачать и установить desktop версию с официального сайта.
Синтаксис
Команды имеют следующий синтаксис:
* полный перечень опций, команд и аргументов можно получить командой man git.
Создание проекта на локальном компьютере
Прежде чем отправить проект на GitHub, создаем его на нашем компьютере. Для этого переходим в каталог с файлами проекта:
Инициализируем проект для git:
Мы получим ответ похожий на:
Initialized empty Git repository in /projects/.git/
Это означает, что репозиторий git создан.
Теперь добавим файлы в репозиторий:
* данной командой мы добавили папку и ее содержимое в репозиторий git.
Отправка данных на GitHub
Теперь можно отправить данные на сервис. Для этого у нас должна быть зарегистрированная учетная запись и создан репозиторий на GitHub.
Создание репозитория
Переходим на портал github.com и входим в систему или проходим несложную регистрацию:
Проходим процесс подтверждения, что мы не робот. Затем завершаем несколько шагов регистрации, нажимая Submit. В итоге мы получим письмо на адрес электронной почты, которую указали при регистрации. Необходимо будем подтвердить email, перейдя в письме по кнопке Verify email address.
Создаем репозиторий. Для этого кликаем по иконке профиля и переходим в раздел Your repositories:
И кликаем по кнопке New. В следующем окне даем название репозиторию и нажимаем Create repository:
Мы увидим страницу с путем к репозиторию:
Заливаем проект в репозиторий на GitHub
Добавляем комментарий к нашему проекту:
git commit -m «Очередное изменение проекта» -a
* где Очередное изменение проекта — произвольный комментарий; параметр -a указывает, что комментарий нужно применить ко всем измененным файлам.
Теперь подключаемся к созданному репозиторию:
git remote add origin https://github.com/dmosktest/project1.git
* где dmosktest — логин, который был указан при регистрации на github, а project1 — название, которое мы задали, когда создавали репозиторий.
* удалить удаленный репозиторий можно командой git remote rm origin.
Закидываем проект на GitHub:
git push origin master
* где master — ветка проекта (веток может быть несколько).
В нашем проекте на GitHub должны появиться файлы проекта:
Получение файлов с GitHub
Для загрузки на компьютер файлов, создаем каталог с проектом и переходим в него:
Проводим начальную настройку локального репозитория:
Подключаемся к удаленному репозиторию:
git remote add origin https://github.com/dmosktest/project1.git
Скачиваем проект командой:
git pull https://github.com/dmosktest/project1.git master
Клонирование проекта
Например, использую наш репозиторий:
git clone https://github.com/dmosktest/project1.git
* данная команда создаст в текущей папке каталог project1 и инициализирует его как локальный репозиторий git. Также загрузит файлы проекта.
Возможные ошибки
1. При попытке отправить данные на GitHub, получаем ошибку:
error: src refspec master does not match any.
error: failed to push some refs to ‘https://github.com/dmosktest/project1.git’
* где dmosktest/project1.git — путь к нашему репозиторию.
Причина: проект ни разу не был зафиксирован (закоммичен).
Решение: добавляем комментарий к нашему проекту:
Источник
A3.2 Приложение C: Команды Git — Клонирование и создание репозиториев
Клонирование и создание репозиториев
Существует два способа создать Git репозиторий. Первый — клонировать его из существующего репозитория (например, по сети); второй — создать репозиторий в существующем каталоге.
git init
Чтобы превратить обычный каталог в Git репозиторий и начать версионировать файлы в нём, просто запустите git init .
Впервые мы продемонстрировали эту команду в разделе Создание Git-репозитория главы 2 на примере создания нового репозитория для последующей работы с ним.
Мы немного поговорили о смене названия ветки по умолчанию с «master» на что-нибудь другое в разделе Удалённые ветки главы 3.
Мы использовали эту команду для создания чистого репозитория для работы на стороне сервера в разделе Размещение голого репозитория на сервере главы 4.
Ну и наконец мы немного покопались во внутренностях этой команды в разделе Сантехника и Фарфор главы 10.
git clone
На самом деле git clone работает как обёртка над некоторыми другими командами. Она создаёт новый каталог, переходит внутрь и выполняет git init для создания пустого репозитория, затем она добавляет новый удалённый репозиторий ( git remote add ) для указанного URL (по умолчанию он получит имя origin ), выполняет git fetch для этого репозитория и, наконец, извлекает последний коммит в ваш рабочий каталог, используя git checkout .
Команда git clone используется в десятке различных мест в этой книге, но мы перечислим наиболее интересные упоминания.
Первоначальное знакомство происходит в разделе Клонирование существующего репозитория главы 2, где мы даём немного объяснений и приводим несколько примеров.
В разделе Установка Git на сервер главы 4 мы рассмотрели как использовать опцию —bare , чтобы создать копию Git репозитория без рабочей копии.
В разделе Создание пакетов главы 7 мы использовали git clone для распаковки упакованного с помощью git bundle репозитория.
Наконец, в разделе Клонирование проекта с подмодулями главы 7 мы научились использовать опцию —recursive чтобы упростить клонирование репозитория с подмодулями.
И хотя git clone используется во многих других местах в книге, перечисленные выше так или иначе отличаются от других вариантов использования.
Источник
Git инструкция для начинающих. Работаем с GitHub
Это запись о том как быстро начать работу с Git’ом. Не какой воды.
Установка Git
Первоначальная настройка git
Настройка SSH-авторизации
Далее жмем несколько раз “Enter” и получаем вот такое сообщение в консоли.
Далее копируем открытый ssh-ключ в буфер обмена. Команда для копирования вводится в зависимости от Вашей OS.
Для Mac
Для Linux (Ubuntu)
Для Windows (Git Bash)
Как ввести SSH ключ на стороне Git’a
Входим в свой аккаунт на Git’e, далее наводим курсор мышки на свою аватарку и жмем “Settings”:
Теперь жмем на вкладку “SSH and GPG keys”:
Далее нажимаем кнопку “New SSH Key”. Указываем имя и вставляем ключ в поле Key. Нажимаем Add Key.
Работа с репозиторием
Теперь на сайте github.com создадим новый репозиторий, если это новый проект.
Теперь перейдём в папку с проектом на локальной машине и дадим команду:
Клонирование репозитория
Покажу на примере Windows.
Когда вы создаете репозиторий на GitHub, он существует как удаленный репозиторий. Вы можете клонировать свой репозиторий, чтобы создать локальную копию на вашем компьютере и синхронизировать между этими двумя местоположениями.
В этой процедуре предполагается, что вы уже создали хранилище на GitHub или имеете существующее хранилище, принадлежащее кому-то, кому вы хотели бы внести свой вклад.
Клонирование репозитория с помощью командной строки
На GitHub перейдите на главную страницу репозитория.
Примечание. Если хранилище пустое, вы можете вручную скопировать URL-адрес страницы хранилища из браузера и перейти к шагу 4.
Под именем хранилища нажмите Клонировать или загрузить .
Чтобы клонировать репозиторий с использованием HTTPS, в разделе «Клонировать с HTTPS» нажмите . Чтобы клонировать репозиторий с использованием ключа SSH, включая сертификат, выданный центром сертификации SSH вашей организации, нажмите « Использовать SSH» , затем нажмите .
Откройте Git Bash. TerminalTerminal
Измените текущий рабочий каталог на место, где вы хотите сделать клонированный каталог.
Введите, git clone а затем вставьте URL-адрес, скопированный на шаге 2.
Нажмите Enter. Ваш местный клон будет создан.
Источник