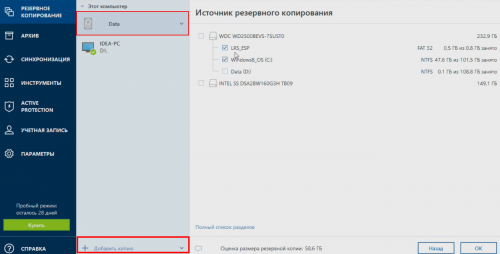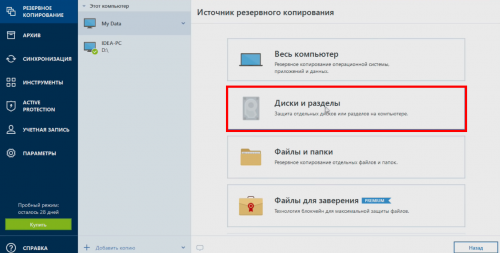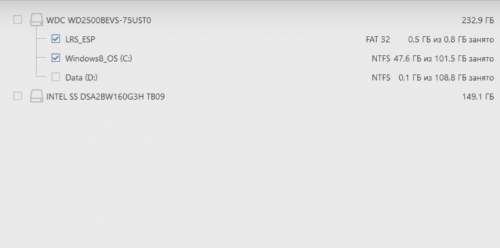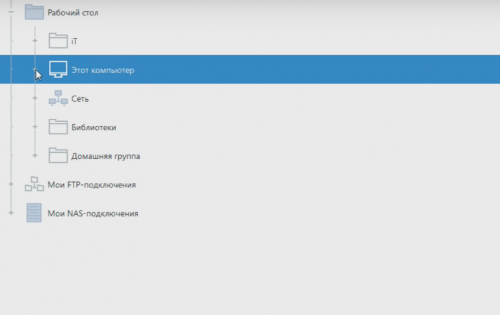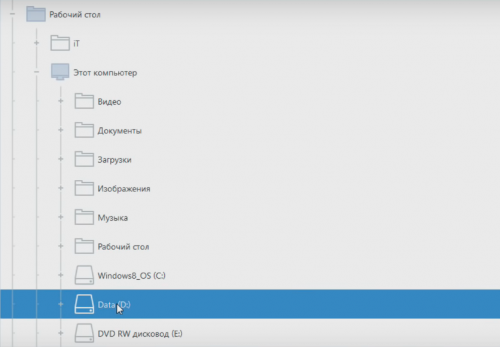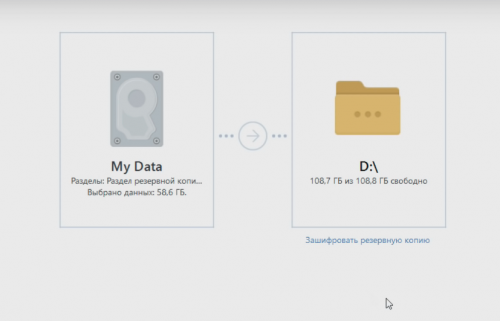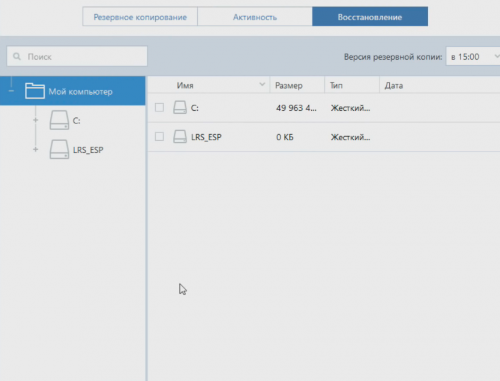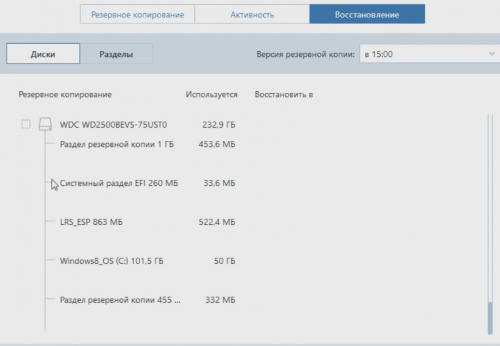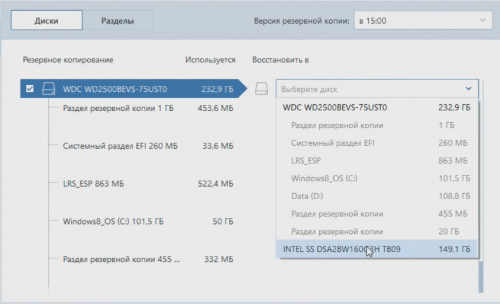- Linux и Windows: помощь админам и пользователям
- Администрируем и настраиваем Windows, Linux.
- Hyper-V: Клонируем виртуальную машину
- Клонирование, импорт и экспорт виртуальных машин в Hyper-V
- Экспорт/импорт ВМ из консоли Hyper-V Manager
- Клонирование ВМ через экспорт/импорт в Hyper-V с помощью PowerShell
- Клонирование виртуальных машин Hyper-V через Windows Admin Center
- Как клонировать windows машину
Linux и Windows: помощь админам и пользователям
Администрируем и настраиваем Windows, Linux.
Hyper-V: Клонируем виртуальную машину
Windows Server 2008 Hyper-V не имеет опции для создания клона существующей виртуальной машины. Однако, это не ознаечает что это невозможно или что это сложно сделать. В действительности такая возможность есть и она довольно проста в применении.
Существуют два способа клонировать виртуальную машину в Hyper-V.
1. Использовать функцию эскпорта/импорта виртуальных машин
2. Скопировать виртуальный жесткий диск и создать новую виртуальную машину с этим диском.
1. Используем функцию эспорта/импорта в Hyper-V
Данный способ наиболее простой и доступный путь клонировать виртуальную машину.
Экспорт виртуальной машины
Находясь Hyper-V Manager, нажмите правой кнопкой на нужную виртуальную машину и выберите Export. Укажите куда будет импортирована виртуальная машина. При этом важно знать, что когда вы будете импортировать виртуальную машину обратно, само местоположение виртуальной машины и её виртуального диска будут указывать на данное место.
Во время экпорта вы можете выбрать что экспортировать: целиком виртуальную машину или только конфигурацию виртуальной машины.
Импорт виртуальной машины
Для импорта виртуальной машины нажмите “Import Virtual Machine” из меню Action . Укажите директорию с экспортированной виртуальной машиной и нажмите Import.
Вадно указать именно директорию экспортированной машины, а не одну из её поддиректорий.
После того как виртуальная машина импортирована, вы можете изменить её настройки, к примеру IP адрес, имя хоста и т.д.
2. Копируем VHD и создаем новую виртуальную машину
Просто скопируйте VHD файл оригинальной виртуальной машины и потом создайте новую виртуальную машину, но в качестве жесткого диска укажите скопированный файл. В меню, когды вы дойдете до окна “Connect Virtual Hard Disk” , выберите опцию “Use an existing virtual Hard Disk” и укажите его местоположение.
Постовой
Китайское — не всегда значит плохое. Здесь продаются китайские фронтальные погрузчики по ценам завода-производителя.
Нужен забор для дачи, коттеджа, дома? Обращайтесь в «Профзабор» — изготовление заборов на заказ из любых материалов.
Клонирование, импорт и экспорт виртуальных машин в Hyper-V
В Hyper-V в отличии от VMWare нет встроенной функции клонирования виртуальной машины (клонирование есть только в Virtual Machine Manager). Чтобы создать полную копию существующей ВМ придется использовать функцию импорта/экспорта. В этой статье мы рассмотрим, как клонировать виртуальную машину в Hyper-V через импорт/экспорт через графический интерфейс Hyper-V Manager, PowerShell и Windows Admin Center (WAC).
%WINDIR%\system32\sysprep\sysprep.exe /generalize /shutdown /oobe
ВМ будет выключена и при следующей загрузке как оригинальной ВМ, так и ее клона для Windows будет сгенерирован новый SID. Также нежелательно клонировать ВМ, включенные в домен Active Directory.
Экспорт/импорт ВМ из консоли Hyper-V Manager
Сначала нужно экспортировать ВМ в отдельный каталог.
Запустите консоль Hyper-V manager, выберите ВМ и в контекстном меню выберите Export.
Укажите каталог, в который нужно экспортировать виртуальную машину.
Статус экспорта ВМ будет отображен в строке состояния ВМ в консоли Hyper-V.
Чтобы импортировать ВМ щелкните в консоли Hyper-V Manager по имени хоста и выберите Import Virtual Machine.
Затем нужно указать путь к каталогу, в котором находятся папки с файлами импортируемой ВМ. При импорте ВМ в Hyper-V предлагается 3 варианта регистрации ВМ на хосте:
- Register the virtual machine in-place (use the existing unique ID) —зарегистрировать ВМ в каталоге с импортируемыми файлами, ID ВМ сохраняется;
- Restore the virtual machine (use the existing unique ID) — скопировать файлы ВМ в другой каталог, сохранить исходный идентификатор ВМ;
- Copy the virtual machine (create a new unique ID) — скопировать ВМ в другую каталог и сгенерировать новый ID.
Если вы попробуете импортировать ВМ с дублирующим ID, появится ошибка:
Чтобы создать клон ВМ с новым ID мы выбрали 3 вариант. Мастер предложит указать в каких каталогах нужно разместить файлы ВМ. По умолчанию, используются каталоги, заданные в настройках хоста Hyper-V.
Затем укажите каталог для хранения виртуальных дисков vhdx ВМ.
После этого новая клонированная виртуальная машина появится в консоли Hyper-V.
Клонирование ВМ через экспорт/импорт в Hyper-V с помощью PowerShell
Рассмотрим, как клонировать виртуальную машину Hyper-V через импорт/экспорт из консоли PowerShell.
Для экспорта ВМ воспользуйтесь такой командой:
Export-VM -Name win10 -Path ‘C:\VHD\export’
Если вы хотите экспортировать запущенную ВМ, вы можете использовать параметр CaptuteLiveState, в котором определяется как нужно копировать оперативную память ВМ. Доступны три опции
- CaptureSavedState – экспортировать оперативную память (по-умолчанию);
- CaptureDataConsistentState – экспортировать состояние ВМ из Production checkpoint;
- CaptureCrashConsistentState – не сохранять содержимое памяти.
Export-VM -Name win10 -Path ‘C:\VHD\export’ -CaptureLiveState CaptureCrashConsistentState
Если вы хотите экспортировать состояние ВМ в определеном снимке, нужно указать его имя.
Сначала выведите список снимков для указанной ВМ:
Get-VMSnapshot -VMName win10
Затем выполните экспорт нужного снимка по его имени:
Export-VMSnapshot -Name “win10 — (2/17/2021 — 9:52:20 PM) Standard” -VMName win10 -Path ‘C:\VHD\export’
После завершения экспорта ВМ вы можете импортировать ее. Если нужно зарегистрировать ВМ по хранения файлов, выполните команду:
Import-VM -Path «C:\VHD\export\win10\Virtual Machines\1117A061-0B50-4BC2-850C-88CCD4C114FB.vmcx»
В параметре Path указываем расположение vmcx файла конфигурации ВМ (формат vmcx заменил XML формат конфигурационных файлов ВМ в Hyper-V Server 2016). Для копирования ВМ в другой каталог с тем же ID используйте параметр Copy. Чтобы сгенерировать нового идентификатор ВМ, используйте параметр GenerateNewId:
Import-VM -Path «C:\VHD\export\win10\Virtual Machines\1117A061-0B50-4BC2-850C-88CCD4C114FB.vmcx» -VhdDestinationPath «C:\VHD\win10_2» -VirtualMachinePath «C:\VHD\win10_2»
В параметре VhdDestinationPath указывается каталог, куда нужно скопировать VHDX файлы ВМ, а в параметре VirtualMachinePath — каталог конфигурационных файлов ВМ. Если эти параметры не задать, файлы ВМ будут скопированы в дефолтный каталог, указанный в настройках хоста Hyper-V (C:\ProgramData\Microsoft\Windows\Hyper-V\Virtual Machines\).
Обратите внимание, что клонированная ВМ появилась в консоли Hyper-V с оригинальным именем. Переименуем новую ВМ, но сначала нужно получить ее ID:
get-vm | select VMNAME,VMId
Как вы видите в консоли есть две ВМ с одинаковым именем и разными ID. Нужно переименовать ВМ с ID, который отличается от ID импортируемой ВМ. Скопируйте ID новой ВМ и переименуйте ее:
Затем для удобства можно переименовать виртуальный жесткий диск.
Get-VHD -VMId 24ad8934-f650-46f6-9caa-2a3b79b79bd5| Select Path | Rename-Item -NewName win10_2.vhdx
Remove-VMHardDiskDrive -VMName win10_2 -ControllerType SCSI -ControllerLocation 0 -ControllerNumber 0
Add-VMHardDiskDrive -VMName win10_2 -ControllerType SCSI -ControllerNumber 0 -ControllerLocation 0 -Path «C:\VHD\win10_2\win10_2.vhdx»
Изменим MAC адрес виртуального адаптера (можно указать новый статический MAC или настроить динамическое получение MAC адреса).
Set-VMNetworkAdapter -VMName win10_2 -DynamicMacAddress
Start-VM -Name win10_2
Прежде, чем подключить новую ВМ в сеть, желательно переименовать ее и изменить IP адрес на новый (если используется DHCP адресация, этот шаг можно пропустить). В данном случае мы можем подключиться к новой ВМ через PowerShell Direct с помощью командлета Invoke-Command или Enter-PSSession:
Enter-PSSession -ComputerName win10_2 -Credential (Get-Credential)
Rename-Computer win10_2
Remove-NetIPAddress -InterfaceAlias “Ethernet” -AddressFamily IPV4
New-NetIPAddress -IPAddress 192.168.31.50 -InterfaceAlias “Ethernet” -AddressFamily IPv4 -PrefixLength 24
Restart-Computer
Клонирование виртуальных машин Hyper-V через Windows Admin Center
Возможно клонировать ВМ Hyper-V напрямую без промежуточного экспорта/импорта появилась в Windows Admin Center v2009.
Запустите WAC, выберите раздел Virtual Machines, выберите ВМ -> Manage -> Clone.
Затем нужно указать имя новой ВМ и каталог, в который нужно поместить ее файлы.
Обратите внимание, что мастере клонирования есть опция “I have already run sysprep on my VM”. Если вы не выполнили генерализацию образа с помощью Sysprep, и не включили эту опцию, Hyper-V создаст снапшот исходной ВМ, выполните ее Sysprep и склонирует в новую (исходная ВМ будет несколько раз перезагружена и не доступна для работы). После этого исходная ВМ будет возвращена в первоначальное состояние, а снапшот удален.
Дождитесь окончания клонирования ВМ. Новой ВМ автоматически будет присвоен новый ID.
Как клонировать windows машину
Перенос операционной системы Windows на ноутбуке
Используемые программы
- Acronis TrueImage
- EaseUS Todo Beckup
- Samsung Data Migration
Cуществует много инструкций о том как перенести Windows на SSD.
Но все они относятся к настольным ПК и процесс переноса операционной системы на ноутбуке технические отличается из за архитектуры самого ноутбука.
Если на стационарном ПК вы можете просто подключить новый SSD запросто то на ноутбуке вам понадобится одно из двух устройств:
Либо карман для жесткого диска с помощью которого можно поставить второй жесткий диск в ноутбук
Но что же делать если у вас к примеру ультрабук и там изначально нет физического привода или Вам не нужен второй жёсткий диск.
В таком случае вам нужен переходник SATA USB.
Моя основная цель использования бесплатных программ для переноса Windows на SSD либо пробной версии которые позволят сделать клонирование без необходимые покупки полной версии программы. Вам не нужно будет искать какие-то взломанные версии программы которые могут нанести вред вашему компьютеру.
С подключением второго накопителя мы разобрались теперь давайте перейдем к самому переносe Windows.
Разберём три бесплатные программы для переноса системы на SSD:
- Acronis TrueImage
- EaseUS Todo Beckup
- Samsung Data Migration
Для работы с программами Acronis TrueImage и EaseUS Todo Beckup нет никакого значения какого производителя или модели ваш SSD-диск, а также нет никакой разницы с какого жесткого диска будет производиться клонирование операционной системы. Главное условие это достаточный объем. Например объем вашего диска «С» 200 Гб из них занято около 180Gb, а новый SSD диск объёмом всего лишь 120 Гб и тогда вам нужно будет перенести или удалить лишних файлов до объема гигабайт хотя бы 110 потому что для нормальной работы с системой нужно ещё какое-то свободное место и 10 гигабайт будет достаточно хотя бы для текущих нужд.
Процесс клонирования аналогично для любой системы Windows или любого дистрибутивы Linux.
Перенос системы с помощью Acronis TrueImage.
1. Переходим на сайт Acronis.com и скачиваем пробную версию программы Acronis TrueImage.
Нажимаем попробовать бесплатно и скачиваем установщик.
2. Устанавливаем саму программу Acronis TrueImage на ваш ноутбук и запускаем ее.
В разделе «Инструменты» присутствуют функция клонирования диска но в пробной версии программы она недоступна поэтому будем производить клонирование путем создания резервной копии.
Перенос системы с помощью EaseUS Todo Beckup.
Переходим на сайт EaseUS.com и скачиваем программу Todo Beckup free.
Во всплывающем окне укажите любой email и в следующем окне скачайте бесплатную версию программы.
Установите программу на ваш ноутбук. При первом всплывающем окне которая запрашивает активацию нажмите кнопку Laiter. Программа в бесплатном режиме предоставляет два способа клонирования ваших данных clone и system clone.
В режиме clone можно клонировать только весь жесткий диск без возможности выбрать какой-то отдельный раздел диска такой подход может быть неудобен если у вас есть диск D которые не нужно переносить на SSD диск.
Клонировании выполняется очень просто.
На первом шаге выбираете разделы которые вы хотите сканировать. Нажимаете Next и выбираете диск на который будет выполняться клонировани.
Далее опять нажимаем Next программа показывает как схематически выглядит исходный жёсткий диск и как будет выглядеть целевой после окончания клонирования.
Если такой вариант вам подходит нажимаем кнопку Proceed после чего начинается клонирование жесткого диска.
В разделе system clone можно произвести клонирование разделов с операционной системой.
Программа сама выберет раздел с windows и всеми дополнительными разделами для ее работы.
Вам необходимо только указать целевой SSD диск на которой будет производиться перенос системы.
Перенос системы с помощью бесплатной программы Samsung Data Migration
Обращаю ваше внимание что эта программа будет работать только в том случае если перенос системы будет производиться на диск производства Samsung.
Переходим на сайт где можно скачать программу Samsung Data Migration и выпадающее меню под надписью Data Migration скачиваем саму программу Data Migration Software.
Ниже есть подробная инструкция как пользоваться этой программой.
В руководстве описаны все этапы клонирования и поддерживаемые носители.
Сама программа полностью бесплатна и очень легка в использовании.
При запуске программа сама подбирает исходный диск с операционной системой и конечный SSD накопитель на которой будет производиться перенос Windows.
Можно с легкостью добавлять или удалять и дополнительные разделы с исходного диска, а также на лету менять их новые размер на SSD накопителе. Кроме этого есть очень полезная функция расширенного клонирования если размер исходного диска больше вашего нового SSD.
В таком случае программа предлагает исключить выбранные вами файлы которые не помещаются на новый накопитель и после переноса системы на SSD программа сама предложит скопировать эти файлы на другой носитель.
Взято: How-FixIT
Сообщение отредактировал WinSSLioN — 29.01.20, 23:19