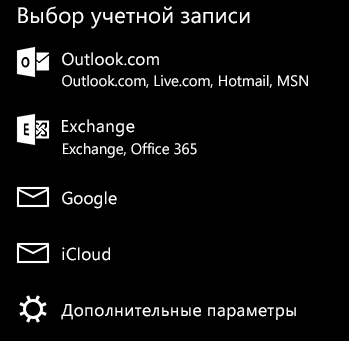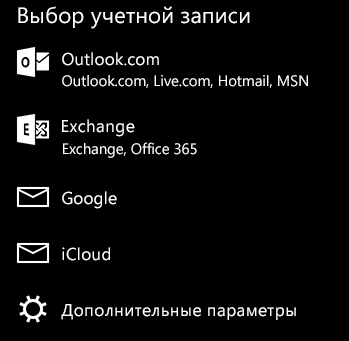- Как перенести контакты с Windows Phone на Android — пошаговая инструкция
- Облачный перенос контактов
- Через Outlook
- Через Gmail
- Локальный перенос контактов с Windows Phone на Android
- Как синхронизировать контакты на телефоне под Windows 10 Mobile
- Контакты из учетной записи электронной почты
- Добавление контактов из социальных сетей
- Перенос и синхронизация контактов Windows phone 8
- Перенос и синхронизация контактов Windows phone 8
- Синхронизация контактов Outlook с Windows Phone
- Аннотация
- Доступные возможности
- Синхронизация контактов Outlook
Как перенести контакты с Windows Phone на Android — пошаговая инструкция

К счастью, делать это вручную не придётся. Теперь вы сможете перенести все контакты с Lumia или другого Windows-смартфона на новый Android просто, надёжно и с сохранением всех данных. Причём для этого есть огромный выбор способов!
Облачный перенос контактов
Поскольку все современные смартфоны рассчитаны на постоянное взаимодействие с облачными сервисами, было бы странно отказываться от их возможностей. Если вы использовали телефон с Windows Phone, то просто в обязательном порядке имеете учётную запись Microsoft. А ваши контакты синхронизируются с почтовым сервисом Outlook.com. Если же вы собираетесь использовать Android-смартфон, то будьте готовы, что он потеряет большую часть функциональности без онлайн-сервисов Google.
Отсюда вытекают два простейших способа синхронизации:
Через Outlook
Вся телефонная книга Windows-смартфона по умолчанию синхронизируется с вашей учётной записью на Outlook.com. Чтобы перенести данные на Android-смартфон:
[su_list icon=»icon: android» icon_color=»#006905″]
- скачайте в Google Play приложение Microsoft Outlook (https://play.google.com/store/apps/details?id=com.microsoft.office.outlook&hl=ru) и установите его
- введите в приложение данные вашей учётной записи Microsoft[/su_list]
[su_list icon=»icon: android» icon_color=»#006905″]
- разрешите приложению доступ к вашим данным
- когда приложение запустится, тапните на пиктограмме меню в левом верхнем углу и выберите пункт «Люди»
- в принципе, вы можете использовать телефонную книгу Outlook как основную. Достаточно просто нажать на номер, чтобы начать вызов.[/su_list]
Этот способ удобен тем, что приложение Outlook также делает доступной вашу почту, календарь и файлы на OneDrive. Однако как телефонная книга приложение Outlook откровенно слабое. Там даже нет возможности отправлять SMS. Поэтому этот способ подходит только для тех, кто общается большей частью по электронной почте.
Через Gmail
Существует несколько способов импортировать телефонную книгу в аккаунт Google. Но их суть одна: связать аккаунты Microsoft и Google постоянной синхронизацией. Это можно сделать с помощью телефона:
[su_list icon=»icon: android» icon_color=»#006905″]
- откройте в телефоне на Windows Phone раздел «Настройки», в нём – «Почта + учётные записи»
- выберите пункт «Добавить службу», во всплывшем списке выберите Google
- в появившемся окне нажмите «Соединиться»[/su_list]
[su_list icon=»icon: android» icon_color=»#006905″]
- приложение предложит вам войти, введя логин и пароль аккаунта Google. Если у вас его ещё нет, вы можете создать его прямо здесь.
- в окне «Windows запрашивает…» с перечнем прав доступа нажмите «Принять»
- синхронизация начнётся автоматически. Тапните на аккаунт и убедитесь, что напротив поля «Контакты» стоит галочка. При желании вы можете синхронизировать письма и календарь.
- при первом запуске своего Android-смартфона введите в него данные аккаунта Google. База контактов и других синхронизированных данных догрузится автоматически.[/su_list]
Этот способ хорош, когда Android-смартфона под рукой у вас ещё нет. Но есть способ связать контакты, когда у вас под рукой нет ни одного из телефонов! К примеру, Windows-смартфон вышел из строя (или вы его уже продали), а Android-устройство курьер до вас ещё не довёз. Главное – помнить данные для доступа в аккаунт Microsoft.

- откройте на компьютере в браузере почту Gmail (если у вас ещё нет учётной записи, создайте её)
- зайдите в раздел «Настройки»
- выберите вкладку «Аккаунты и импорт»
- во второй строке «Импорт почты и контактов» нажмите ссылку «Импортировать почту и контакты»
- введите адрес своей почты на Outlook.com (или другом сервере Microsoft)
- следуйте инструкциям по импорту
- при первой настройке Android-смартфона введите данные аккаунта Google, в который вы импортировали контакты и почту Microsoft
- контакты импортируются в вашу телефонную книгу автоматически.[/su_list]
Локальный перенос контактов с Windows Phone на Android

Подавляющее большинство приложений для бэкапа контактов в Windows Phone носит одно и то же имя – Contacts Backup (и куда администрация смотрит?) Для нас наиболее интересным выглядит приложение, разработанное Amaze Pictures Inc. Оно позволяет сохранять резервные копии в файлах .VCF даже на смартфонах, не оснащённых картой памяти.
Скачать приложение можно по адресу https://www.windowsphone.com/ru-ru/store/app/contacts-backup/8fc95611-fb8a-4483-9277-864fed3fcb5e.
Для полноценной работы необходимо, чтобы смартфон на Windows Phone и компьютер находились в одной беспроводной сети. После того, как приложение создаст копию телефонной книги, оно предложит вам набрать в строке браузера IP-адрес, через который вы скачаете ZIP-архив на свой компьютер. При желании вы можете включить в архив и фотографии, соответствующие абонентам.
Распакуйте файл и скопируйте содержащийся в нём файл .VCF на Android-смартфон, чтобы там импортировать его содержимое в телефонную книгу.
Если для вас принципиально, чтобы копия ваших контактов не попадала в Интернет, то это приложение – оптимальный выбор. Другие подобные приложения для Windows Phone используют «облачное» копирование на диск OneDrive.
В любом случае, копирование контактов с Windows на Android теперь не составит для вас проблемы.
Как синхронизировать контакты на телефоне под Windows 10 Mobile
Ваши контакты могут быть уже видны в приложении «Контакты», если вы уже добавили учетную запись электронной почты (например, учетная запись Outlook, Gmail или Exchange) или оно было связано с учетной записью Microsoft.
Если в приложении «Контакты» нет ваших контактов, или вы хотите добавить какие-либо контакты, легкий способ – подключить к приложению «Контакты» все ваши учетные записи электронной почты и учетные записи на веб-сайтах.
Контакты из учетной записи электронной почты
- Откройте приложение «Контакты» на вашем телефоне.
- Выберите пункт Дополнительно, а затем выберите пункт Параметры .
- Выберите пункт Добавить учетную запись.
- Выберите тип учетной записи, которую вы хотите добавить, или выберите пункт Дополнительные настройки, если вы хотите добавить другой сервис.
Добавление контактов из социальных сетей
- Убедитесь, что у вас есть приложение для работы с соответствующей социальной сетью. Если вы этого еще не сделали, откройте приложение «Контакты», а затем выберите пункт Параметры, а затем выберите пункт Скачать социальные приложения, чтобы найти и скачать соответствующее приложение из Магазина Windows.
- Откройте приложение для работы с социальной сетью на телефоне и войдите в систему.
- Если программа спросит, хотите ли вы подключиться, согласитесь. Также вы можете перейти на страницу настроек приложений социальной сети и подключиться оттуда.
При открытии приложения «Контакты» вы увидите свои контакты из социальной сети.
Перенос и синхронизация контактов Windows phone 8
Перенос и синхронизация контактов Windows phone 8
Несмотря на отличную скорость и приветливый интерфейс, многие сетуют на сложность операционной системы Windows Phone 8. В часности, многие жалуются на ужасно сделанную синхронизацию контактов между компьютером и телефоном. Действительно, для неподготовленного пользователя это может вызвать затруднение, так как стандартное приложение для WP 8, с помощью которой телефон синхронизируется с ПК, не имеет возможности импорта или экспорта контактов (имеется в виду программа от Microsoft Zune)…
Дело всё в том, что Microsoft с недавнего времени использует политику объединения всех приложений в одну среду. Поэтому теперь программы и сервисы тесно взаимодействуют друг с другом. Это отложило отпечаток и на тему нашей статьи (об этом ниже). И вообще компания Стива Балмера взяла курс на улучшение работы по всем направлениям, включая персонал. Не зря Microsoft еще в 2010 году провела исследование, на основании которого они отвергли более 70% процентов кандидатов только на основе онлайн-репутации. В целом, репутации в сети компании должны уделять достаточно времени и денег. Reputation management — это одно из основных направлений компаний, ведущей свою деятельность в интернете, которую они должны доверять профессионалам i-media.ru. Негативные отзывы сильно влияют на имидж компании, а исправление репутации в SERP — задача не из легких.
Чтобы позволить импортировать свои контакты с Windows Phone надо иметь учетную запись Windows Live. В принципе, есть способы это сделать и без авторизации в этом сервисе, но они довольно сырые и программ на русском языке нет. Если у вас есть «взрослая» версия восьмерки на ноутбуке, то учетная запись Windows Live, у вас, скорее всего, есть. Да и в самом начале пользования телефоном, но часто просит зайти в пВ любом случае, регистрация в WL не займет немного времени.
Синхронизация контактов Outlook с Windows Phone
Аннотация
Эта статья описывает, как синхронизировать контакты с Windows Phone из Outlook, чтобы к ним можно было обращаться из Центра «Люди».
Примечание. Вы не можете использовать USB-кабель для синхронизации контактов из Outlook на компьютере с телефоном Windows Phone.
Для синхронизации контакты нужно передать в учетную запись Майкрософт (такую как Hotmail или Outlook.com), откуда они синхронизируются с телефоном.
Затем Windows Phone использует сеть сотовой связи или подключение Wi-Fi для поддержания синхронизации контактов между учетной записью Майкрософт и телефоном. Благодаря этому данные всегда актуальны и имеют резервную копию.
Доступные возможности
Синхронизация контактов Outlook
В этой статье описаны две процедуры по синхронизации контактов: для использования Outlook с системой Microsoft Exchange и без нее. Если вы уже знаете, какая из процедур вам подходит, можете перейти прямо к ней. В противном случае выберите используемую версию Outlook и следуйте инструкциям.
Примечание. Если вы работаете с Outlook 2003 и хотите определить, используете ли вы Outlook вместе с Exchange, выберите ниже Outlook 2007.
Откройте Outlook 2013 на компьютере.
На вкладке Файл выберите Сведения.
В разделе Сведения об учетной записи выберите Параметры учетной записи и затем Параметры учетной записи.
Рядом с полем «Имя» указан «Тип» учетной записи.
Выполните действия из раздела «Шаг 2» Добавление учетной записи на телефон с учетом типа почтового сервера.
Откройте Outlook 2010 на компьютере.
На вкладке Файл щелкните элемент Сведения.
В разделе Сведения об учетной записи выберите Параметры учетной записи и затем Параметры учетной записи.
Рядом с полем Имя указан Тип учетной записи.
Выполните действия из раздела «Шаг 2» Добавление учетной записи на телефон с учетом типа почтового сервера.
Откройте Outlook на компьютере.
Выберите Сервис и затем Параметры учетной записи.
В поле Имя найдите Тип учетной записи.
Найдите свой адрес электронной почты и проверьте, указана ли система Microsoft Exchange в качестве типа почты.
Выполните действия из раздела «Шаг 2» Добавление учетной записи на телефон с учетом типа почтового сервера.
Определив, используете ли вы Outlook с системой Exchange или без нее, выберите подходящую процедуру ниже.
Если вы используете Outlook вместе с Exchange, хранящиеся в Exchange календари автоматически синхронизируются с Windows Phone сразу после добавления учетной записи на телефон. Вам нужно будет самостоятельно добавить учетную запись на телефон, однако не потребуется выполнять никаких действий для синхронизации календаря.
Добавить учетную запись на телефон можно следующим образом:
На начальном экране проведите влево для отображения списка приложений и выберите настройки 
Выберите почта+учетные записи.
Выберите Добавить учетную запись и затем Outlook.
Введите адрес электронной почты и пароль, а затем выберите Войти.
Ваши контакты Outlook должны автоматически синхронизироваться с телефоном. Это может занять некоторое время.
Вернитесь на начальный экран, проведите влево и выберите Центр «Люди», чтобы проверить, появились ли контакты Outlook.
Если вы используете Outlook без Exchange, вам потребуется добавить на телефон учетную запись и затем синхронизировать контакты.
Шаг 1. Добавление учетной записи
На начальном экране проведите влево для отображения списка приложений, выберите элемент настройки 
Выберите Добавить учетную запись и затем Учетная запись Майкрософт (или Windows Live).
Введите адрес электронной почты и пароль, а затем выберите Войти.
Шаг 2. Синхронизация контактов
Вариант 1. Только для Outlook 2013 (рекомендуется). Используйте встроенные функции Outlook 2013 для перемещения контактов Outlook в свою учетную запись Майкрософт.
Копирование контактов в учетную запись Майкрософт
Откройте Outlook 2013 на компьютере.
Выберите элемент Файл, а затем элемент Добавить учетную запись.
Выберите пункт Настроить вручную параметры сервера или дополнительные типы серверов и нажмите кнопку Далее.
Выберите пунктСлужба, совместимая с Outlook.com или Exchange ActiveSync и нажмите кнопку Далее.
Введите свое имя, свой адрес электронной почты и почтовый сервер (m.hotmail.com), а затем нажмите кнопку Далее.
Выберите элемент Люди. Для вашей учетной записи Майкрософт отображается новый раздел Контакты.
Выберите свои контакты Outlook. Перетащите (или скопируйте) контакты в этот новый раздел учетной записи.
Проведите влево на телефоне и выберите элемент настройки, а затем элемент почта+учетные записи.
Нажмите и удерживайте элемент Учетная запись Майкрософт (или Windows Live) и выберите Синхронизация во всплывающем меню. Синхронизация может занять несколько минут.
Вариант 2. Только для Outlook 2010 и Outlook 2007 (рекомендуется). Используйте соединитель Microsoft Office Outlook Hotmail Connector, чтобы переместить контакты Outlook в учетную запись.
Установка Outlook Hotmail Connector
Если вы используете 32-разрядную версию Office, скачайте Outlook Hotmail Connector (32-разрядная версия). Если вы используете 64-разрядную версию Office, скачайте Outlook Hotmail Connector (64-разрядная версия). (Прямые ссылки: 32-разрядная версия/64-разрядная версия.)
Не знаете, какую версию Office вы используете? Запустите Office и выберите Файл и затем Справка. Эти сведения указаны рядом с номером версии.
Установите Outlook Hotmail Connector.
Перейдите в следующий раздел Копирование контактов в учетную запись Майкрософт.
Копирование контактов в учетную запись Майкрософт
После установки соединителя выполните следующие действия с учетом используемой версии Outlook:
Откройте Outlook 2010 на компьютере.
Выберите Файл и затем Добавить учетную запись.
Выберите пункт Настроить вручную параметры сервера или дополнительные типы серверов и нажмите кнопку Далее.
Выберите «Другой», Microsoft Outlook Hotmail Connector и нажмите кнопку Далее. Введите свое имя, учетную запись Майкрософт и пароль. Нажмите кнопку ОК для завершения настройки.
Щелкните элемент Контакты. Для вашей учетной записи Майкрософт должен появиться новый раздел Контакты.
Выберите свои контакты Outlook. Перетащите (или скопируйте) контакты в этот новый раздел учетной записи.
Проведите влево на телефоне и выберите элемент настройки, элемент почта+учетные записи, нажмите и удерживайте элемент Учетная запись Майкрософт (или Windows Live) и выберите синхронизация. Это может занять некоторое время. (Если вы еще не добавили свою учетную запись электронной почты в Windows Phone, вернитесь к шагу 2 Добавление учетной записи на телефон.)
Откройте Outlook 2007 на компьютере.
Выберите Outlook Connector и затем Добавить новую учетную запись.
Введите адрес электронной почты и пароль для своей учетной записи Майкрософт, а затем нажмите кнопку ОК.
Закройте программу Outlook.
Снова откройте Outlook 2007 на компьютере.
Щелкните элемент Контакты. Для вашей учетной записи Майкрософт добавляется раздел Контакты.
Выберите свои контакты Outlook. Перетащите (или скопируйте) контакты в этот новый раздел контакты учетной записи Майкрософт.
Проведите влево на телефоне и выберите элемент настройки, элемент почта+учетные записи, нажмите и удерживайте элемент Учетная запись Майкрософт (или Windows Live) и выберите синхронизация. Это может занять некоторое время. (Если вы еще не добавили свою учетную запись электронной почты в Windows Phone, вернитесь к шагу 2 Добавление учетной записи на телефон.)
Вариант 3. Ручной импорт контактов Outlook в учетную запись Майкрософт
Шаг 1. Экспорт CSV-файл из Outlook
Откройте Outlook 2013 на компьютере.
Последовательно выберите элементы Файл, Открыть и экспортировать и Импорт/экспорт. Открывается окно «Мастер импорта и экспорта».
Выберите Экспорт в файл и нажмите кнопку Далее.
Выберите пункт CSV (значения с разделителями) и нажмите кнопку Далее.
Выберите пункт Контакты и нажмите кнопку Далее.
Нажмите кнопку Обзор. Откроется новое окно.
Введите имя файла и выберите расположение для его сохранения, а затем нажмите кнопку ОК.
Нажмите кнопку Далее и затем кнопку Готово. Ваши контакты экспортируются в CSV-файл.
Откройте Outlook 2010 на компьютере.
Выберите Файл и затем Параметры.
Нажмите кнопку Дополнительно.
В области «Экспорт» нажмите кнопку Экспорт. Открывается окно «Мастер импорта и экспорта».
Выберите Экспорт в файл и нажмите кнопку Далее.
Выберите пункт Значения, разделенные запятыми (Windows) и нажмите кнопку Далее.
Выберите пункт Контакты и нажмите кнопку Далее.
Нажмите кнопку Обзор. Откроется новое окно.
Введите имя файла и выберите расположение для его сохранения, а затем нажмите кнопку ОК.
Нажмите кнопку Далее и затем кнопку Готово. Ваши контакты экспортируются в CSV-файл.
Откройте Outlook 2007 на компьютере.
Выберите элемент Файл и затем элемент Импорт и экспорт. Откроется мастер импорта и экспорта.
Выберите Экспорт в файл и нажмите кнопку Далее.
Выберите пункт Значения, разделенные запятыми (Windows) и нажмите кнопку Далее.
В разделе Выберите папку для экспорта выберите элемент Контакты и затем нажмите кнопку Далее.
Введите имя файла и выберите расположение для его сохранения, а затем нажмите кнопку Далее.
Нажмите кнопку Готово. Ваши контакты экспортируются в CSV-файл.
Перейдите по адресу
http://people.live.com и выполните вход с помощью своей учетной записи Майкрософт.
Выберите элемент Импорт из файла.
На странице «Импорт контактов» в шаге 2 выберите Microsoft Outlook (с использованием CSV-файла). На той же странице в шаге 3 нажмите кнопку Обзор и перейдите к созданному CSV-файлу.
Выберите элемент Импортировать контакты.
Выберите Microsoft Outlook (с использованием CSV-файла).
Проведите влево на телефоне и выберите элемент настройки, элемент почта+учетные записи, нажмите и удерживайте элемент Учетная запись Майкрософт (или Windows Live) и выберите синхронизация. Это может занять некоторое время. (Если вы еще не добавили свою учетную запись электронной почты в Windows Phone, вернитесь к шагу 2 Добавление учетной записи на телефон.)
Внимание! Эта процедура предназначена для перемещения контактов Outlook в учетную запись Майкрософт. Windows Phone синхронизируется с вашей учетной записью Майкрософт. Это означает, что все последующие изменения контактов Outlook не будут синхронизированы с вашей учетной записью Майкрософт, пока вы не повторите эту процедуру. Аналогичным образом, любые изменения на Windows Phone приведут к обновлению контактов в учетной записи Майкрософт и наоборот, однако не будут применены к локальным контактам Outlook. Чтобы просматривать контакты учетной записи Майкрософт в Outlook и управлять ими, вам потребуется установить соединитель Microsoft Office Outlook Hotmail Connector 32-разрядной или 64-разрядной версии.
Корпорация Майкрософт разрешает отправлять CSV-файлы размером до 500 КБ. Если размер CSV-файла больше 500 КБ, отправка не выполняется и возникает следующая ошибка:
Этот файл слишком большой для импорта. Удалите несколько контактов и попробуйте импортировать файл снова.
Чтобы решить эту проблему, откройте CSV-файл в Excel и разделите его на несколько файлов. После этого вы сможете отправить отдельные файлы размером не больше 500 КБ.
Корпорация Майкрософт ограничивает число контактов в учетной записи, поэтому может появиться следующее сообщение об ошибке:
Общее количество контактов не может превышать . Удалите несколько контактов и повторите попытку импортирования еще раз.
Дополнительные сведения об импорте календарей Outlook в Windows Phone см. в следующей статье базы знаний Майкрософт:
2459660 Синхронизация календаря Outlook с Windows Phone.
Дополнительные сведения о добавлении контактов в Windows Phone см. в следующих статьях на веб-сайте справки и инструкций для Windows Phone:
Дополнительные сведения об использовании соединителя Microsoft Office Outlook Hotmail Connector см. по следующим ссылкам на веб-сайте Microsoft Office: