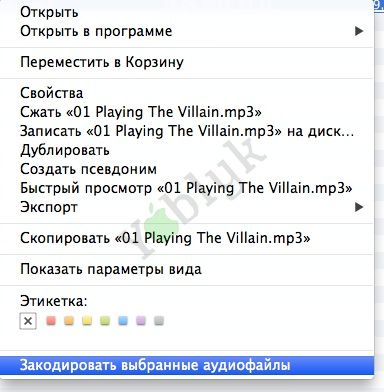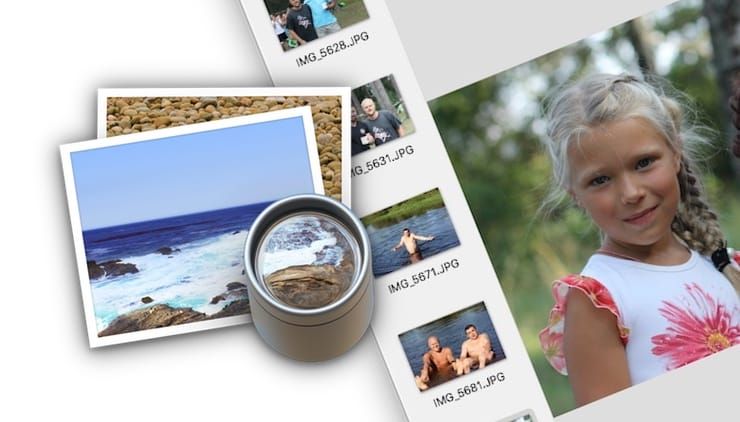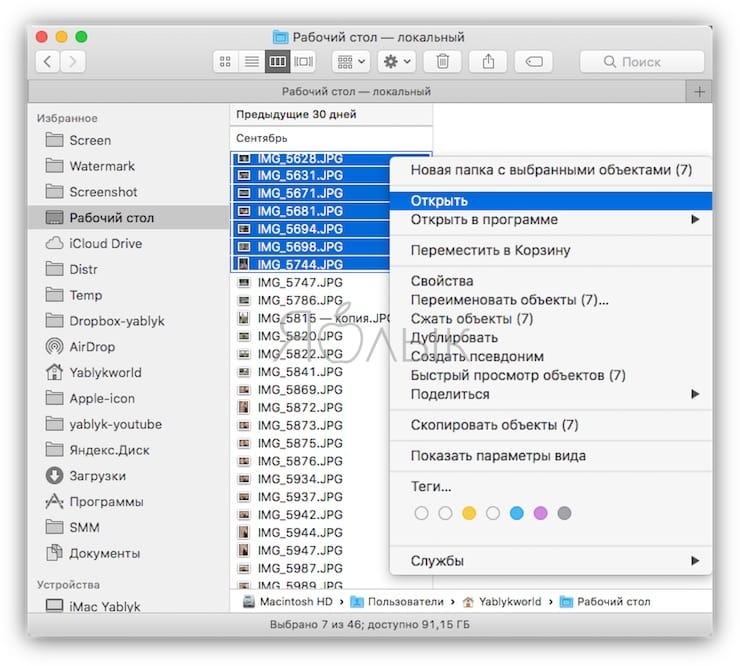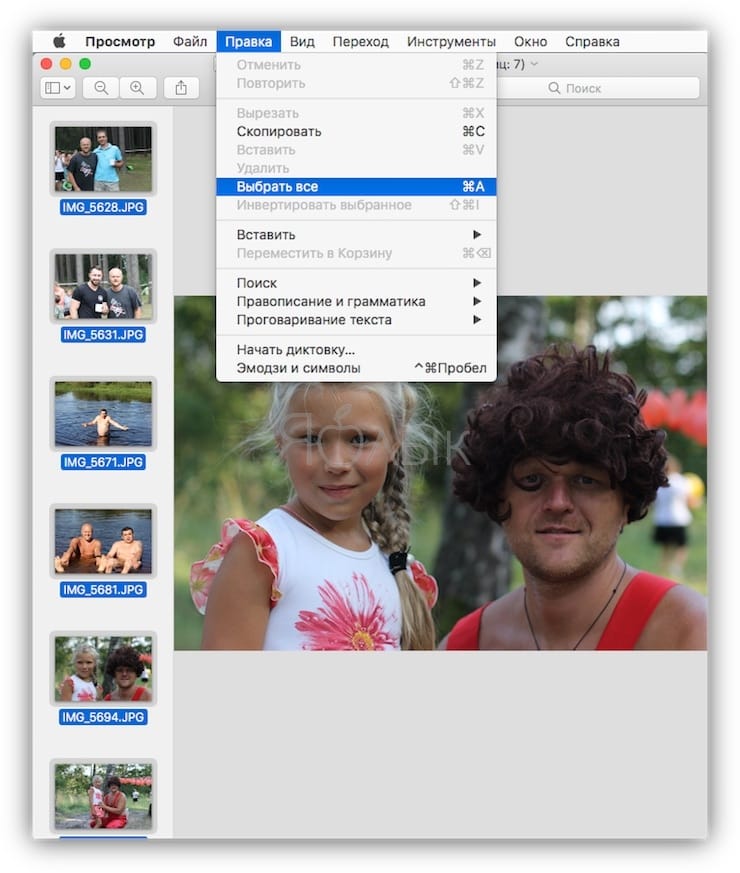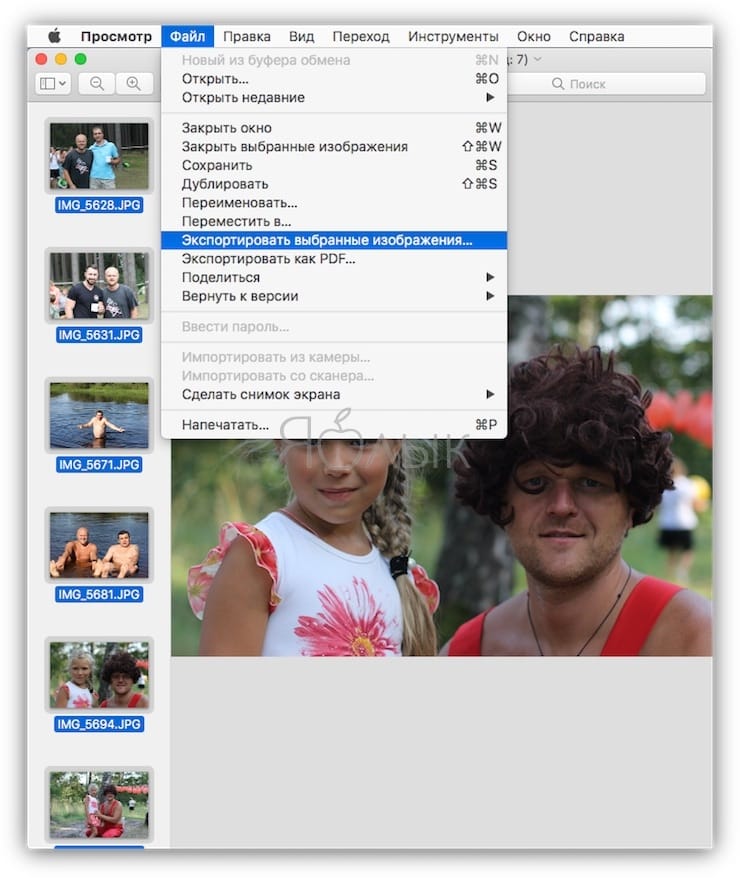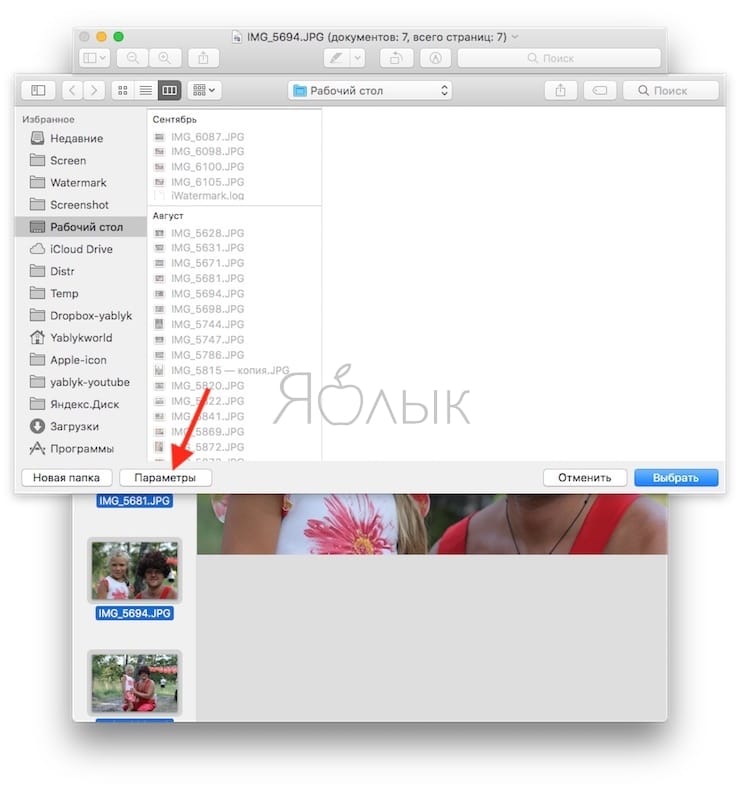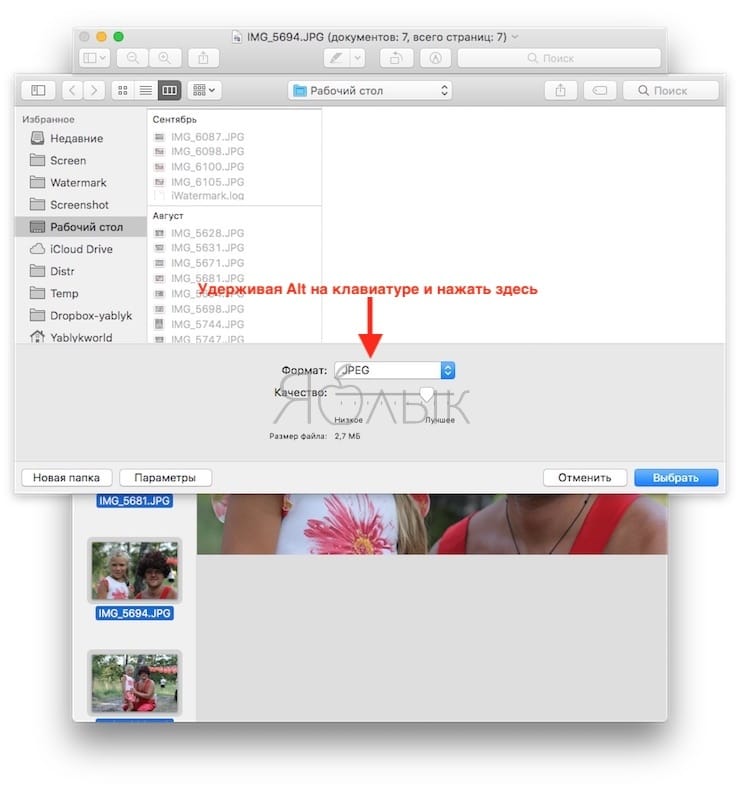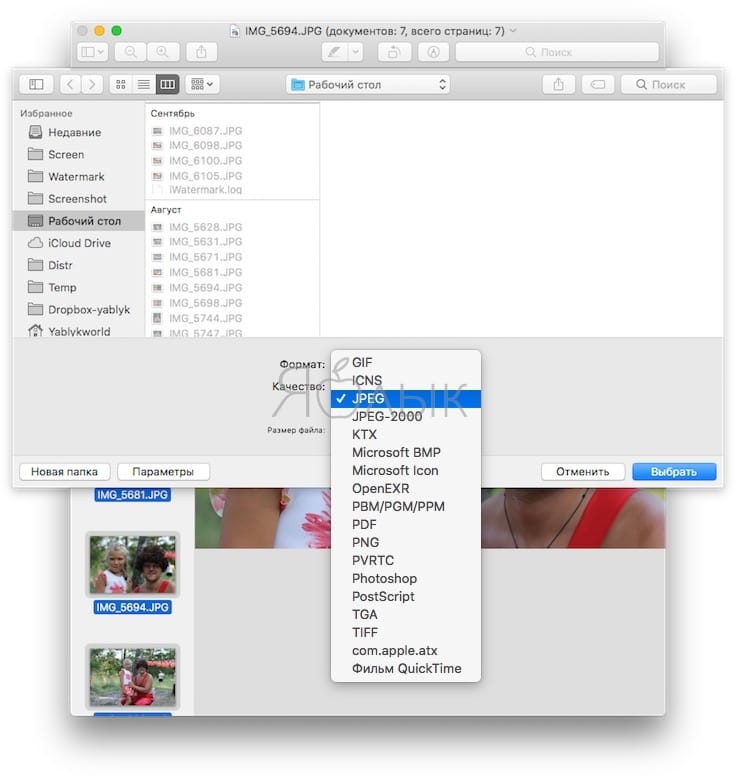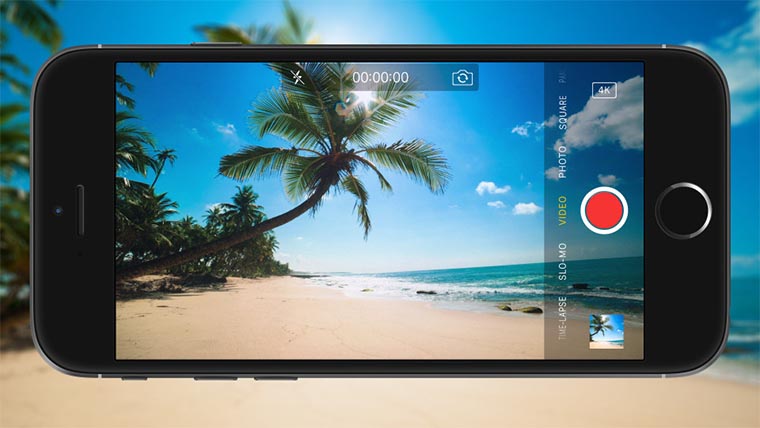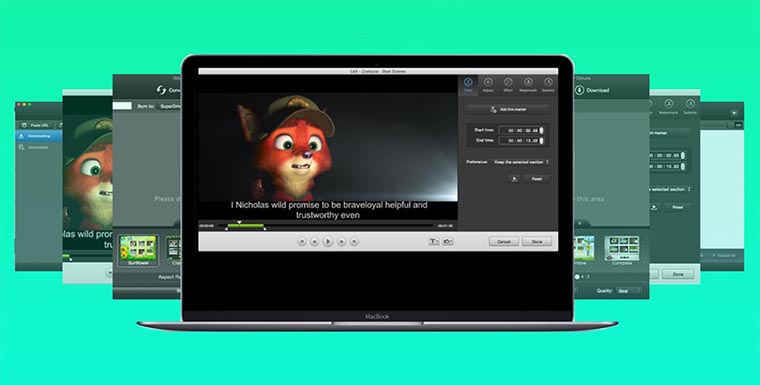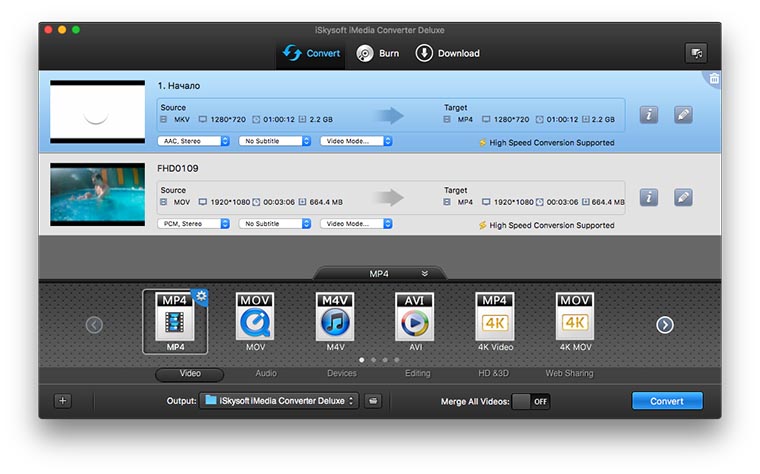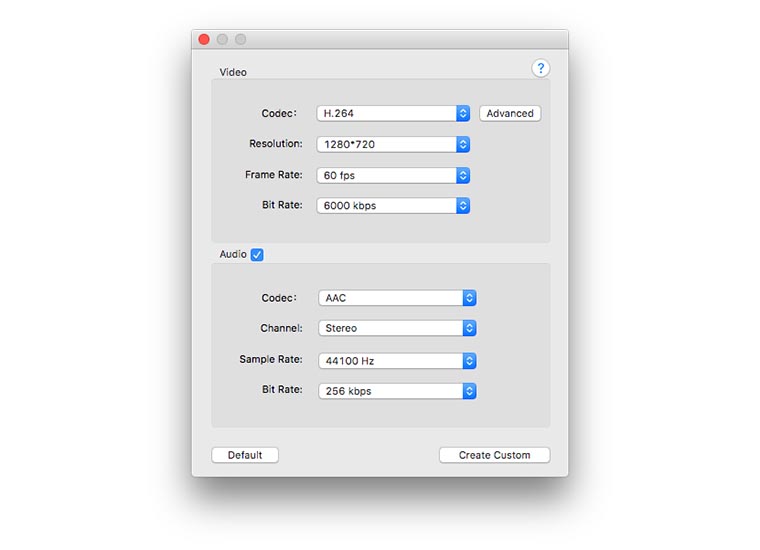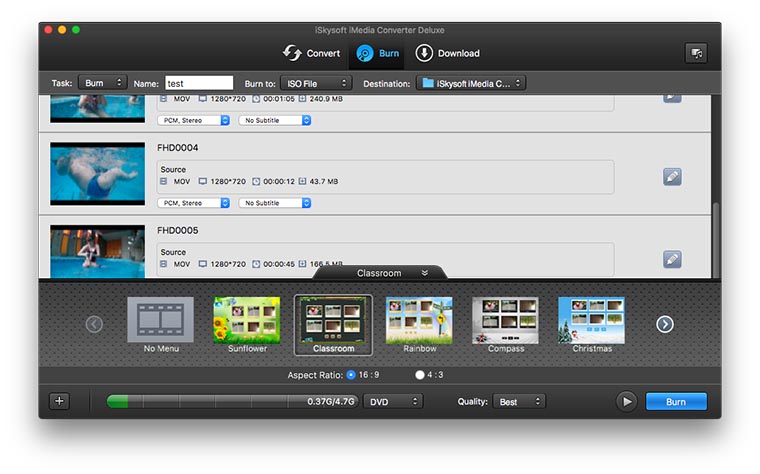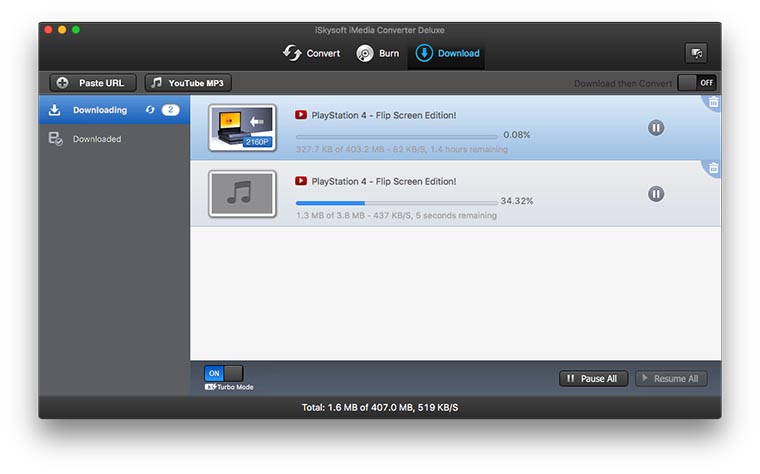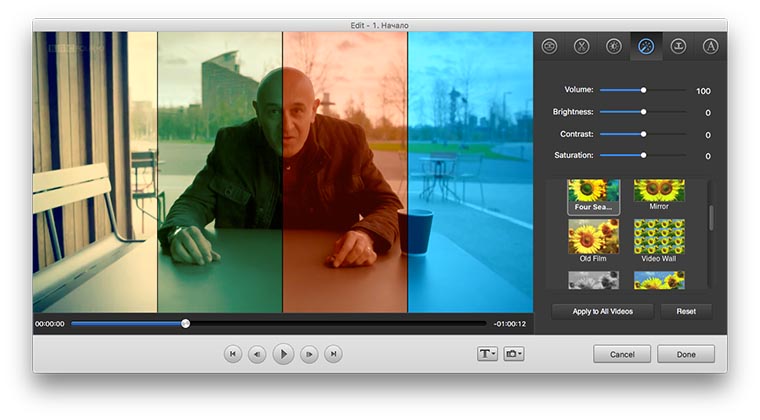- Преобразование графических файлов различных типов с помощью приложения «Просмотр» на Mac
- Как конвертировать аудио и видеофайлы на Mac OS X стандартными средствами
- Видео
- Конвертация видео с помощью QuickTime Player
- Конвертация музыки и фильмов через Finder
- Как конвертировать фото в форматы jpg, png, gif, tiff, bmp на Mac
- Как перевести фотографии в другой формат на Mac
- 3 лучших бесплатных видеоконвертера для Mac OS X
- Miro Video Converter: простой видеоконвертер
- Handbrake: продвинутый видеоконвертер
- QuickTime Player: конвертируем видео без загрузки стороннего ПО
- Чем и зачем конвертировать видео на Mac
- C каким видео дружит Mac и iPhone
- Зачем конвертировать видео
- Чем конвертировать ролики
- Что еще умеет утилита
- Артём Суровцев
Преобразование графических файлов различных типов с помощью приложения «Просмотр» на Mac
В приложении «Просмотр» можно преобразовывать файлы изображений в множество других форматов, в том числе JPEG, JPEG 2000, PDF, PNG, PSD, TIFF и др. Это может пригодиться, если Вы обмениваетесь файлами с пользователями компьютеров других типов или если хотите открыть файлы в приложении, поддерживающем не все типы файлов.
В приложении «Просмотр» 
Откройте всплывающее меню «Формат» и выберите тип файла.
Если нужный тип файла не отображается, нажмите всплывающее меню «Формат», удерживая клавишу Option. В списке появятся специальные или устаревшие форматы.
В зависимости от выбранного формата могут появиться дополнительные параметры. Выбрав JPEG или JPEG 2000, можно настроить качество изображения. В файле PDF к изображению можно применить фильтр Quartz. Можно также зашифровать изображения, чтобы его могли увидеть только те, у кого есть пароль.
Введите новое имя или выберите новое место для сохранения преобразованного файла, затем нажмите «Сохранить».
Совет. Если нужно конвертировать несколько файлов одновременно, откройте их в одном окне, затем выделите в боковом меню и выполните действия, описанные выше.
При открытии документа PostScript (PS) или EPS приложение «Просмотр» автоматически преобразует его в файл PDF.
Источник
Как конвертировать аудио и видеофайлы на Mac OS X стандартными средствами
Для iPad и iPhone существует большое количество сторонних видеопроигрывателей, но у всех них есть один недостаток — эти плееры зачастую сильно сокращают время работы батареи iPhone или iPad. В связи с этим мы рекомендуем по возможности использовать для воспроизведения видео стандартный видеоплеер iOS.
Однако стандартный проигрыватель работает только с видеофайлами, сжатыми в Mpeg-4, что доставляет некоторые неудобства. Немногие пользователи загружают видеоконтент посредством iTunes, не все умеют (не хотят) использовать специальные программы для конвертации видео. В этой статье мы расскажем, как конвертировать видео для последующего просмотра на iPhone или iPad с помощью QuickTime. А также как конвертировать аудио и видеофайлы в OS X прямо из Finder.
Видео
Основной упор в статье сделан на конвертации видео для iPad, но полученный файл можно будет просматривать и на других iOS-устройствах, а также на Apple TV. Единственное: важно учитывать разрешение видео. Если Вы собираетесь смотреть видео на iPad первого поколения или iPhone 3GS, то рекомендуем установить в настройках разрешение видео 480p, в то время, как iPad 2/3/4/mini или iPhone 4/4S/5 способны воспроизводить видео с разрешением 720p или 1080р.
Конвертация видео с помощью QuickTime Player
- Откройте необходимый видеофайл в QuickTime;
- Откройте меню Файл и выберите пункт Экспортировать;
- В подменю форматов выберите iPad, iPhone и Apple TV.

Конвертация музыки и фильмов через Finder
Мало кто знает про встроенный конвертер медиафайлов, который пояился вместе с выходом OS X 10.7 Lion. Для того, что бы воспользоваться этой опцией, убедитесь, что она включена на Вашем Mac:
- Откройте системные настройки и перейдите во вкладку Клавиатура;
- Затем во вкладке Сочетания клавиш выберите пункт Службы;
- Пролистните список служб до пункта Файлы и папки и убедитесь, что напротив опций Закодировать выбранные аудиофайлы и Закодировать выбранные видеофайлы стоят галочки.
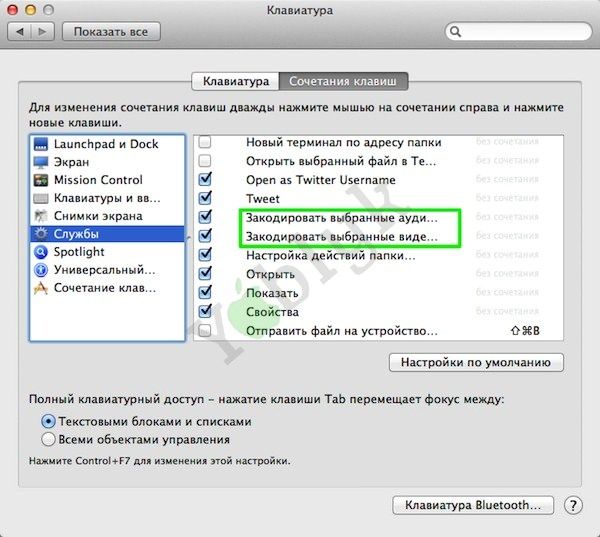
После этого появится диалоговое окно с выбором выходного формата.
Источник
Как конвертировать фото в форматы jpg, png, gif, tiff, bmp на Mac
Приложение Просмотр традиционно не пользуется большой любовью «маководов». И совершенно зря, ведь оно умеет не только отображать и редактировать картинки, но и одну очень полезную вещь – конвертировать их из одного формата в другой (например, из .jpg в .png).
Просмотр работает с любым количеством изображений и всеми популярными форматами. В частности, поддерживаются GIF, ICNS, JPEG, JPEG-2000, BMP, Microsoft Icon, OpenEXR, PDF, Photoshop PSD, PNG, SGI, TGA и TIFF.
Как перевести фотографии в другой формат на Mac
1. В Finder выберите группу изображений, кликните по ним правой кнопкой мышки и выберите Открыть. Альтернативные способы: нажмите ⌘Cmd + O или перетащите изображения на иконку приложения Просмотр в Dock.
2. Кликните мышкой по любой из фотографий в окне слева и нажмите комбинацию клавиш ⌘Cmd + A, чтобы выбрать их все. Альтернативный способ: в строке меню Правка → Выбрать все.
3. В строке меню нажмите Файл → Экспортировать выбранные изображения.
4. В появившемся окне нажмите Параметры и выберите тот формат, в который нужно конвертировать файл.
Для открытия полного списка форматов удерживая кнопку ⌥Option (Alt) на клавиатуре нажмите на выпадающее меню Формат.
5. Там же выберите путь для сохранения конвертируемых файлов (например, на рабочий стол).
Запустится процесс, на экране появится прогресс-бар. Если изображений много, конвертация может занять какое-то время, но в целом всё делается очень быстро.
Источник
3 лучших бесплатных видеоконвертера для Mac OS X
Конвертеры видео предназначены для изменения формата и качества фильмов или видеороликов. Основная цель данных программ состоит в преобразовании имеющегося типа файла в нужный для просмотра определенным устройством или приложением. Это может быть смартфон iPhone, плеер iPod, планшет iPad, телеприставка Apple TV, медиакомбайн iTunes. Помимо этой функции, большинство конвертеров позволяет изменить размер файла путем пережатия видео с уменьшением качества (скорость кадров/разрешение/битрейт).
Сегодня мы рассмотрим три бесплатных конвертера для Mac, которые позволяют преобразовать видео в формат, пригодный для воспроизведения на мобильных гаджетах Apple.
Miro Video Converter: простой видеоконвертер
Доступный бесплатно в онлайн-магазине Apple, Miro Video Converter позволяет конвертировать практически любое видео в формат, совместимый с мобильными устройствами Apple, смартфонами на Android, Playstation и рядом других платформ.
Приложение не располагает большим набором опций по настройке сжатия, которые можно найти в платных аналогах, но имеет удобный интерфейс и позволяет конвертировать видео простым перетаскиванием файла на окно программы.
Скачать Miro Video Converter можно на сайте разработчика по этой ссылке.
Handbrake: продвинутый видеоконвертер
Разработанный как инструмент для клонирования DVD-дисков, Handbrake вскоре превратился в универсальный конвертер видеофайлов. Теперь он преобразует практически любое видео в нужный формат. Безупречный, надежный и легкий в использовании.
Из особенностей Handbrake можно отметить широкую настройку параметров конвертирования и качества изображения, дружественный интерфейс, поддержку ffmpeg и XviD, поддержку субтитров, глав в DVD и пакетную обработку файлов.
Handbrake доступен для бесплатной загрузки здесь.
QuickTime Player: конвертируем видео без загрузки стороннего ПО
Данный метод конвертации видео прост и не требует установки специального ПО (хотя первые два приложения предпочтительнее, так как отнимают меньше времени на преобразование файлов). Для этого способа понадобится программа QuickTime Player, которая идет в комплекте с операционной системой Mac OS X. Кроме этого потребуется установить панель настроек Perian, чтобы QuickTime мог воспроизвести AVI.
После того, как вы загрузили и установили Perian, откройте ваш фильм или ролик в QuickTime. Выберите в меню плеера Файл -> Экспортировать и укажите тип и формат видео. Для наших целей подходит любой формат из списка, например 480p, 720p или 1080p. Укажите путь для нового файла, расширение MOV и нажмите Экспортировать.
Источник
Чем и зачем конвертировать видео на Mac
Каждый владелец техники Apple знает, что у компании свой взгляд на поддерживаемые форматы видео. Не все фильмы и ролики получится смотреть из коробки, нужно обзавестись полнофункциональным плеером или видеоконвертером.
C каким видео дружит Mac и iPhone
Изначально на любом гаджете с яблочком, будь то плеер iPod, iPhone, iPad или компьютер Mac, можно воспроизвести ролики в таких форматах: AVI, MP4, MOV, и M4V.
Однако, помимо формата нужно соблюдать подходящую кодировку. Техника Apple «дружит» с кодеками сжатия H.264, MJPEG и MPEG-4, причем видео должно иметь определенный битрейт и разрешение, иначе ролики будут воспроизводиться с лагами либо подтормаживаниями картинки.
Получается, что пользователь должен указать слишком много параметров при конвертировании, чтобы в итоге получить подходящие файлы.
Зачем конвертировать видео
Сегодня можно без проблем найти платные и бесплатные приложения, которые будут воспроизводить ролики любых форматов как на iPhone, так и на Mac. Однако, полноценного кроссплатформенного решения до сих пор не существует. Разработчики хоть и выпускают программы с одинаковыми иконками и названием, но работают они на разных гаджетах по-разному.
Есть минимум три причины для того, чтобы конвертировать видео в поддерживаемые техникой Apple форматы.
Во-первых, так у тебя будет однотипная домашняя коллекция роликов, каждый из которых легко воспроизвести на любом гаджете Apple. Работать все будет просто и понятно, распаковал новенькую приставку Apple TV, подключил к медиатеке и уже смотришь любую доступную запись.
Во-вторых, достаточно один раз разобраться с конвертером и не искать подходящие плееры для macOS, iOS и tvOS. Все они работают по-разному, одни приложения сменяют другие, приходится периодически искать замену пропавшему или заброшенному проекту.
В-третьих, вся техника Apple оптимизирована для работы со стандартными приложениями. Системный плеер и браузер всегда работают быстрее и стабильнее сторонних, а главное – они потребляют меньше ресурсов смартфона, планшета и компьютера. Это позволит гаджету проработать дольше, чем при использовании других утилит из сети.
Чем конвертировать ролики
В Mac App Store можно насчитать несколько десятков подобных утилит, а на просторах сети их еще больше. Связываться с бесплатными программами не всегда удобно. Часто они выдают рекламные баннеры в самый неподходящий момент, ограничивают максимальную длину роликов или не позволяют «перегонять» несколько видео в день.
Иногда они и вовсе могут испортить файлы, наложив свой водяной знак или без спроса занизив качество картинки.
Подобных проблем можно избежать, если выбирать серьезный качественный продукт, например, мощный видео конвертер iSkysoft Video Converter.
Утилита подойдет как новичкам, так и профессионалам. Для первых предусмотрен полностью автоматический режим конвертирования, нужно лишь указать желаемый формат, остальное программа подберет самостоятельно, чтобы не потерять качество ролика. Вторые смогут выбрать любой параметр сжатия и кодирования.
Поддерживаются все современные форматы видео. Можно конвертировать ролики не только для просмотра на технике Apple, но и в подходящий формат для старого телевизора, медиаплеера или консоли.
Что еще умеет утилита
Разработчики понимают, что одним конвертирование сегодня не удивишь ни одного пользователя. В приложение добавлен раздел для работы с DVD дисками. Можно как создавать и записывать видео на такой раритетный носитель (поддерживаются обложки, разделы и воспроизведение по частям), так и копировать данные в коллекцию со старых дисков.
Отдельную вкладку занимает раздел для загрузки роликов. Поддерживается скачивание с YouTube, Hulu, Facebook, Vimeo и других сайтов. Достаточно просто скопировать ссылку и вставить её в приложении. Есть специальное расширение для браузеров, которое в одно нажатие передаст ссылку в конвертер.
После загрузки можно настроить автоматическое конвертирование роликов в нужный формат или сохранение только аудиопотока из видео.
А еще в iMedia Converter есть полноценный видеоредактор. Приложение умеет обрезать ролики, кадрировать видео, накладывать эффекты, переходы и добавлять субтитры. Можно сразу же задать все необходимые параметры, чтобы на выходе получить готовое видео с постобработкой и потом не редактировать файл в Final Cut или iMovie.
Приобрести один из лучших видео конвертеров для Mac можно на сайте разработчика за $39.95. Есть демонстрационная версия и приложение для операционной системы Windows.
Артём Суровцев
Люблю технологии и все, что с ними связано. Верю, что величайшие открытия человечества еще впереди!
Источник