- Копирование содержимого окна или экрана
- Использование ножниц
- Использование клавиши PRINT SCREEN
- Копирование изображения активного окна
- Копирование изображения всего экрана
- Изменение изображения
- Как копировать окно windows
- Как скопировать экран с помощью клавиатуры
- Для Windows
- Способ №1. Клавиша PrtScr
- Скриншот экрана
- Снимок активного окна
- Скриншот отдельного элемента окна
- Способ №2. Magic Screenshot
- Для MacOS
- Способ №1. Сочетание клавиш
- Способ №2. Программа «Снимок экрана»
- Для Linux
- Способ №1. GNOME
- Способ №2. GIMP
- Способ №3. SHUTTER
- Способ №4. SCREENGRAB
Копирование содержимого окна или экрана
При использовании программ Office с Windows есть два способа копирования содержимого экрана (обычно это называется «снимок экрана» или «снимок экрана»). Вы можете использовать инструмент «Печатать на экране» или клавишу PRINT SCREEN.
Использование ножниц
Инструмент «Snipping» в Windows позволяет фиксировать весь экран компьютера или его часть. Фрагмент автоматически копируется в окно инструмента «Фрагмент». Здесь вы можете редактировать, сохранять и совместно использовать фрагмент.
Использование клавиши PRINT SCREEN
При нажатии клавиши PRINT SCREEN создается снимок всего экрана и копируется в буфер обмена в памяти компьютера. Этот снимок можно вставить (CTRL+V) в документ, сообщение электронной почты или другой файл.
Где находится клавиша PRINT SCREEN?
Клавиша PRINT SCREEN обычно расположена в правом верхнем углу клавиатуры. Она выглядит примерно так:
На клавише может быть надпись PrtSc, PrtScn или PrntScrn. В качестве второй надписи на ней обычно указывается SysRq.
Копирование изображения активного окна
Активное окно — это окно, в котором вы сейчас работаете. Одновременно может быть активно только одно окно.
Щелкните окно, которое хотите скопировать.
Нажмите клавиши ALT+PRINT SCREEN.
Вставьте (CTRL+V) изображение в программу Office или другое приложение.
Копирование изображения всего экрана
Откройте все окна, которые хотите скопировать, и расположите их нужным образом.
Нажмите клавишу PRINT SCREEN.
Вставьте (CTRL+V) изображение в программу Office или другое приложение.
Изменение изображения
Вставьте (CTRL+V) изображение в графический редактор, например Microsoft Paint. С помощью доступных в нем инструментов вы можете добавить круги вокруг текста или изображений, чтобы выделить их, и обрезать ненужные части.
Для выполнения более сложных изменений рекомендуется сделать снимок экрана с помощью инструмента Ножницы.
Как копировать окно windows
Сообщения: 456
Благодарности: 20
| Конфигурация компьютера |
| Материнская плата: MSI H97 PC Mate (MS-7850) (2 PCI, 2 PCI-E x1, 2 PCI-E x16, 4 DDR3 DIMM, Audio, Video, Gigabit LAN) |
| HDD: SSD SATA-3 256GB Plextor M6S Marvel_88SS9188 (R520 / W420MB/s), HDD SATA-3 2TB Toshiba 7200 rpm Cache 64MB |
| Блок питания: Thermaltake SPS 630W (87+ Bronze, ATX 2.3, APFC, 140mm fan, CM, 24+4+4, 6xSATA, 2xPCI-E(6+2)) |
| Ноутбук/нетбук: ACER Aspire AS8942G-334G32Mi |
| Прочее: Корпус — Zalman Z3Plus, Кулер — CoolerMaster Hyper 212 EVO |
| ПКМ по папке —> Открыть в новом окне. » |
Вот это для меня открытие века! не замечал, честное слово. Даже стыдно стало.
Копировать окно — это значит получить из имеющегося второе, точно такое же. Например, открыта в проводнике некоторая директория: E:\docs\images\wallpapers\xxx\1920×1200\new (шутка, конечно 
——-
Всем, кто мне отвечает-помогает, ставлю палец вверх 🙂
| Конфигурация компьютера |
| ОС: Windows 10 Pro x64 Release Preview |
| Копировать окно — это значит получить из имеющегося второе » |
Щелчок в адресной строке
CTRL+C
WIN+R
CTRL+V
Enter
Но зачем пытаться сделать из однопанельного проводника двухпанельный менеджер, если для этого есть другие программы?
——-
Канал Windows 10, etc | Чат @winsiders
| Конфигурация компьютера | ||||||||||||||||||
| Память: 4 гб | ||||||||||||||||||
| Видеокарта: NVIDIA GeForce GT 240M | ||||||||||||||||||
| ОС: Windows 7 — 64 Ultimate SP1, Windows 10 ent — 32 on VHD | ||||||||||||||||||
| » width=»100%» style=»BORDER-RIGHT: #719bd9 1px solid; BORDER-LEFT: #719bd9 1px solid; BORDER-BOTTOM: #719bd9 1px solid» cellpadding=»6″ cellspacing=»0″ border=»0″> | ||||||||||||||||||
| Конфигурация компьютера |
| Материнская плата: MSI H97 PC Mate (MS-7850) (2 PCI, 2 PCI-E x1, 2 PCI-E x16, 4 DDR3 DIMM, Audio, Video, Gigabit LAN) |
| HDD: SSD SATA-3 256GB Plextor M6S Marvel_88SS9188 (R520 / W420MB/s), HDD SATA-3 2TB Toshiba 7200 rpm Cache 64MB |
| Блок питания: Thermaltake SPS 630W (87+ Bronze, ATX 2.3, APFC, 140mm fan, CM, 24+4+4, 6xSATA, 2xPCI-E(6+2)) |
| Ноутбук/нетбук: ACER Aspire AS8942G-334G32Mi |
| Прочее: Корпус — Zalman Z3Plus, Кулер — CoolerMaster Hyper 212 EVO |
| Щелчок в адресной строке CTRL+C WIN+R CTRL+V Enter » |
——-
Всем, кто мне отвечает-помогает, ставлю палец вверх 🙂
| Конфигурация компьютера | |||||||
| ОС: Windows 10 Pro x64 Release Preview | |||||||
Phoenix, угу, я тоже про это подумал сразу  DIMM DDR, документированными пользуйтесь, поиском, например. Нужно использовать преимущества проводника для достижения максимального результата, а не пытаться состряпать из него TC. ——-
В принципе, если в папке которую надо задублить есть файлы или папки, можно сделать так. Но лучше смотреть код в сообщении 12 Как скопировать экран с помощью клавиатурыПредположим, вы хотите продемонстрировать кому-либо текущее состояние экрана компьютера – например, чтобы зафиксировать ошибки системы. Чтобы не объяснять положение дел на пальцах, можно поступить гораздо проще — скопировать экран, то есть, сделать скриншот (от англ. screenshot). Такой снимок станет выходом в любой ситуации, когда нет возможности сохранить или скопировать нужную информацию. Благодаря этим действиям вашему собеседнику сразу станет ясно, какую мысль вы пытаетесь донести до него. А как скопировать экран с помощью клавиатуры, вы узнаете ниже. Для WindowsПользователям Windows приходится довольно просто — им предлагается два легких способа копирования экрана: клавиша PrtScr и специальные программы. Способ №1. Клавиша PrtScrКопирование изображения с помощью кнопки PrtScr – самый простой способ, о котором знают многие пользователи. В зависимости от конечного желаемого варианта, используются различные сочетания клавиш. Скриншот экрана
В Windows 8 и 10 применяют комбинацию Win + PrtScn — изображение автоматическим образом сохранится в папку «Снимки экрана» в библиотеке изображений. Снимок активного окна
Скриншот отдельного элемента окна
Способ №2. Magic ScreenshotЕще один удобный способ сохранения изображения экрана – это бесплатная программа Magic Screenshot. С помощью нее вы можете зафиксировать весь экран или его часть, и при этом у вас будет возможность выделить какой-либо элемент и автоматическим разместить скриншот в интернет. Затем вам будет дана ссылка на рисунок, которой можно поделиться по почте, Skype или на форуме. Это не единственная программа, с помощью которой можно копировать и редактировать изображение экрана. К числу прочих относятся Lightscreen, Screen Capture и др. Для MacOSПоскольку на компьютерах и ноутбуках производства корпорации Apple нет клавиши PrintScreen, для некоторых пользователей отобразить состояние экрана становится затруднительным. И вот, как можно поступить. Способ №1. Сочетание клавишMacOS предусматривает ряд особых комбинаций для скриншотов целого экрана либо его элемента. Вот они:
Курсор сменится на значок фотокамеры, и затем вы указываете требуемое окно. При этом картинка фиксируется с тенью – она полупрозрачная, поэтому изображение впоследствии можно положить на любой фон без специальной обработки. Способ №2. Программа «Снимок экрана»Если вам сложно запоминать комбинации, можно обратиться к программе под названием «Снимок экрана» («Grab.app»).
Для LinuxСделать screenshot в Linux сложнее, чем в других ОС. Проблема заключается в том, что в этой системе не имеется универсальной программы для скриншотов. Однако существует немало вариантов для выполнения подобного задания. Способ №1. GNOMEPrtScr действует в структуре рабочего стола GNOME в Ubuntu и Linux Mint.
Способ №2. GIMPGIMP – программа-редактор, поддерживаемая рядом дистрибутивов Linux.
Способ №3. SHUTTERПри помощи простой программы Shutter (ранее GScrot) вы можете не только делать скриншоты указанных окон, деталей экрана либо всего экрана, но и использовать различные эффекты – в частности, дорисовывать и расставлять стрелки. По этой причине Shutter считается одним из наиболее полных и удобных инструментов для скриншотов в Linux. Способ №4. SCREENGRABДля некоторых пользователей возможностей вышеуказанных программ может быть мало – в таких случаях можно использовать Screengrab, расширение Firefox. Такая программа превращает страницы картинки, сохраняя все таким образом, как представлено на экране. Например, если на сайте имеется Flash или Java, они попадут в скриншот. Для копирования вы можете предпочесть окно, целую страницу, выделенную часть либо фреймы.
|








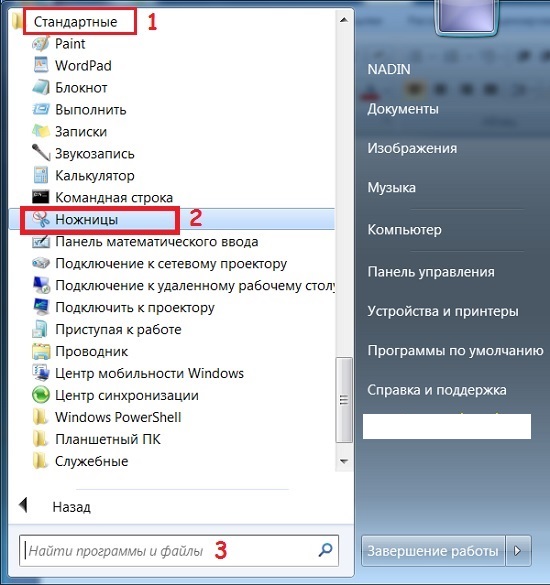








 Таким образом, скопировать экран с помощью клавиатуры не так уж и сложно. Остаётся только выбрать самый удобный для вас способ – а их, как видите, несколько для любой операционной системы.
Таким образом, скопировать экран с помощью клавиатуры не так уж и сложно. Остаётся только выбрать самый удобный для вас способ – а их, как видите, несколько для любой операционной системы.


