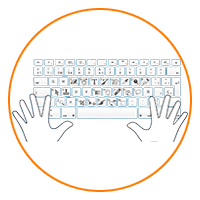- Ускоряем свою работу за компьютером с помощью полезных сочетаний клавиш.
- Полезные сочетания кнопок на клавиатуре
- Основные сочетания клавиш в windows 10
- Сочетания клавиш для Панели задач
- Полезные сочетания клавиш для командной строки
- Полезные сочетания кнопок в проводнике
- Сочетания клавиш для окон
- Сочетания клавиш для виртуальных рабочих столов
- Сочетания клавиш Windows 10
- Список всех сочетаний клавиш в Windows 10
- Вот самые полезные сочетания клавиш для использования в Windows 10.
- Сочетания клавиш в Windows 10
- Основные сочетания
- Ярлыки на рабочем столе
- Ярлыки проводника
- Командная строка
- Сочетания клавиш с Windows
Ускоряем свою работу за компьютером с помощью полезных сочетаний клавиш.
Здравствуйте уважаемые наши читатели. Сегодня я хочу вам рассказать о том, как можно значительно ускорить свою работу за компьютером. Нужно всего лишь знать полезные сочетания клавиш на клавиатуре и уметь ими пользоваться.
А чтобы уметь пользоваться «горячими» кнопками надо знать, что ни делают при нажатии. В данной статье (из цикла «Увеличиваем скорость работы за компьютером») я привожу наиболее полный (без сочетания клавиш с кнопкой win, которой будет посвящен отдельный пост) список полезных сочетаний клавиш на windows 10.
Полезные сочетания кнопок на клавиатуре
Сочетаний клавиш довольно много. При этом в зависимости от операционных систем они естественно различаются. Для ОС семейства windows в основном они одинаковые. Также соответственно для разных программ имеются свои сочетания клавиш. Кроме этого их можно разделить по сочетаниям кнопок для копирования/вставки, для работы с текстом и т.д. Мы с вами будем знакомиться с горячими кнопками на windows 10.
Основные сочетания клавиш в windows 10
F2 — Переименование выбранного файла, папки, элемента
F3 — Поиск файла или папки в проводнике
F4 — Отображение списка адресной строки в проводнике
F5 — Обновление активного окна
F6 — Циклическое переключение между элементами экрана в окне или на рабочем столе
F10 — Активация строки меню в активном приложении
CTRL + X — Вырезание выбранного элемента
CTRL + C (или CTRL + INSERT ) — Копирование выбранного элемента
CTRL + V (или SHIFT + INSERT ) — Вставка выбранного элемента
CTRL + Z — Отмена действия
ALT + TAB — Переключение между открытыми приложениями
ALT + F4 — Закрытие активного элемента или выход из активного приложения
Клавиша Windows + L — Блокировка компьютера
Клавиша Windows + D — Отображение и скрытие рабочего стола
ALT + F8 — Отображение пароля на экране входа в систему
ALT + ESC — Циклическое переключение между элементами в том порядке, в котором они были открыты
ALT + подчеркнутая буква — Выполнение команды, соответствующей этой букве
ALT + ПРОБЕЛ — Открытие контекстного меню активного окна
ALT + ← — Назад
ALT + → — Вперед
ALT + PAGE UP — Перемещение на одну страницу вверх
ALT + PAGE DOWN — Перемещение на одну страницу вниз
CTRL + F4 — Закрытие активного документа (в приложениях, развернутых на весь экран и допускающих одновременное открытие нескольких документов)
CTRL + A — Выбор всех элементов в документе или окне
CTRL + D (или DELETE) — Удаление выбранного элемента и его перемещение в корзину
CTRL + R (или F5) — Обновление активного окна
CTRL + Y — Повтор действия
CTRL + → — Перемещение курсора в начало следующего слова
CTRL + ← — Перемещение курсора в начало предыдущего слова
CTRL + ↓ — Перемещение курсора в начало следующего абзаца
CTRL + ↑ — Перемещение курсора в начало предыдущего абзаца
CTRL + ALT + TAB — Использование клавиш со стрелками для переключения между открытыми приложениями
CTRL + ALT + SHIFT + клавиши со стрелками — Если группа или плитка оказалась в фокусе в меню «Пуск», переместите ее в указанном направлении
CTRL + клавиша со стрелкой (для перемещения к элементу) + ПРОБЕЛ — Выбор нескольких отдельных элементов в окне или на рабочем столе
CTRL + SHIFT + клавиша со стрелкой — Выделение фрагмента текста
CTRL + ESC — Открытие меню «Пуск»
CTRL + SHIFT + ESC — Запуск диспетчера задач
CTRL + SHIFT — Переключение раскладки клавиатуры, если их несколько
CTRL + ПРОБЕЛ — Включение и выключение редактора метода ввода для китайского языка
SHIFT + F10 — Открытие контекстного меню для выбранного элемента
SHIFT + любая клавиша со стрелкой — Выбор нескольких элементов в окне или на рабочем столе, а также выделение текста в документе
SHIFT + DELETE — Удаление выбранного элемента без его предварительного помещения в корзину
→ — Открытие следующего меню справа или открытие подменю
← — Открытие следующего меню слева или закрытие подменю
ESC — Остановка выполнения текущей задачи или выход из нее
Сочетания клавиш для Панели задач
Shift + щелчок на иконке — Открыть новое окно приложения
Ctrl + Shift + щелчок по иконке — Открыть новое окно приложения с привилегиями администратора
Shift + щелчок правой кнопкой на иконке — Показать меню приложения
Shift + щелчок правой кнопкой на группе иконок — Показать меню, восстановить все / cвернуть все / Закрыть все
Ctrl + щелчок по группе иконок — Развернуть все окна группы
Полезные сочетания клавиш для командной строки
CTRL + M — Переход в режим пометки
ALT + клавиша выбора — Начало выделения в режиме блокировки
Клавиши со стрелками Перемещение курсора в указанном направлении
PAGE UP — Перемещение курсора на одну страницу вверх
PAGE DOWN — Перемещение курсора на одну страницу вниз
CTRL + ↑ — Перемещение на одну строку вверх в журнале вывода
CTRL + ↓ — Перемещение на одну строку вниз в журнале вывода
CTRL + HOME (в режиме пометки) — Перемещение курсора в начало буфера
CTRL + END (в режиме пометки) — Перемещение курсора в конец буфера
CTRL + HOME (навигация по журналу) — Перемещение окна просмотра в верхнюю часть буфера (если командная строка пуста). В противном случае — удаление любых символов, расположенных слева от курсора в командной строке.
CTRL + END (навигация по журналу) — Перемещение окна просмотра в командную строку, если она пустая. В противном случае — удаление любых символов, расположенных справа от курсора в командной строке.
Полезные сочетания кнопок в проводнике
ALT + D — Выбор адресной строки
CTRL + E — Выбор поля поиска
CTRL + F — Выбор поля поиска
CTRL + N — Открытие нового окна
CTRL + W — Закрытие активного окна
CTRL + колесо прокрутки мыши — Изменение размера и внешнего вида значков файлов и папок
CTRL + SHIFT +E — Отображение всех папок, в которые вложена выбранная папка
CTRL + SHIFT +N — Создание новой папки
ALT + P — Отображение панели просмотра
ALT + ВВОД — Открытие диалогового окна «Свойства» для выбранного элемента
ALT + → — Просмотр следующей папки
ALT + ↑ — Просмотр папки, в которую вложена данная папка
ALT + ← — Просмотр предыдущей папки
NUM LOCK + звездочка (*) — Отображение всех папок, вложенных в выбранную папку
NUM LOCK + знак «плюс» (+) — Отображение содержимого выбранной папки
NUM LOCK + знак «минус» (–) — Свертывание выбранной папки
СТРЕЛКА ВПРАВО — Отображение выделенного элемента (если он свернут) или выбор первой вложенной папки
СТРЕЛКА ВЛЕВО — Свертывание выделенного элемента (если он развернут) или выбор папки, в которую вложена данная папка
BACKSPACE — Просмотр предыдущей папки
END — Отображение нижнего края активного окна
Главная Отображение верхнего края активного окна
F11 — Развертывание или свертывание активного окна
Сочетания клавиш для окон
F4 — Отображение элементов активного списка
CTRL + TAB — Переход вперед по вкладкам
CTRL + SHIFT + TAB — Переход назад по вкладкам
CTRL + цифра (от 1 до 9) — Переход на n-ю вкладку
TAB — Переход вперед по параметрам
SHIFT + TAB — Переход назад по параметрам
ALT + подчеркнутая буква — Выполнение команды (или выбор параметра), которая начинается с этой буквы
ПРОБЕЛ — Установка или снятие флажка, если активный параметр является флажком
BACKSPACE — Открытие папки на один уровень выше папки, выбранной в окне Сохранить как или Открыть
Клавиши со стрелками — Выбор кнопки, если активна группа кнопок
Сочетания клавиш для виртуальных рабочих столов
Клавиша Windows + TAB — Открытие представления задач
Клавиша Windows + TRL + D — Добавление виртуального рабочего стола
Клавиша Windows + CTRL + → — Переключение между созданными виртуальными рабочими столами слева направо
Клавиша Windows + CTRL + ← — Переключение между созданными виртуальными рабочими столами справа налево
Клавиша Windows + CTRL + F4 — Закрытие используемого виртуального рабочего стола
Клавиша Windows (win) находится между клавишами Ctrl и Alt с левой стороны (на ней нарисована эмблема Windows).
Клавиша Menu находится слева от правого Ctrl .
Комбинация «клавиша» + «клавиша» означает, что сначала надо нажать первую клавишу, а затем, удерживая ее, вторую.
Сочетания клавиш Windows 10
Технический уровень : Базовый
Сочетания клавиш — это комбинации двух или более клавиш, с помощью которых можно выполнять задачи, обычно требующие применения мыши или другого указывающего устройства.
В Windows 10 добавлены новые сочетания клавиш по сравнению с предыдущими версиями.
Часто используемые сочетания
| клавиши | действие |
| CTRL+C (или CTRL+INSERT) | Копирование выбранного элемента |
| CTRL+X | Вырезание выбранного элемента |
| CTRL+V (или SHIFT+INSERT) | Вставка выбранного элемента |
| CTRL+Z | Отмена действия |
| ALT+TAB | Переключение между открытыми приложениями |
| ALT+F4 | Закрытие активного элемента или выход из активного приложения |
Клавиша Windows  +L +L | Блокировка компьютера или смена учетной записи |
Клавиша Windows  +D +D | Отображение и скрытие рабочего стола |
Новые сочетания клавиш
Клавиша Windows  +A +A | Открытие Центра поддержки |
Клавиша Windows  +S +S | Открытие окна поиска |
Клавиша Windows  +C +C | |
Клавиша Windows  +TAB +TAB | Открытие представления задач |
Клавиша Windows  +CTRL+D +CTRL+D | Добавление виртуального рабочего стола |
Клавиша Windows  +CTRL+СТРЕЛКА ВПРАВО +CTRL+СТРЕЛКА ВПРАВО | Переключение между созданными виртуальными рабочими столами слева направо |
Клавиша Windows  +CTRL+СТРЕЛКА ВЛЕВО +CTRL+СТРЕЛКА ВЛЕВО | Переключение между созданными виртуальными рабочими столами справа налево |
Клавиша Windows  +CTRL+F4 +CTRL+F4 | Закрытие используемого виртуального рабочего стола |
Основные сочетания клавиш в Windows
Список всех сочетаний клавиш в Windows 10
Вот самые полезные сочетания клавиш для использования в Windows 10.
В Windows 10 сочетания клавиш прелагают быстрый способ навигации и управления функциями с помощью одного нажатия одной или нескольких клавиш, которые облегчают работу с компьютером, в противном случае потребуются многочисленные нажатия клавиш и больше действий с помощью мыши.
Хотя запоминание, какое сочетание клавиш выполняет определенную функцию, может показаться немного сложным, важно помнить, что не всем нужно знать все доступные сочетания клавиш. Выяснение того, что вам нужно использовать часто, может значительно улучшить скорость и помочь вам более эффективно работать в Windows 10 .
В этом руководстве по Windows 10 мы покажем вам все самые полезные сочетания клавиш для навигации и управления. Кроме того, мы также выделим основные ярлыки, которые должен знать каждый.
Сочетания клавиш в Windows 10
- Основные сочетания
- Ярлыки на рабочем столе
- Ярлыки проводника
- Командные строки
- Сочетания клавиш Windows
Основные сочетания
| Сочетание клавиш | действие |
|---|---|
| Ctrl + A | Выберите весь контент. |
| Ctrl + C (или Ctrl + Insert) | Скопируйте выбранные элементы в буфер обмена. |
| Ctrl + X | Вырезать выбранные элементы в буфер обмена. |
| Ctrl + V (или Shift + Insert) | Вставить содержимое из буфера обмена. |
| Ctrl + Z | Отменить действие, включая восстановленные файлы (ограничено). |
| Ctrl + Y | Повторить действие. |
| Ctrl + Shift + N | Создайте новую папку на рабочем столе или в Проводнике. |
| Ctrl + F4 | Закрыть активное окно. (Если активного окна нет, появляется окно отключения.) |
| Ctrl + D | Удалить выбранный элемент в корзину. |
| F2 | Переименовать выбранный элемент. |
| ESC | Закройте текущую задачу. |
| Shift + Delete | Удалить выбранный элемент навсегда пропуская корзину. |
| Alt + Tab | Переключайтесь между открытыми приложениями. |
| Ключ Windows + I | Откройте приложение «Настройки». |
| Windows ключ + E | Откройте проводник. |
| Клавиша Windows + A | Открытый Центр действий. |
| Windows ключ + D | Отобразить и скрыть рабочий стол. |
| Windows ключ + L | Блокировка устройства. |
| Windows ключ + V | Откройте корзину для буфера обмена. |
| Ключ Windows + точка (.) Или точка с запятой (;) | Открытая панель эмодзи. |
| Windows ключ + PrtScn | Сделайте полный снимок экрана в папке «Снимки экрана». |
| Клавиша Windows + Shift + S | Захватить часть экрана в скриншоте. |
| Клавиша Windows + клавиша со стрелкой влево | Привязать приложение или окно слева. |
| Клавиша Windows + стрелка вправо | Привязать приложение или окно справа. |
Ярлыки на рабочем столе
| Сочетание клавиш | действие |
|---|---|
| Ctrl + Esc (или клавиша Windows) | Откройте меню «Пуск». |
| Ctrl + клавиши со стрелками | Изменить размер меню Пуск. |
| Ctrl + Shift + Esc | Откройте диспетчер задач. |
| Ctrl + Shift | Переключить раскладку клавиатуры. |
| Ctrl + F4 | Закрыть активное окно. (Если активного окна нет, появляется окно отключения.) |
| Ctrl + F5 (или R) | Обновить текущее окно. |
| Ctrl + Alt + Tab | Просмотр открытых приложений. |
| Ctrl + клавиши со стрелками (для выбора) + пробел | Выберите несколько элементов на рабочем столе или в проводнике. |
| Alt + Tab | Переключайтесь между открытыми приложениями, нажимая клавишу Tab несколько раз. |
| Alt + левая клавиша со стрелкой | Возвращаться. |
| Alt + стрелка вправо | Иди вперед. |
| Alt + Page Up | Поднимитесь на один экран вверх. |
| Alt + Page down | Двигайтесь вниз на один экран. |
| Alt + Esc | Цикл через открытые окна. |
| Alt + пробел | Откройте контекстное меню для активного окна. |
| Shift + нажмите кнопку приложения | Откройте другой экземпляр приложения на панели задач. |
| Ctrl + Shift + нажмите кнопку приложения | Запустите приложение от имени администратора на панели задач. |
| Shift + правая кнопка приложения | Показать меню окна для приложения из панели задач. |
| Ctrl + клик по кнопке сгруппированного приложения | Пролистайте окна в группе с панели задач. |
| Shift + щелчок правой кнопкой мыши по кнопке сгруппированного приложения | Показать окно меню для группы из панели задач. |
| Ctrl + левая клавиша со стрелкой | Переместите курсор в начало предыдущего слова. |
| Ctrl + стрелка вправо | Переместите курсор в начало следующего слова. |
| Ctrl + стрелка вверх | Переместить курсор в начало предыдущего абзаца |
| Ctrl + Стрелка вниз | Переместите курсор в начало следующего абзаца. |
| Ctrl + Shift + клавиша со стрелкой | Выделите блок текста. |
| Ctrl + пробел | Включить или отключить китайский IME. |
| Shift + F10 | Откройте контекстное меню для выбранного элемента. |
| Shift + клавиши со стрелками | Выберите несколько предметов. |
| Windows ключ + X | Откройте меню быстрой ссылки. |
| Ключ Windows + номер (0-9) | Откройте приложение в числовой позиции на панели задач. |
| Windows ключ + T | Прокручивать приложения в панели задач. |
| Клавиша Windows + Alt + Number (0-9) | Откройте список переходов приложения в числовом положении на панели задач. |
| Windows ключ + D | Отобразить и скрыть рабочий стол. |
| Windows ключ + M | Сверните все окна. |
| Клавиша Windows + Shift + M | Восстановите свернутые окна на рабочем столе. |
| Windows ключ + Домой | Сверните или сведите все, кроме активного окна рабочего стола. |
| Клавиша Windows + Shift + Стрелка вверх | Растяните окно рабочего стола до верхней и нижней части экрана. |
| Клавиша Windows + Shift + Стрелка вниз | Максимизируйте или сверните активные окна рабочего стола по вертикали, сохраняя при этом ширину. |
| Клавиша Windows + Shift + Стрелка влево | Переместить активное окно на монитор слева. |
| Клавиша Windows + Shift + стрелка вправо | Переместите активное окно на монитор справа. |
| Клавиша Windows + клавиша со стрелкой влево | Привязать приложение или окно слева. |
| Клавиша Windows + стрелка вправо | Привязать приложение или окно справа. |
| Клавиша Windows + S (или Q) | Откройте Поиск. |
| Клавиша Windows + Alt + D | Откройте дату и время на панели задач. |
| Клавиша Windows + Tab | Откройте представление задач. |
| Клавиша Windows + Ctrl + D | Создайте новый виртуальный рабочий стол. |
| Клавиша Windows + Ctrl + F4 | Закройте активный виртуальный рабочий стол. |
| Клавиша Windows + Ctrl + Стрелка вправо | Переключитесь на виртуальный рабочий стол справа. |
| Клавиша Windows + Ctrl + Стрелка влево | Переключитесь на виртуальный рабочий стол слева. |
| Windows ключ + P | Откройте настройки проекта. |
| Клавиша Windows + A | Открытый Центр действий. |
| Ключ Windows + I | Откройте приложение «Настройки». |
| возврат на одну позицию | Вернитесь на домашнюю страницу настроек. |
Ярлыки проводника
В Windows 10 File Explorer включает множество сочетаний клавиш, чтобы помочь вам выполнить задачи немного быстрее.
Вот список самых полезных ярлыков для Проводника.
| Сочетание клавиш | действие |
|---|---|
| Windows ключ + E | Откройте проводник. |
| Alt + D | Выберите адресную строку. |
| Ctrl + E (или F) | Выберите окно поиска. |
| Ctrl + N | Откройте новое окно. |
| Ctrl + W | Закрыть активное окно. |
| Ctrl + F (или F3) | Начать поиск. |
| Ctrl + колесо прокрутки мыши | Изменить вид файла и папки. |
| Ctrl + Shift + E | Развертывает все папки из дерева в области навигации. |
| Ctrl + Shift + N | Создайте новую папку на рабочем столе или в Проводнике. |
| Ctrl + L | Сосредоточиться на адресной строке. |
| Ctrl + Shift + Number (1-8) | Изменяет вид папки. |
| Alt + P | Показать панель предварительного просмотра. |
| Alt + Enter | Откройте настройки свойств для выбранного элемента. |
| Alt + стрелка вправо | Посмотреть следующую папку. |
| Alt + левая клавиша со стрелкой (или Backspace) | Просмотреть предыдущую папку. |
| Alt + Стрелка вверх | Поднимите уровень в пути к папке. |
| F11 | Переключение активного окна в полноэкранный режим. |
| F5 | Обновите экземпляр Проводника. |
| F2 | Переименовать выбранный элемент. |
| F4 | Переключить фокус на адресную строку. |
| F5 | Обновите текущий вид Проводника. |
| F6 | Перебирайте элементы на экране. |
| Дом | Прокрутите до верхней части окна. |
| Конец | Прокрутите до нижней части окна. |
Командная строка
| Сочетание клавиш | действие |
|---|---|
| Ctrl + A | Выбрать все содержимое текущей строки. |
| Ctrl + C (или Ctrl + Insert) | Скопируйте выбранные элементы в буфер обмена. |
| Ctrl + V (или Shift + Insert) | Вставить содержимое из буфера обмена. |
| Ctrl + M | Запускает режим маркировки. |
| Ctrl + стрелка вверх | Переместить экран вверх на одну строку. |
| Ctrl + Стрелка вниз | Переместить экран вниз на одну строку. |
| Ctrl + F | Откройте поиск для командной строки. |
| Клавиши со стрелками влево или вправо | Переместите курсор влево или вправо в текущей строке. |
| Клавиши со стрелками вверх или вниз | Циклически просматривайте историю команд текущего сеанса. |
| Страница вверх | Переместите курсор на одну страницу вверх. |
| Листать вниз | Переместить курсор на одну страницу вниз. |
| Ctrl + Home | Прокрутите до верхней части консоли. |
| Ctrl + End | Прокрутите к нижней части консоли. |
Сочетания клавиш с Windows
Используя клавишу Windows в сочетании с другими клавишами, вы можете выполнять ряд полезных задач, таких как «Параметры запуска», «Проводник», «Выполнить», приложения, закрепленные на панели задач, или открывать определенные функции, такие как «Диктор» или «Лупа». Кроме того, вы можете выполнять такие задачи, как управление окнами, виртуальными рабочими столами, создание снимков экрана, блокировка устройства и многое другое.
Вот список всех наиболее распространенных сочетаний клавиш с помощью клавиши Windows.