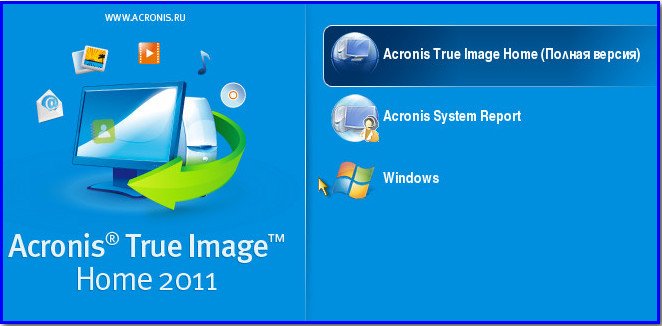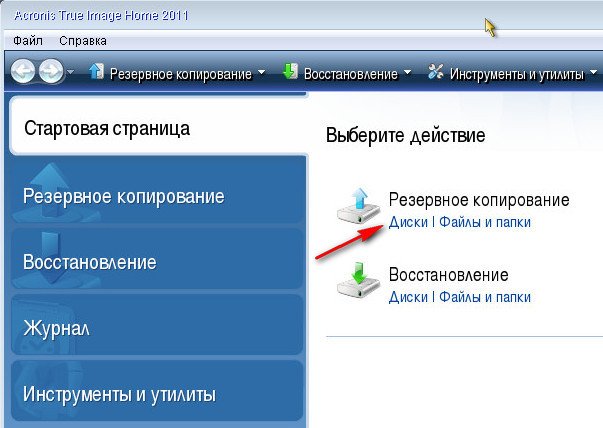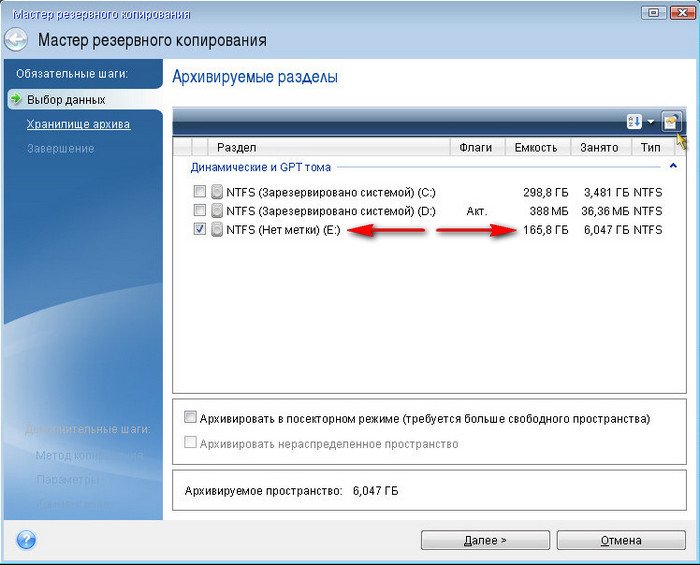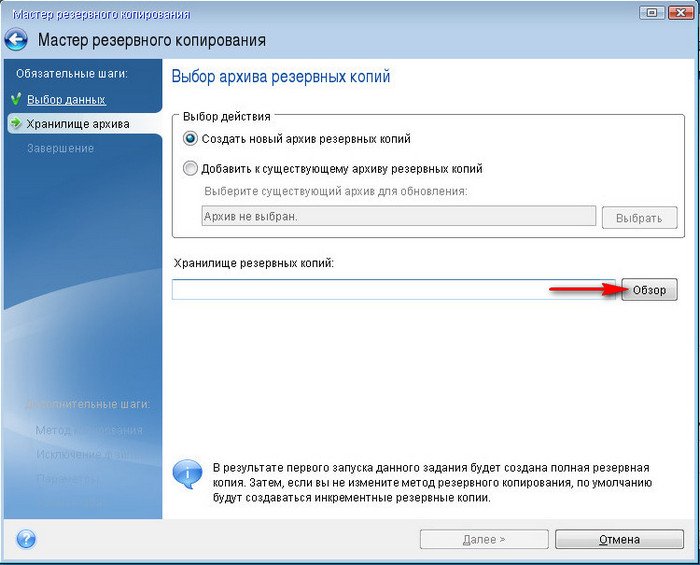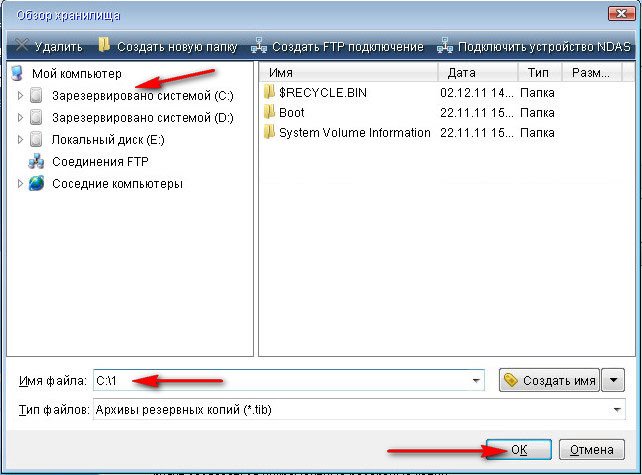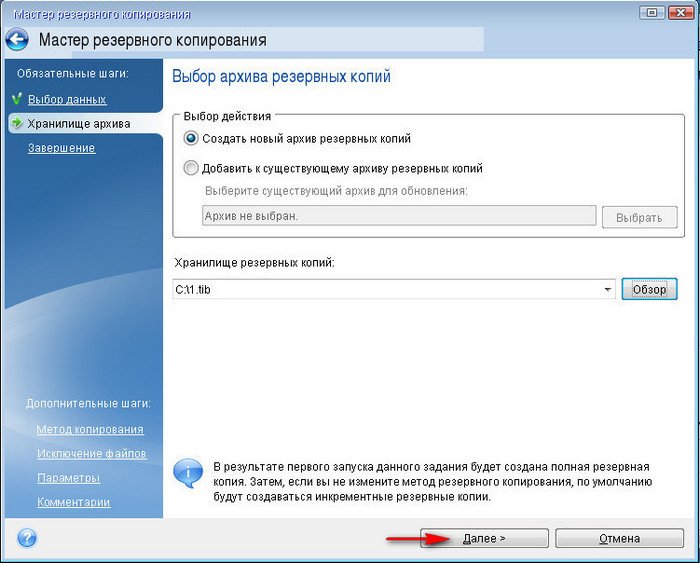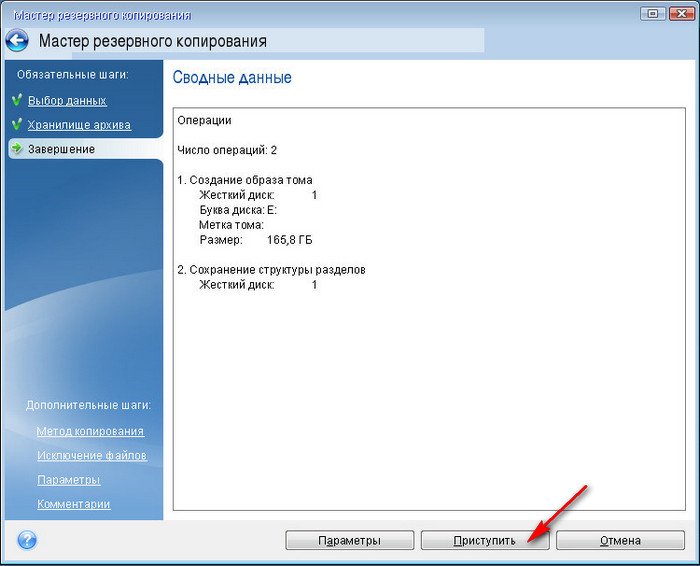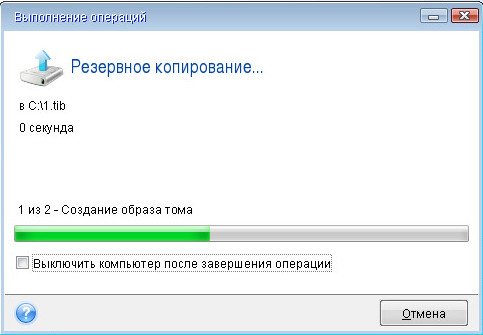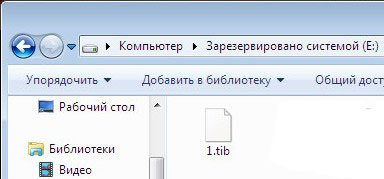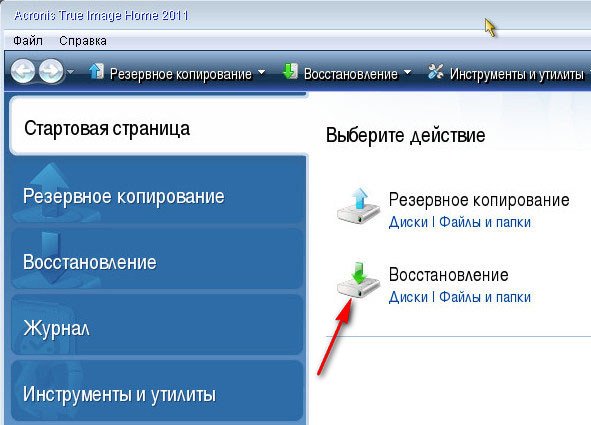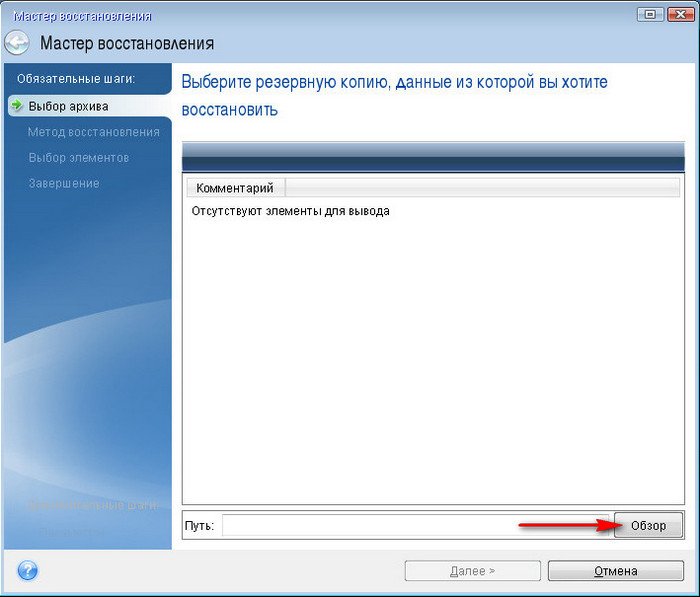Автор: Administrator вкл. 15 марта 2012 . Опубликовано в Windows 7
Как копировать Windows и в какой надёжной, проверенной программе. Далее, где хранить копию и на каком носителе, что бы с ней ничего не случилось. Дело вот в чём, компьютером наша семья пользуется активно, создание учётных записей с ограниченными правами не помогает. Периодически Windows со всеми программами приходится переустанавливатьи настраивать заново, на это уходит целый день. Вашу статью Перенос Windows 7 читал, но мне она, как я понял, не подходит, так как винчестер у меня один. Читал так же у вас статью Acronis True Image Home 2011, но слишком сложно для меня, у вас там несколько жёстких дисков и много разделов. Вы не могли бы дать простую инструкцию, у меня всего один жёсткий диск и два тома (С:) и (D:). Дмитрий.
Как копировать Windows
Для того, что бы создать архивную копию системы, всё равно: Windows XP или Windows 7, в первую очередь нужно подумать о нужной нам программе, я работаю со всеми подобными утилитами и могу сказать что например Acronis вполне подойдёт. Во вторую очередь нужно подумать куда будем копировать Windows, вариантов много, лучше всего на переносной винчестер USB, хотя многие создают копию или правильно назвать бэкап Windows на дополнительном разделе жёсткого диска. Если системный раздел с Windows не большой, можно даже использовать диски DVD.
Так же имеется ещё один раздел (Е) объём почти 300 Гб и мы с вами можем копировать Windows и расположить нашу копию системы на нём, занимать она будет где-то 3 Гб, в своём случае для хранения архива я могу использовать даже DVD-диск или флешку.
Работать в программе Acronis True Image Home вы можете из операционной системы, так и с загрузочного диска. Лучше сразу научиться копировать Windows или другими словами создавать бэкап системы, а так же разворачивать копию системы на место повреждённой Windows, работая с загрузочного диска или флешки Acronis. Почему? Во первых это не трудно, во вторых использовать копию системы вы скорее всего будете, когда Windows упадёт настолько, что не будет загружаться совсем, да и лучше к этому быть готовым всегда. В этом случае, вы сразу сможете загрузиться с диска Acronis и восстановить свою Windows со всеми программами за несколько минут, разве это не здорово.
Итак создаём копию Windows в программе Acronis и располагаем её на диске (F). Создание архива системы в графической оболочке Windows и с загрузочного диска выглядит одинаково. Так же и разворачивание копии Windows на место повреждённой тоже выглядит одинаково, сейчас всё увидите сами. Создать Загрузочный носитель Acronis (диск или флешку), можно в самой программе, можете почитать у нас. Как загрузить ваш компьютер с диска или флешки, так же читайте у нас.
Загружаемся с носителя Acronis.
Выбираем резервное копирование диски.
Видим что наш диск (С:) объём 165 Гб, обозначен как (Е), ставим на нём галочку и нажимаем Далее.
В данном окне нужно нажать Обзор
и выбрать раздел жёсткого диска, где мы будем создавать бэкап Windows, в нашем случае особо выбирать не приходиться, так как буквы перепутаны, значит выбираем (С:), который на самом деле (Е) 300 Гб.
Архивную копию Windows называем к примеру №1
Происходит создание архивной копии Windows.
В работающей операционной системе Windows 7 она будет выглядеть вот так, формат копии Windows, сделанной в программе Acronis, всегда имеет расширение .tib.
Постарайтесь что бы данную копию кто-нибудь случайно не удалил.
Теперь давайте представим, что Windows у вас не загружается и ни одна наша статья из раздела Восстановление системы не помогла, тогда у нас остаётся одна надежда на архивную копию Windows 7. Восстановление произведётся полным образом, то есть всё что находится у вас на диске (С:) заменится содержимым архива.Так что если у вас на диске (С:) есть важные данные, стоит воспользоваться любым Live CD и скопировать их в безопасное место, иначе они пропадут.
Загружаемся с носителя Acronis и выбираем Восстановление.
Идём за копией в диск (С:), который на самом деле (Е) и видим там наш архив. Выделяем его и нажимаем ОК.
Перенос установленной системы Windows 7 на новый компьютер

Проблема
В статье рассматривается использование утилиты Sysprep для переноса установленной системы Windows 7 на новый компьютер (с сохранением установленных приложений, конфигураций программ и профилей пользователя).
Решение
Если вы купили новый компьютер или планируете заменять оборудование (например, системную плату или видеоплату (графический процессор)), вы можете подготовить свою систему и продолжить использовать ее с новым оборудованием без необходимости переустанавливать ОС и приложения и сохранив свой существующий профиль пользователя.
Перед заменой деталей оборудования запустите Windows в обычном режиме. Закройте все программы и не открывайте их во время этого процесса.
Нажмите кнопку Пуск, введите «cmd», щелкните правой кнопкой мыши cmd.exe и выберите пункт Запуск от имени администратора.
Примечание. Если появляется окно Контроль учетных записей пользователей с вопросом: «Разрешить следующей программе внести изменения на этом компьютере?», выберите Да.
Введите «%windir%\System32\Sysprep\Sysprep.exe» и нажмите клавишу ВВОД для запуска Программы подготовки системы (Sysprep).
В раскрывающемся меню Действие по очистке системы выберите пункт Переход в окно приветствия системы (OOBE), установите флажок Подготовка к использованию и в раскрывающемся меню Параметры завершения работы выберите Завершение работы. Нажмите кнопку ОК.
Sysprep удалит контроллеры оборудования и определенную информацию, связанную с установкой Windows, а также точки восстановления и реестр событий. Т. е. подготовит систему к клонированию посредством образа диска или перезагрузки в качестве новой установки в новой среде. Затем система завершит работу.
Способ 1. Сохранение Windows 7 на том же жестком диске
Этот способ рекомендуется использовать при замене деталей оборудования (например, системной платы или видеоплаты, которые могут влиять на обычный запуск Windows 7), не затрагивающей жесткий диск, или при использовании того же жесткого диска на новом компьютере.
Выполните замену оборудования или установите свой жесткий диск на новом компьютере.
Включите компьютер и запустите Windows 7 в обычном режиме. Программа установки обновит параметры конфигурации реестра, запустит службы, установит устройства, применит параметры конфигурации системы и подготовит компьютер к первому использованию.
После запуска Windows 7 вам потребуется ввести информацию, которая обычно запрашивается при «чистой» установке Windows 7 (т. е. нужно будет выбрать страну, время и денежную единицу, а также раскладку клавиатуры). Нажмите кнопку Далее.
Когда программа запросит имя пользователя, не вводите имя существующего пользователя, поскольку оно уже используется в системе. Вместо него создайте новую временную учетную запись, которую впоследствии сможете удалить.
Укажите легкий для запоминания пароль для временной учетной записи (и помните, что впоследствии вы должны будете удалить эту учетную запись). Нажмите кнопку Далее.
Вы должны будете заново прочитать и принять условия лицензионного соглашения, выбрать параметры обновления, проверить, верны ли дата и время, и выбрать тип сети, к которой подключен ваш компьютер.
По завершении процесса запустите сеанс, используя свою первоначальную учетную запись пользователя, и удалите временную учетную запись. Процедура удаления описана в следующей статье справки: Удаление учетной записи пользователя.
Способ 2. Перемещение Windows 7 на новый жесткий диск
Этот способ рекомендуется использовать при замене жесткого диска или переносе существующей системы Windows 7 на новый компьютер с новым жестким диском.
Установите существующий жесткий диск в качестве загрузочного диска системы на новом компьютере с новым жестким диском.
Включите компьютер и запустите Windows 7 в обычном режиме. Программа установки обновит параметры конфигурации реестра, запустит службы, установит устройства, применит параметры конфигурации системы и подготовит компьютер к первому использованию.
После з апуска Windows 7 потребуется ввести всю информацию, которую обычно вводят при «чистой» установке Windows 7.
Когда программа запросит имя пользователя, не указывайте имя существующего пользователя, поскольку оно уже используется в системе. Вместо него создайте новую временную учетную запись, которую впоследствии сможете удалить.
Укажите легкий для запоминания пароль для временной учетной записи (и помните, что впоследствии вы должны будете удалить эту учетную запись).
Вы должны будете заново прочитать и принять условия лицензионного соглашения, выбрать параметры обновления, проверить, верны ли дата и время, и выбрать тип сети, к которой подключен ваш компьютер.
По завершении процесса запустите сеанс, используя свою первоначальную учетную запись пользователя, и удалите временную учетную запись. Процедура удаления описана в следующей статье справки: Удаление учетной записи пользователя.
Теперь система готова к работе в новой среде. Для ее переноса на новый жесткий диск создайте образ системы. Нажмите кнопку Пуск, введите «архивация и восстановление» и щелкните Архивация и восстановление.
Щелкните Создание образа системы.
Примечание. Нужно будет указать каталог, в который будет сохранен образ диска. Для этого рекомендуется использовать третий жесткий диск, на котором будет храниться образ и с которого он будет считываться при загрузке с нового жесткого диска.
Выберите На жестком диске, а в раскрывающемся меню — жесткий диск, на который сохраняется образ системы. Нажмите кнопку Далее.
По завершении процесса архивации программа спросит вас, хотите ли вы создать диск восстановления системы. Нажмите кнопку Да, чтобы создать его немедленно. Если вы нажмете Нет, то сможете создать диск восстановления потом.
Нажмите кнопку Закрыть.
Выключите компьютер, удалите первоначальный диск и выберите в качестве основного новый диск, на который будет установлена операционная система, и, кроме того, диск с образом системы.
Включите компьютер и запустите Windows 7 с установочного DVD-диска.
Нажмите кнопку Далее.
Щелкните Восстановление системы.
Выберите Восстановление компьютера с помощью созданного ранее образа системы и нажмите кнопку Далее.
Появятся данные ранее созданного образа в качестве последнего доступного образа системы. Нажмите кнопку Далее.
Нажмите кнопку Далее еще раз.
Нажмите кнопку Готово.
Появится предупреждающее сообщение. Выберите Да.
Будет запущен процесс восстановления, по окончании которого система автоматически перезагрузится.
Нас интересует ваше мнение! Мы ждем ваших отзывов по данным статьям; их можно ввести в поле для комментариев в нижней части страницы. Ваши отзывы помогают нам повышать качество контента. Заранее спасибо!