- Как установить Windows 10
- Подготовка
- Установка Windows 10
- Как установить Windows 10
- Создание загрузочного носителя
- Сохранение данных
- Настройка БИОСа
- 1. Через boot menu
- 2. Через BIOS
- Запуск установки Windows 10
- Выбор редакции и принятие условий
- Подготовка жесткого диска
- Распаковка файлов и последующая установка
- Как установить Windows 10. Самая полная инструкция!
- Как установить Windows 10 c флешки на компьютер.
- Настройка Windows 10 перед первым запуском.
- Что получает пользователь с установкой Windows 10.
- Подведем итоги.
Как установить Windows 10
С нашей пошаговой инструкцией вы легко разберётесь, как установить Windows 10 и избежать при этом серьёзных ошибок. Систему будем устанавливать с загрузочной флешки на новый жесткий диск.
Подготовка
Самый надёжный способ установки Windows 10 – использование утилиты Media Creation Tool, которую можно бесплатно скачать на официальном сайте Microsoft (вот страница загрузки).
- Решите, какой разрядности систему будете устанавливать. Если установка планируется на новый компьютер, вам однозначно необходима 64-х разрядная версия.
Установка Windows 10
Теперь рассмотрим подробно сам процесс установки. Он очень похож на установку Windows 8.1, однако некоторые интересные моменты имеются.
- Загрузитесь с установочной флешки и выберите, какой разрядности система будет установлена. Мы выберем 64-bit.
- В первом окне установщика предлагают выбрать формат времени, язык и метод ввода. везде ставим «Русский»
- Появится экран с большой кнопкой «Установить». Ниже есть пункт «Восстановление системы» – этот раздел понадобится вам в будущем, если в работе Windows 10 обнаружатся ошибки. Пока же нажмите «Установить».
- Установщик может запросить ключ активации (не всегда). Если вы предварительно обновили старую систему до Windows 10 (как рекомендуют представители Microsoft), то пропустите этот шаг – активация будет выполнена автоматически по старому ключу.
- Согласитесь с условиями лицензионного соглашения.
- Выберите тип установки. Есть два доступных – обновление и выборочная установка. Первый вариант нам не подходит, поэтому выбираем выборочную установку, во время которой можно делить винчестер на разделы и затем их форматировать.
- Будьте внимательны! Появится окно разметки диска с имеющимися разделами жесткого диска. Вам нужно выбрать тот раздел, в котором хранятся файлы старой версии Windows. Если вы ставите систему на новый винчестер, который еще не разделен, то выделите под систему не менее 50 Гб (лучше больше).
Обратите внимание – у Windows есть небольшой раздел (от 100 до 570 Мб), зарезервированный системой. Не удаляйте его и не форматируйте: она нужна для стабильной работы «десятки». Отформатируйте только тот раздел, на который была установлена прежняя версия Windows, и затем выберите его для установки системы.
При установке на чистый диск система попросит создать дополнительный раздел, соглашайтесь.Желательно отвести под системный раздел не менее 25-30 ГБ.
- Ждём.После выбора тома начинается копирование файлов, после чего компьютер перезагрузится. Вам делать ничего не нужно: после перезагрузки будет производиться подготовка и настройка компонентов.
Поздравляем, вы установили Windows 10! Теперь осталось сделать всего пару мелочей: активировать систему, установить драйвера и софт. 🙂
Как установить Windows 10
Пошаговая инструкция по установке и переустановке Windows 10 на компьютер или ноутбук с использованием загрузочной (установочной) флешки.

Самый простой способ установить Windows 10 на компьютер или ноутбук — это установить Windows 10 OS с флешки. Рассмотрим подробно как это сделать.
С помощью данного мануала, вы установите образ Microsoft Windows 10 (32 bit, 64 bit) x86 / x64 :
- Домашнюю(Home)
- Корпоративную(Enterprise)
- Профессиональную(Pro)
Если вам какой то шаг будет непонятен, то вы можете задать вопрос в комментарияхи получить на него ответ от наших специалистов.
Установка или переустановка
Процесс установки Windows 10 от переустановки ни чем не отличается, кроме подготовки жесткого диска и данных на нем.
Отлчие установки от переустановки:
- Установка происходит, как правило, на новый компьютер, на котором еще не было установлено ни одной операционной системы.
- Переустановка подразумевает под собой, что уже стоит какая то операционная система и ее надо заменить. Перед удалением старой ОС, как правило происходит сохранение данных, чтобы данными можно было пользоваться на переустановленной системе. Причиной для переустановки часто служат разные проблемы с установленной системой: не загружается, медленно работает, вирусы, разнообразные проблемы в работе программ и т.д.
Создание загрузочного носителя
Для установки нам необходима загрузочная флешка. Ее можно купить в магазине с лицензионной Windows 10 (стоимость в районе 10 000 руб) или сделать самостоятельно, бесплатно по этой инструкции.
Сохранение данных
Данный шаг можно пропустить, если вы ставите виндовс 10 на новый компьютер или ноутбук, а также если вам не нужны данные в старой системе, которую собираетесь переустанавливать.
Настройка БИОСа
Загрузочная флешка или диск у вас должен быть подготовлен к этому шагу. Теперь для установки или переустановки системы, необходимо запустить первоначальную загрузку с нашей загрузочной флешки через биос или через меню загрузки (boot menu)
Немного теории для понимания работы компьютера при запуске
Когда вы включаете компьютер и видите белые буквы на черном фоне или логотип производителя, в этот момент БИОС, смотрит с какого устройства ему начинать запуск в первую очередь. В компьютере или ноутбуке может быть несколько устройст с которых он может загрузить ту или иную программу.
Если виндовс уже установлена, то в настройках биоса должен быть выставлен приоритет загрузки именно с этого жесткого диска
В нашем случае, необходимо установить приоритет загрузки с загрузочной флешки, для первоначального запуска установки.
Делается это двумя способами:
1. Через boot menu
Если кратко, то для загрузки с установочной флешки или диска, необходимо при при старте компьютера нажать определенную клафишу вверху клавиатуры, для появления меню (boot menu) выбора доступных устройств для загрузки и выбрать необходимое (в нашем случае это загрузочная флешка или диск)
Посмотреть клавиши запуска BOOT MENU
2. Через BIOS
Для запуска БИОСА, клавиши надо нажимать сразу после нажатия на кнопку включения. И нажимать много раз, пока не появиться БИОС. А если оно не появилось и началась загрузка Windows, то после появления логотипа загрузки Windows можно уже не нажимать. После загрузки системы перезагрузите и попробуйте снова.
Посмотреть клавиши запуска BIOS
Запуск установки Windows 10
После загрузки с флешки, начинается загрузка файлов в оперативную память. Дожидаемся первого окна и выбираем язык установки и нажимаем Установить
Выбор редакции и принятие условий
Далее система попросит вас выбрать редакцию Windows 10 из предложенных. Выберите и нажмите Далее. Затем примите лицензионное соглашение, нажмите Далее. В следующем окне выберите — Выборочная: только установка Windows
Подготовка жесткого диска
Далее нам необходимо подготовить (разметить) жесткий диск для установки виндовс 10. Ниже показаны 2 варианта деления диска. 1. Создание одного раздела 2. Создание двух разделов. При этом автоматически создается раздел 100 мб для загрузочных файлов виндовс 7. Он не будет виден в моем компьютере, но он обязательно нужен. (мы его не считаем, а считаем только те, что будут видны в системе)
Если вам необходимо установить на компьютер 2 windows 10: 32 bit совместно с 64 bit, то вам необходимо разбить жесткий диск на 2 раздела. На первый установить 32 битную, а на второй, по аналогии, 64 битную систему. При старте компьютера, у вас будет появляться меню с выбором системы, в которую надо загрузиться.
Создание одного раздела:
При данном делении после установки у вас будет 1 раздел на компьютере «Диск C».
Создание двух разделов:
При данном делении после установки у вас будет 2 раздела на компьютере «Диск C» и «Диск D». После создания разделов, выбирается тот раздел на который будет установлена система, как правило следующий за верхним загрузочным разделом в 100 мб.
Распаковка файлов и последующая установка
После деления диска на разделы нажмите Далее. Начнется процесс установки Windows 10 на жесткий диск. Нам остается только ждать. На данном этапе, компьютер несколько раз перезагрузится.
Завершение установки Windows 10
После установки Windows 10 попросит выбрать язык, имя пользователя, пароль, выбрать параметры конфидециальности.Эти параметры задаются индивидуально, на ваше усмотрение.
После этого пройдет некоторая настройка Windows 10 и запуститься рабочий стол.
После этого как правило, систему надо активировать, установить драйвера и необходимые программы.
Как установить Windows 10. Самая полная инструкция!
Приветствую, всех заглянувших на данный сайт, сегодня мы с вами подробно рассмотрим, как установить Windows 10. Считаю, что уже пора переходить на новую операционную система, так как она стала достаточно стабильной и комфортной для работы. Скажу честно, на десятку я перешел уже достаточно давно, практически с момента её появления. Изначально, это был просто интерес, что именно изменилось в новой версии, как выглядит интерфейс и какими плюшками хотят порадовать нас разработчики.
В общем, после перехода я ничуть не пожалел и остался на данной версии Windows, чего и вам советую. Считаю, что данная инструкция будет актуальна сейчас, так как старая информация по Windows 10, не всегда правильная, потому что система обновляется и дорабатывается разработчиками. Процесс установки достаточно простой и разобраться как установить Windows 10 c флешки не составит труда любому пользователю. Особенно это легко сделать, если подготовить загрузочную флешку при помощи программы Rufus. Так же упростился и процесс поиска системы, теперь вам не придется искать диски с системой или бороздить просторы интернета, достаточно будет скачать Windows 10 c официального сайта.
Как установить Windows 10 c флешки на компьютер.
Давайте приступим непосредственно к процессу установки системы на компьютер или ноутбук. Как я уже говорил выше, нам с вами понадобится загрузочная флешка с системой. Вставляем её в USB порт компьютера и перезагружаем его. Для того, чтобы началась установка операционной системы, необходимо настроить БИОС для загрузки с флешки. Если все сделано правильно, то должен запуститься процесс инсталляции. Предлагаю выполнять инструкцию, как установить Windows 10, по шагам, которые я буду подробно описывать и подкреплять информацию скринами, чтобы вы смогли достичь сто процентного успеха.
- Первое окно, которое появляется в самом начале запуска установки Windows – это выбор языка. Думаю, выбор для нас с вами, жителей России, очевиден. Выбираем русский язык и жмем кнопку «Далее»;
- Откроется новое окно, в котором всего одна кнопка «Установить» по центру, а также скромная надпись: «Восстановление системы». Так как мы выполняем чистую установку, то жмем кнопку «установить»;
- Следующий пункт – это ввод ключа лицензии. Если у вас есть лицензионный ключ, то вводим его и жмем кнопку «Далее», если же нет, то жмем кнопку ниже «У меня нет ключа продукта»;
- Откроется окно с лицензионным соглашением, если есть время, читаем его внимательно, после этого ставим галочку «Я принимаю условия лицензии» и жмем кнопку «Далее»;
- Откроется очередное окно, в котором пользователю предлагается выбрать вариант установки. Либо обновляем старую систему, с сохранением всех файлов на системном разделе и глюков, которые были в старой Windows. Либо же выбираем более сложный путь, который по мнению разработчиков подойдет для опытных пользователей. Но мы не ищем легких путей, и выбираем второй пункт: «Выборочная: только установка Windows (для опытных пользователей)»;
- Откроется новое окно, в котором нам с вами нужно настроить разделы жесткого диска. Если у вас всего один раздел, то читайте статью, как разбить жесткий диск на разделы. Я не буду подробно останавливаться на данном вопросе, так как это тема предыдущей статьи, там все подробно описано. Вам лишь нужно выбрать раздел, в который будет установлена Windows 10, отформатировать его и нажать кнопку «Далее»;
- Начнется установка операционной системы. Нам с вами необходимо лишь дождаться завершения. Продолжительность зависит от производительности вашего компьютера, если он достаточно современный, то установка не займет дольше 30 минут.
Как видите, проблема, как установить Windows 10 c флешки, волновавшая нас, оказалась не такой уж и проблемой. Первый этап установки достаточно легкий и не вызывает каких-либо трудностей. Давайте перейдем к следующему этапу.
Настройка Windows 10 перед первым запуском.
После того, как мы разобрались как можно установить Windows 10 на компьютер, перейдем к процессу настройки системы перед первым запуском. Данные настройки появятся после автоматической перезагрузки компьютера. Выполняйте так же по описанным ниже шагам:
- Первое, что снова предложит нам новая операционная система, это ввести ключ продукта. Если ключа у вас нет и никогда не было, то можно воспользоваться бесплатными активаторами, которых полно в сети, например, KMSAuto. Либо же немного потратиться и купить лицензионный ключ. Тем самым вы сможете в дальнейшем воспользоваться всеми функциями новой системы. В общем, решать вам, на данном шаге мы снова пропускаем этот пункт, нажав кнопку «Сделать позже»;
- В следующем окне просто жмем кнопку «Использовать стандартные параметры», тем самым мы еще приближаемся на один шаг к завершению установки Windows. А настройки персонализации, которые предлагается здесь выполнить мы проведем позже;
- Система начнет проверку и скачивание самых последних обновлений. Советую дождаться установки всех необходимых заплаток. Так как выпущенные исправления повышают надежность, стабильность и безопасность системы;
- Далее, система предлагает зарегистрировать учетную запись в компании Майкрософт либо ввести уже имеющиеся данные. Лично я создаю себе локального пользователя. Чего и вам советую. Так как не желаю, чтобы кто-то имел доступ к моим персональным данным. Поэтому, жмем кнопку «Пропустить этот шаг»;
- Откроется новое окно, в котором вам будет предложено создать локальную учетную запись. Пишем желаемое имя и придумываем пароль с подсказкой, для того, чтобы можно было его легко восстановить если забудете;
- После нажатия кнопки далее, перед вами загрузится рабочий стол новой операционной системы Windows Можно начинать её осваивать.
Что получает пользователь с установкой Windows 10.
Перед завершением данной статьи хочу поговорить с вами о том, почему следует перейти на новую версию системы. Наверное, самый главной причиной является то, что Windows 10, стала самой универсальной и усовершенствованной версией Windows на данный момент, которая сочетает в себе все необходимые функции и приложения. При этом, системные требования не изменились, и она будет прекрасно работать даже на среднем офисном ПК. Так же компания Майкрософт избавилась от вечно тормозящего браузера Internet Explorer, выпустив вместо него новый продукт под названием Microsoft Edge, данный браузер уже завоевал любовь многих пользователей из-за своей быстрой работы в сети. Соответственно, если у вас по каким-то причинам нет возможности работать в других браузерах, вас должна заинтересовать десятка. Система имеет гибкие настройки интерфейса, а также обновленное меню «Пуск», которое достаточно удобное приятное для пользования. Для геймеров, так же есть важная информация, новый DirectX12 будет доступен только в Windows 10. Поэтому, для любителей поиграть в игры, определенно стоит задуматься о переходе на новую систему. Плюсы можно перечислять, бесконечно, предлагаю всем поделиться в комментариях, какие вы видите плюсы в переходе на Windows 10, а также делитесь своими впечатлениями от использования.
Подведем итоги.
Сегодня мы с вами подробно разобрались, как установить Windows 10. Если вы все выполняли в точности по шагам, то неверное даже не заметили каких-либо сложностей в процессе установки. Считаю, что с данной работой справится любой пользователь, который будет опираться на данное руководство. Так же я в предыдущих статьях рассказал вам обо всех подготовительных этапах перед установкой системы. Вам лишь остается четко им следовать и применять на практике. В целом, считаю, что Windows 10 получилась достаточно качественной. Разработчики учли, многие пожелания пользователей и применили их в десятке. Рекомендую переходить на данную ось не задумываясь, так как она достаточно быстро и стабильно работает.
В следующих выпусках мы рассмотрим, как дальше настроить уже установленную операционную систему. Так, что не пропустите. Если есть вопросы, по каким-либо проблемам, задавайте в комментариях. Самые популярные мы с вами рассмотрим вместе в отдельных статьях.


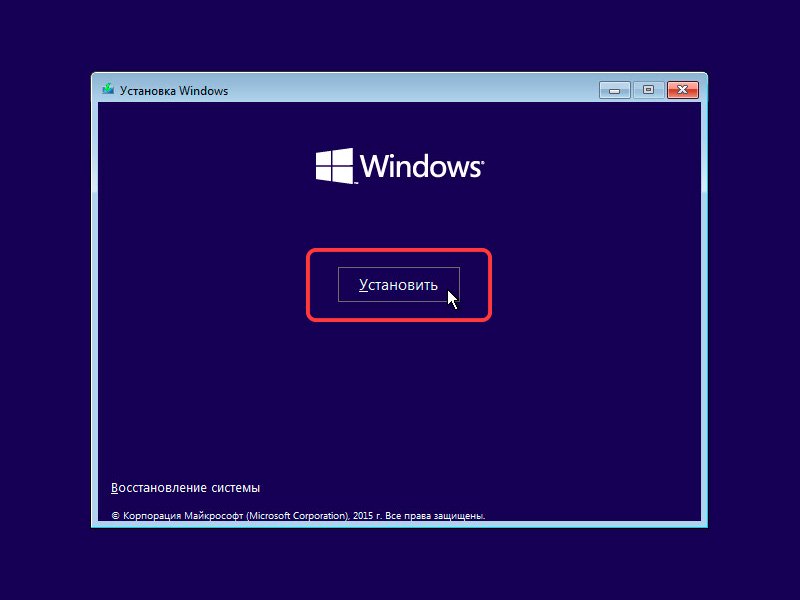
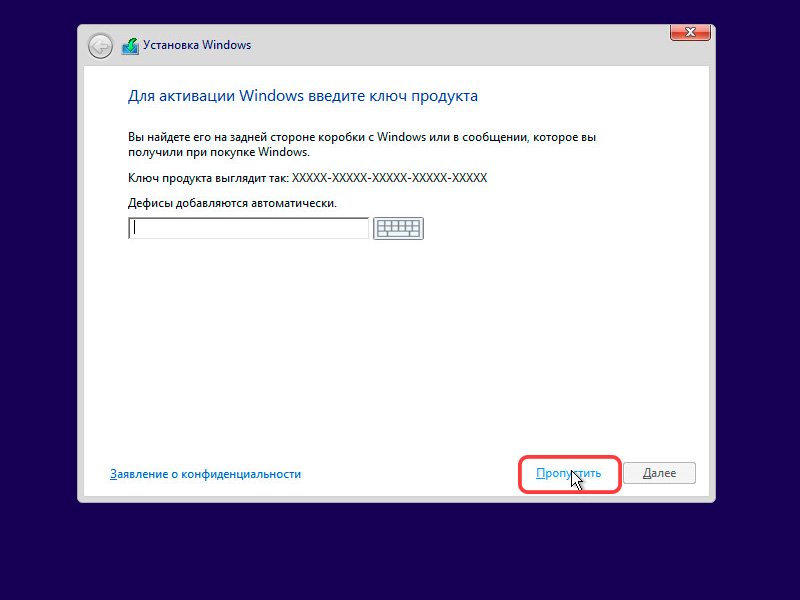
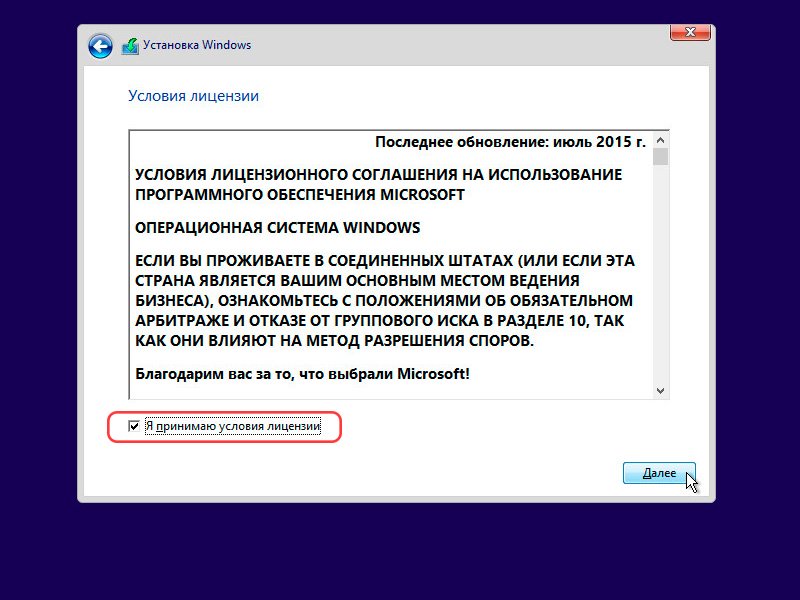
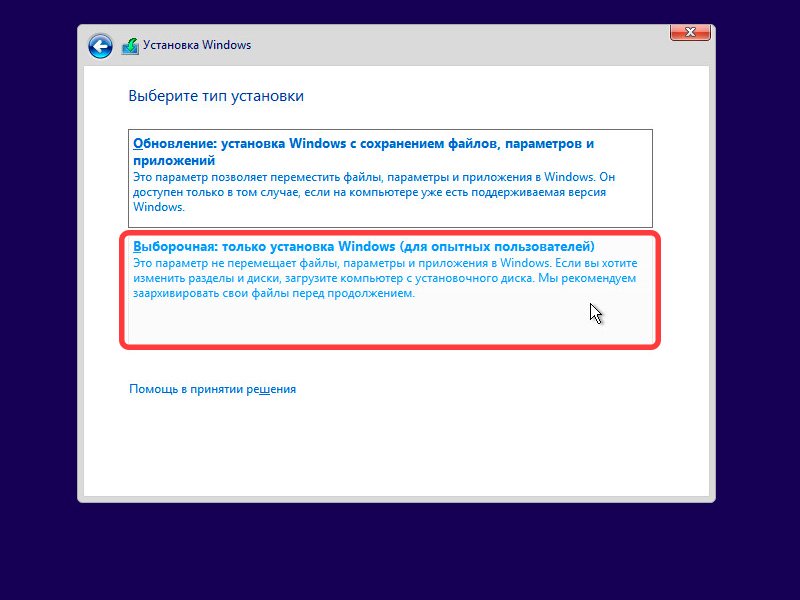
 Обратите внимание – у Windows есть небольшой раздел (от 100 до 570 Мб), зарезервированный системой. Не удаляйте его и не форматируйте: она нужна для стабильной работы «десятки». Отформатируйте только тот раздел, на который была установлена прежняя версия Windows, и затем выберите его для установки системы.
Обратите внимание – у Windows есть небольшой раздел (от 100 до 570 Мб), зарезервированный системой. Не удаляйте его и не форматируйте: она нужна для стабильной работы «десятки». Отформатируйте только тот раздел, на который была установлена прежняя версия Windows, и затем выберите его для установки системы.  Желательно отвести под системный раздел не менее 25-30 ГБ.
Желательно отвести под системный раздел не менее 25-30 ГБ.











