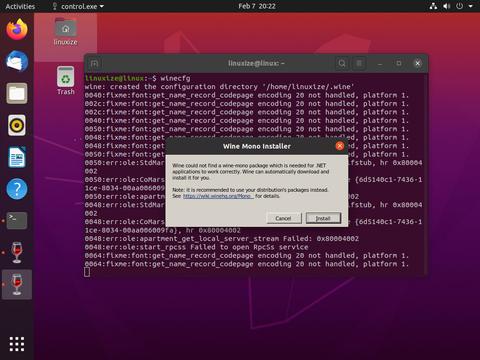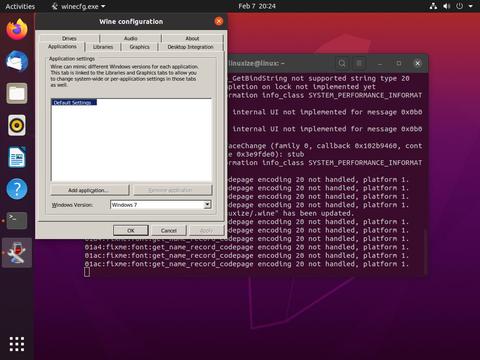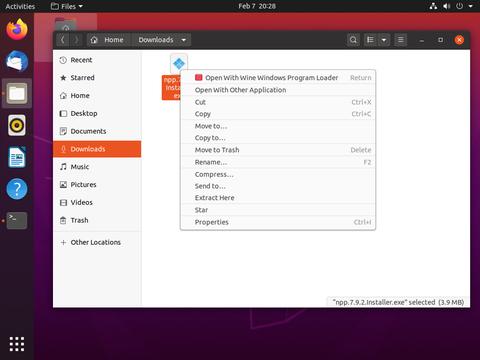- Как установить и использовать Wine в Ubuntu 20.04
- Установка Wine 5.0 на Ubuntu
- Установка Wine 6.0 на Ubuntu
- Настройка Wine
- Установка Notepad ++ в Ubuntu
- Вывод
- Основы работы с Wine для начинающих
- Введение
- Установка Wine
- Установка программ и игр
- Winetricks
- Редактирование реестра
- PlayOnLinux
- Монтирование образов CD/DVD-дисков
- Запуск игр в отдельном Х-сервере
- Заключение
Как установить и использовать Wine в Ubuntu 20.04
Wine — это уровень совместимости с открытым исходным кодом, который позволяет запускать приложения Windows в Unix-подобных операционных системах, таких как Linux, FreeBSD и macOS. Wine — это аббревиатура от «Wine Is Not an Emulator». Он преобразует системные вызовы Windows в эквивалентные вызовы POSIX, используемые операционными системами на основе Unix, что позволяет легко интегрировать программы Windows в среду рабочего стола.
Не все приложения Windows будут работать в Wine, и даже если они это сделают, они могут вести себя иначе, чем обычно. Wine AppDB — это база данных, содержащая список приложений, которые были протестированы и подтверждены для работы под Wine.
Wine не всегда лучший вариант для запуска программ Windows в Linux. Вы также можете использовать инструмент виртуализации, такой как VirtualBox или VMware , но для них требуется больше системных ресурсов и установочный файл Windows.
В этой статье описывается, как установить Wine на Ubuntu 20.04. Мы покажем вам, как установить дистрибутив по умолчанию версии 5.0 и последней версии 6.x из репозиториев WineHQ. Те же инструкции применимы для любого дистрибутива на основе Ubuntu, включая Zorin OS, Linux Mint и Elementary OS.
Установка Wine 5.0 на Ubuntu
Пакеты Wine включены в репозитории Ubuntu по умолчанию и могут быть легко установлены с помощью диспетчера пакетов apt Это самый простой способ установить Wine на Ubuntu. Однако версия дистрибутива может отставать от последней версии Wine.
Большинство приложений Windows построено на 32-битной архитектуре. Первый шаг — включить мультиархитектуру, что позволит вам установить на машину как 64-битные, так и 32-битные пакеты:
После завершения установки проверьте это, распечатав версию Wine:
Текущая версия Wine, доступная в репозиториях Ubuntu 20.04, — 5.0 .
Вот и все. Wine установлен на ваш компьютер, и вы можете начать его использовать.
Установка Wine 6.0 на Ubuntu
В этом разделе мы предоставим пошаговые инструкции о том, как установить Wine версии 6 на Ubuntu 20.04.
Если вы используете 64-битную систему Ubuntu, включите 32-битную архитектуру и обновите список пакетов:
Импортируйте GPG-ключ репозитория WineHQ:
Добавьте репозиторий WineHQ в вашу систему:
Установите Wine, набрав:
Это установит кучу пакетов. После завершения проверьте установку Wine, набрав:
На момент написания этой статьи последним основным выпуском Wine была версия 6.0:
Wine установлен и готов к использованию.
Настройка Wine
Чтобы начать настройку Wine, запустите команду winecfg в своем терминале. Команда устанавливает Mono и Gecko и устанавливает среду Wine:
Появится диалоговое окно с вопросом, хотите ли вы установить пакет wine-mono:
Нажмите кнопку «Установить», и установка начнется. После этого появится новое диалоговое окно с предложением установить Gecko. Снова нажмите кнопку «Установить».
Когда установка будет завершена, отобразится диалоговое окно конфигурации Wine. Здесь вы можете настроить различные параметры Wine. В большинстве случаев достаточно настроек по умолчанию. По завершении закройте диалоговое окно.
Установка Notepad ++ в Ubuntu
Теперь, когда Wine установлен и настроен, мы объясним, как устанавливать приложения Windows на вашу Ubuntu.
В этом руководстве мы покажем вам, как установить Notepad ++, один из самых популярных текстовых редакторов Windows. Запустите браузер и загрузите установочный файл со страницы загрузки Notepad ++ .
После завершения загрузки запустите установку, щелкнув правой кнопкой мыши .exe и выбрав «Открыть с помощью Wine Windows Program Loader».
Мастер установки запустится, выберет язык и установит Notepad ++ так же, как и любое приложение на компьютере с Windows.
Приложения Windows устанавливаются в
Чтобы запустить редактор Notepad ++, перейдите в
/.wine/drive_c/Program Files (x86)/Notepad++ и дважды щелкните файл notepad++.exe
Вы также можете запустить приложение из панели поиска Действия.
Вывод
Мы показали вам, как установить Wine на рабочий стол Ubuntu 20.04 и как устанавливать приложения Windows.
Если вы столкнулись с проблемой или хотите оставить отзыв, оставьте комментарий ниже.
Источник
Основы работы с Wine для начинающих
Введение
Статья посвящена Wine и всем аспектам его использования. В сети находится очень
много информации, есть различные руководства по настройке и многое другое. Я
постараюсь объединить все для того чтобы любой человек смог достичь
максимального успеха, в пределах своих способностей и конечно возможности
программы. Итак — начнем.
Wine — это отдельная реализация Windows API, а не эмулятор, как большинство
думают. Не единожды повторялось, но и здесь будет уместно. Это и делает проект
уникальным и интересным для пользователей различных систем, открывает различные
пути для реализации своих идей. Уникальность заключается в том, что с помощью
этой программы можно запускать Windows приложения в Ubuntu и в других
Linux системах, а также во FreeBSD и в Mac OS X. Правда и тут есть
свои «подводные камни». Некоторые думают что будет легко перейти с одной
системы на другую, в данном случае мы рассматриваем Windows и Linux.
Заблуждение заключается в том что люди думают что у них получиться запустить из
под Wine различный софт, к которому они привыкли и им удобно в нем работать.
Как не крути просто так ничего не бывает. Чтобы заработал наш любимый софт под
Wine нужно попотеть, перечитать кучу руководств и взвесить этот объём
информация. Конечно не совсем софтом придется «пыжиться», но готовым надо быть ко всему. Проект Wine развивается очень быстро, но до стабильной работы ему
очень далеко. Но думаю что в скором будущем весь основной софт, а также игры
будут работать на нем стабильно.
Установка Wine
Первый вопрос человека который только что перешёл на Linux (в нашем случае
Ubuntu): «Как я буду запускать программы из Windows?». Он начинает поиск на эту
тему и естественно натыкается на Wine.
Второй вопрос: «Как его поставить?». Есть два способа: Поставить из
официальных репозиториев или скомпилировать самому из исходников. Мы рассмотрим
оба варианта.
Вариант 1: Установка из репозитория.
Тут все очень просто. Идем в Приложения // Стандартные // Терминал:
sudo add-apt-repository ppa:ubuntu-wine/ppa
sudo apt-get update
sudo apt-get install wine1.3
Ждем завершения установки…
Всё! Wine установлен и можно пробовать устанавливать игры и программы.
Вариант 2: Компилирование из исходников.
1.Скачиваем исходники с официального сайта, там они присутствуют. В моё случае
это Wine 1.3.11 (http://sourceforge.net/projects/wine/files/Source/wine-1.3.11.tar.bz2/download).
2. Распаковываем исходники.
Дальше вводим в терминале следующие команды:
переходим в директорию, в которую был распакован архив с исходными текстами:
Перед компиляцией надо включить поддержку OpenGL. Если мы этого не сделаем
приложения которым нужен OpenGL работать не будут. В терминале:
Находим строку, начинающуюся с CONFARGS=, и после вписываем в нее нужные
параметры сборки. В нашем случае строка будет выглядеть так:
CONFARGS=»—with-opengl —disable-debug —disable-trace»
sudo apt-get install auto-apt checkinstall
sudo auto-apt -y run ./configure
Устанавливаем через создание пакета, вместо make install
Всё. Ждем окончания установки.
Есть ещё промежуточный вариант, для джедаев на debian-based дистрибутивов. Кратко:
apt-get source wine1.3
sudo apt-get build-dep
Теперь самое интересное: скачиваем нужную версию wine с официального сайта, распаковываем, и копируем туда директорию debian из директории с исходниками оригинального пакета wine1.3. Делаем
и у нас появляется *.deb пакет для убунты/дебиана со всеми нужными патчами для дистрибутива, почти как из официального репозитория, но только новая версия. К тому же её ещё потом можно спокойно удалить так же через apt-get.
Рассмотрим плюсы и минусы каждого из вариантов.
Вариант 1.
Плюсы:
1. За нас уже все собрано и пыжиться не надо, все уже готово к употреблению.
Минусы:
1. Мы не сможем применить патч, например для улучшения работы какой нибудь игрушки.
2. Не стабильная работа на некоторых видеокартах.
Вариант 2.
Плюсы:
1. Возможность применить патчи для улучшения работы
2. Стабильная работа с не стабильными драйверами видеокарт.
Минусы:
1. Нет меню в Приложениях, что не удобно. Приходиться все делать из консоли,
выходить в настройки Wine например.
2. Процесс установки слишком долгий, зависит от мощности вашего компьютера.
1. Нет меню в Приложениях, что не удобно. Приходиться все делать из консоли, выходить в настройки Wine например.»
Можно самому добавить через Система — Параметры — Главное меню
Я отдаю предпочтение второму варианту. Wine установленный таким образом работает
лучше, чем установленный из репозиториев. Но это лишь мое маленькое ИМХО.
Установка программ и игр
Сперва мы идем на appdb.winehq.org Сверху, в поисковике вбиваем
название игры или программы и смотрим что там написано. Обычно там описаны
тесты на различных системах, рекомендации для стабильной работы и многое другое.
Если программа работает без проблем, значит с чистой душой её устанавливаем
простым кликом. Если это какая нибудь серьёзная игра или программа и без
шаманства с бубном не обойтись — значит надо создавать отдельный префикс* для
наших танцев. * Все файлы вайна хранятся в префиксе, или ещё называемом бутылкой (по анологии с вином/wine). Там внутри этой бутылки имеются все файлы диска C, реестр, индивидуальные настройки и так далее.
Таких бутылок может быть сколько угодно.
Просто может быть какой-то софт, который ведёт себя очень капризно под вайном и для него нужны какие-то костыли, которые будут мешать нормальной работе других приложений вайна. Тогда просто этот софт ставим в отдельную бутылку (префикс) и любые настройки не будут влиять на другие программы.
Когда вайн запускается в первый раз без указанного префикса, используется
/.wine. Если префикс не существует вайн создаст его и наполнит дефолтным содержимым создаст и наполнит файлами каталоги C:\windows, C:\Program Files, C:\users. Плюс будет создан чистый реестр.
Идем в наш домашний каталог и создаем новую директорию. Например .wine2.
Дальше идем в терминал и вводим:
Всё. Отдельный префикс создан. Там хранятся различные конфигурации реестра и сами программы.
Установку программы также производим через консоль.
WINEPREFIX=»/home/username/.wine2/» wine /media/DVD/setup.exe
Идет процесс установки и самое главное в отдельный префикс.
Потом мы запускаем уже установленную программу, также из консоли и смотрим вывод.
В выводе могут быть ошибки, о том что нет нужных компонентов и библиотек. В
установке недостающих компонентов нам поможет winetricks (см. ниже)
Что это дает? Это дает стабильную работу приложений в своем префиксе, если
масса программ будет работать в одной префиксе, он рано или поздно засориться
что приведет к сбою других программ. Поэтому нужно использовать отдельные
префиксы, если не хотите все настраивать по много раз.
Winetricks
В правильной настройке префикса нам поможет winetricks.
Winetricks — это скрипт, который устанавливает различные компоненты, которые
требуются для работы приложения, например DirectX, Vcredist и многое другое.
Как это скрипт работает? Он скачивает библиотеки и компоненты с
Microsoft-овских ресурсов. Именно так, и не как по другому. Зачем этот скрипт
нужен? Это очень упрощает работу с Wine-ом. Без скрипта мы бы сами лазили и
искали нужные компоненты, а тут уже все сделано, надо только поставить галочку
и нажать «Установить» Также этот скрипт помогает редактировать реестр,
вписывать туда различные ключи. И помимо этого в winetricks есть много настроек
и функций.
Для ознакомления с ним просто введите в терминале winetricks
Редактирование реестра
В терминале вводим:
Мы в реестре. Редактировать нам ничего не надо, мы будет только добавлять.
Идем в HKEY_CURRENT_USER/Software/Wine/Direct3D.
Если каталога Direct3D нет, то не отчаиваемся. Я это пишу чтобы читатель понял
где-то надо редактировать или добавлять.
winetricks ddr=opengl orm=fbo glsl=disabled videomemorysize=1024
(1024 меняете на свое)
Все эти параметры появиться в реестре. Это можно посмотреть в папке указанной выше.
Что это дает? Это улучшает производительность в играх, скорость и вообще игры
работают от этого лучше, но это только для игр.
PlayOnLinux
Также существует PlayOnLinux. Это отдельная программа, которая использует Wine,
но там более все автоматизированно и настроено. Программа сама скачает нужный
Wine, установит компоненты и создаст отдельный префикс. Но это не значит что
все будет идеально работать. Может вообще не работать. Так что я отдаю свое
предпочтение обычному Wine, ручной настройке и работе собственного мозга, а не
автоматизированной программе.
Плюсы:
Все автоматизированно и нам по сути делать ничего не надо.
Можно держать несколько версий Wine и применять их для различных префиксов.
Программа сама создает префиксы.
Минусы:
Все что делает программа, устанавливает и скачивает предугадать невозможно.
Все что делает программа можно сделать самому, ручками, это + к знаниям человека.
Программа «Робот» никогда не сравнится с человеческим мозгом.
Монтирование образов CD/DVD-дисков
В Windows есть для этого утилита под названием Daemon-Tools. Это очень удобная
и не заменимая утилита. У человека возникает вопрос: Есть ли аналог этой
чудо-утилиты? Ответ: Есть и на много лучше Windows утилиты. Называется она
Cdemu. Для её установки нам требуется ввести всего лишь три команды:
sudo add-apt-repository ppa:cdemu/ppa
sudo apt-get update
sudo apt-get install cdemu-daemon cdemu-client gcdemu
Добавляем аплет на панель, указываем путь к образу и радуемся жизни. Не каких
проблем не будет и Wine будет отлично определять образ. Если аплета не находим не торопитесь перезагружаться.
В терминале вводим команды:
sudo service cdemu-daemon start
Если сервис не стартует при старте системы («The daemon is configured not to start at system startup»), можно исправить так:
sudo update-rc.d cdemu-daemon enable
Запуск игр в отдельном Х-сервере
Этому можно посветить целую книгу, но я остановился на одном способе, которым всегда пользуюсь:
Переходим в виртуальный терминал:
Ctrl + Alt + F1
login: ******
password: ******
Запускаем вручную новую копию X-сервера:
xinit — :2
wine путь/папке/c/игрой/game.exe
Прирост от этого не большой, но лично мне этого хватает. Ещё раз повторю:
способов запуска в отдельном х-сервере много и каждый человек волен сам выбирать.
Заключение
Все эти советы, азы, которые должен знать каждый человек который хочет
использовать Wine для достижения своих целей. Все остальное в ваших руках. Если
вы хотите достичь цели не смотря ни на что, а надежда уже уходит, не
отчаивайтесь никогда, ибо решение может находиться у вас «перед носом». Усидеть
на двух стульях возможно, но для этого нужно желание и стальные нервы. Желание
— тысяча возможностей, не желание — тысяча причин.
Источник